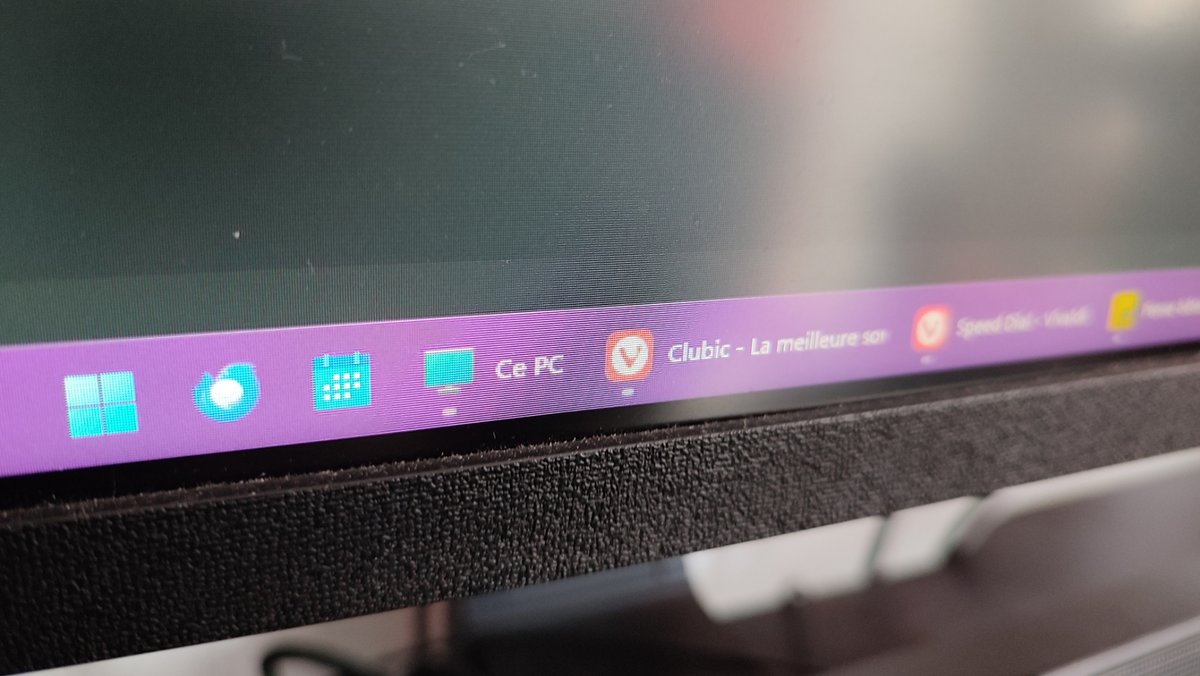
Grâce à sa mise à jour de mi-novembre 2023, Windows 11 récupère une option perdue de Windows 10 pourtant bien pratique : la possibilité de ne pas combiner et d'afficher les étiquettes des applications dans la barre des tâches. On vous montre comment faire.
Depuis son lancement, Windows 11 a été critiqué pour bien des raisons. L'une des principales est la régression de la barre des tâches, bien moins flexible et complète que celle proposée sur Windows 10. Mais à coups de mises à jour, Microsoft tente de rattraper le coup. Aujourd'hui, grâce à la dernière mise à jour majeure de mi-novembre 2023, il n'est plus obligatoire d'y afficher les applications de manière condensée et groupée (comme illustré en haut de la capture ci-dessous). Des options permettent en effet de profiter d'un affichage plus large où les différentes instances/fenêtres d'une même application sont séparées et où leur nom (les étiquettes) sont affichés (comme en bas de la capture).
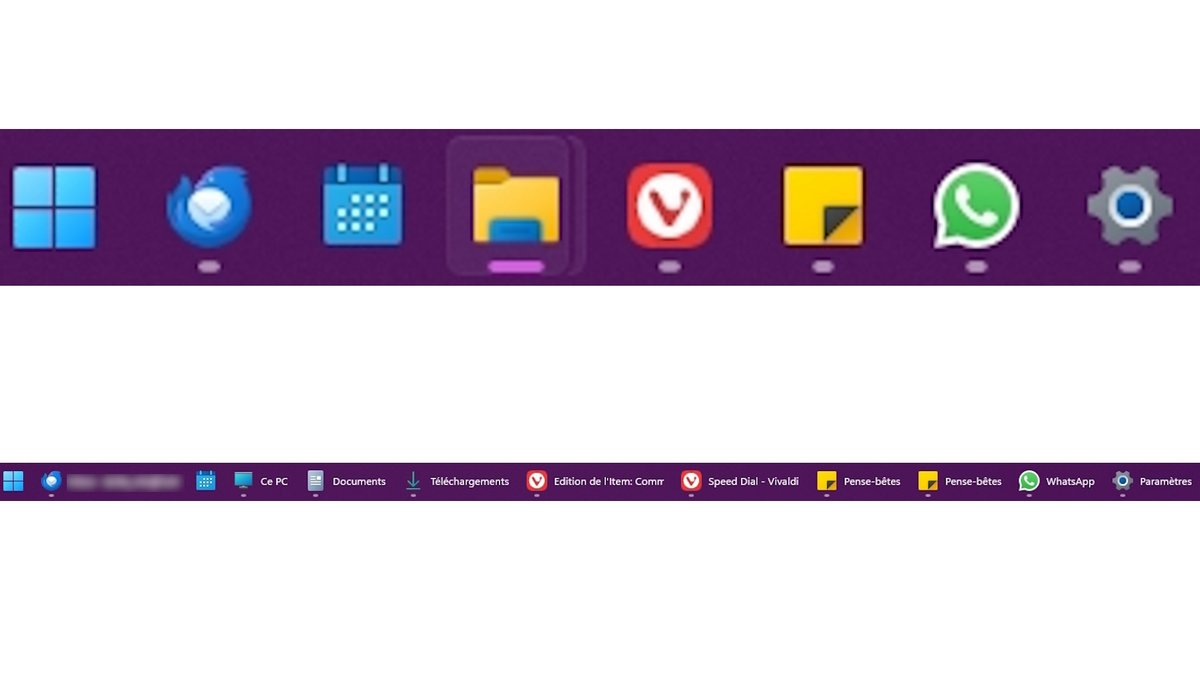
Comment séparer les applications de la barre des tâches (et afficher leur nom) sur Windows 11
1. Accédez aux paramètres de la barre des tâches
Tout d'abord, il va falloir se rendre dans les options de la barre des tâches. Le moyen le plus rapide pour cela est d'effectuer un clic droit sur cette dernière et de cliquer sur « Paramètres de la barre des tâches » dans le menu contextuel qui s'affiche.
2. Changer le comportement de la barre des tâches
Vous voilà dans les options de personnalisation de la barre des tâches. C'est le menu déroulant tout en bas qui nous intéresse. Cliquez dessus pour l'ouvrir.
Dans ce menu désormais ouvert, rendez-vous une nouvelle fois tout en bas, sur la ligne « Combiner les boutons de la barre des tâches et masquer les étiquettes ». Cliquez sur le menu à droite qui doit afficher par défaut « Toujours » et choisissez « Lorsque la barre des tâches est pleine » ou bien « Jamais ».
Notez qu'en dessous vous pouvez faire la même chose pour les barres des tâches supplémentaires affichées sur vos autres écrans si vous en disposez. C'est également dans ce menu, tout en haut, que vous pouvez décider d'aligner les applications de la barre des tâches à gauche (comme sur les précédents Windows), et non au centre.
Et voilà, vos applications prennent à nouveau leur aise dans la barre des tâches. Plus pratique pour cliquer sur les applications et leurs fenêtres et afficher plus d'informations, cet affichage non condensé aura pris son temps pour revenir sur Windows 11, mais c'est désormais chose faite !
Pour aller plus loin : retrouvez tous nos tutoriels et astuces Windows et apprenez à tirer le meilleur parti de votre système d'exploitation Microsoft.
