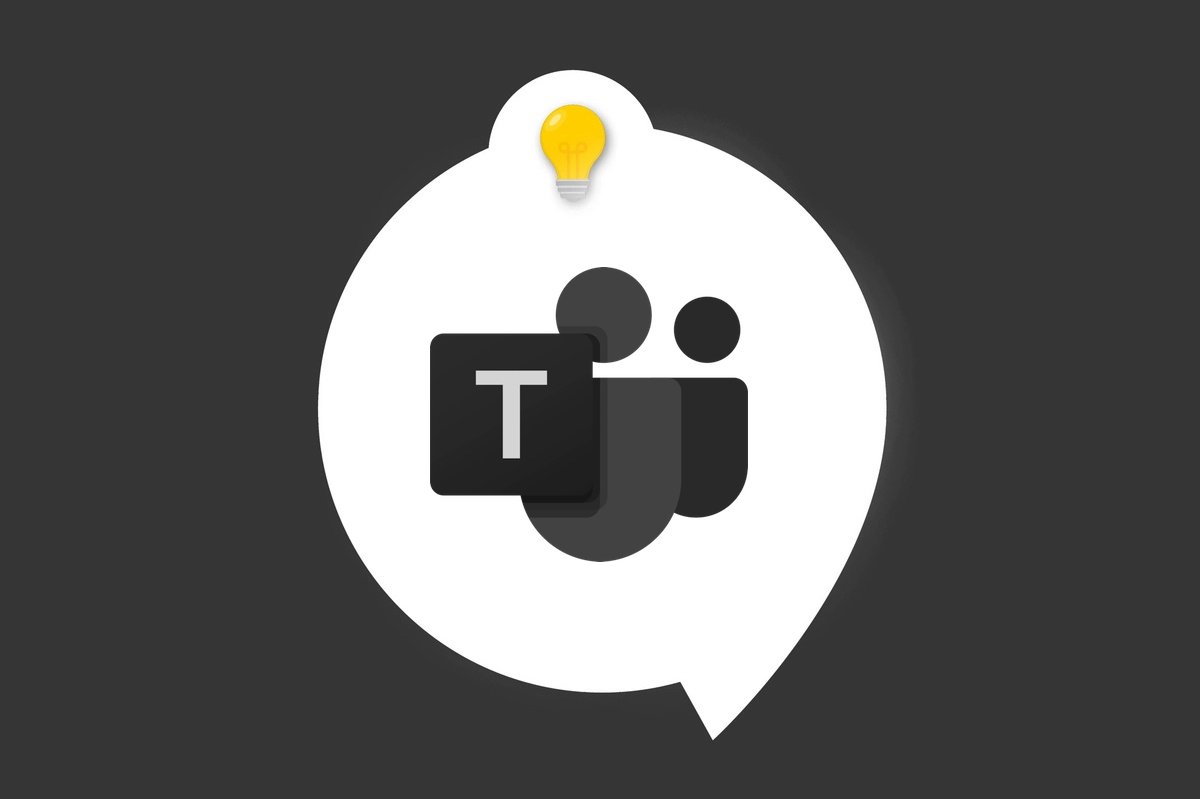
Microsoft Teams abonde en fonctionnalités créées pour collaborer aisément. Entre les likes, les chats, les canaux de discussion, les équipes, ou les @mentions, les notifications peuvent échapper à votre contrôle !
Ne vous laissez pas dépasser par les messages que vous recevez ! Pour cela, veillez à bien gérer les notifications. Elles vous permettent notamment de savoir ce qui se passe dans vos équipes sans empiéter sur votre vie privée.
Pour savoir où trouver les réglages qui permettent un subtil équilibre entre vie professionnelle et vie privée, entre demandes importantes à recevoir rapidement et demandes plus secondaires à traiter plus tard, c’est par ici que ça se passe !
Gérer les alertes sonores
Sélectionnez l’image de votre compte dans le coin supérieur droit de Microsoft Teams, puis cliquer sur « Options » et « Notification ». Dans la nouvelle fenêtre, allez sur « Notifications ».
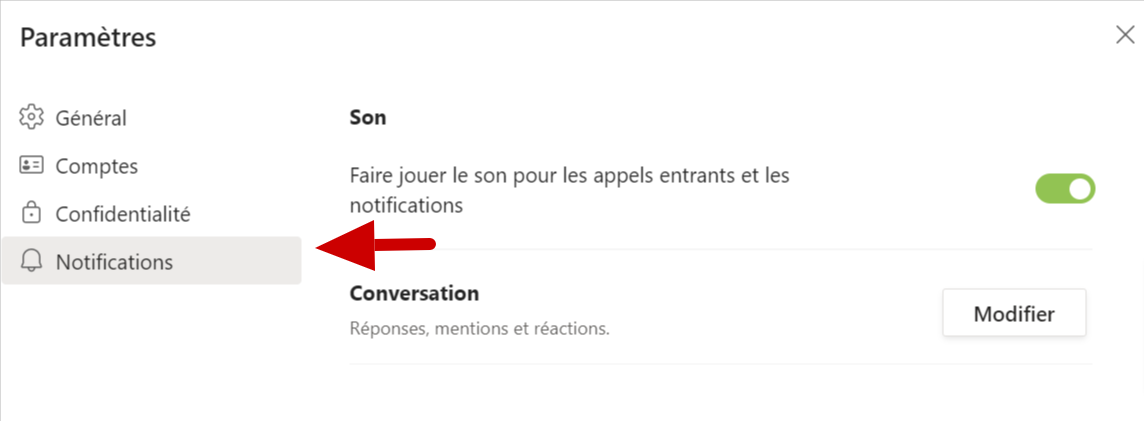
Si vous souhaitez qu’un son soit émis pour les appels entrants et les notifications, laissez l’option enclenchée, comme dans l’exemple ci-dessus. Sinon, désactivez la fonctionnalité.
Gérer les conversations
Sélectionnez l’image de votre compte dans le coin supérieur droit de Microsoft Teams, puis cliquez sur « Options » et « Notification ». Une fenêtre s’ouvre. Cliquez sur « Notifications ». Dans cet exemple, les notifications « de base » que vous pouvez gérer sont liées aux conversations.
Vous pouvez par exemple ici gérer la façon dont vous êtes alerté par les @mentions. Rappelons que celles-ci permettent d’attirer l'attention d'une personne dans une conversation de canal ou une discussion. Pour être bien renseigné à chacune des mises à jour, vous pouvez choisir de les recevoir dans la « bannière et le flux ». Dans ce cas, vous recevrez une notification sur le bureau. Elle s’affichera dans l’angle inférieur droit de votre écran sur Windows et en haut à droite sur macOS.
Vous recevrez également une notification dans le flux, qui se trouve dans le coin supérieur gauche de Teams.
Les réponses que vous recevez peuvent quant à elles être notifiées dans la bannière ou être désactivées. De leurs côté, les mentions J’aime et réactions peuvent être affichées dans la bannière et le flux, dans le flux ou être désactivées. Notons que par défaut dans Teams, vous recevrez à la fois les notifications de bureau et les alertes de flux d’activités pour @mentions et les messages directs. Bon paramétrage !
Retrouvez d'autres tutoriels sur Microsoft Teams :
- Comment installer et démarrer Microsoft Teams ?
- Comment gérer les notifications et les paramétrages sur Microsoft Teams ?
- Comment gérer les équipes et les canaux ?
- Comment mettre en place les visioconférences sur Microsoft Teams ?
- Comment prendre en main les conversations sur Microsoft Teams ?
- Comment intégrer des éléments de Microsoft 365 sur Microsoft Teams ?
- Qualité des appels, audio comme vidéo
- Fonctions de messagerie
- Version gratuite assez généreuse
