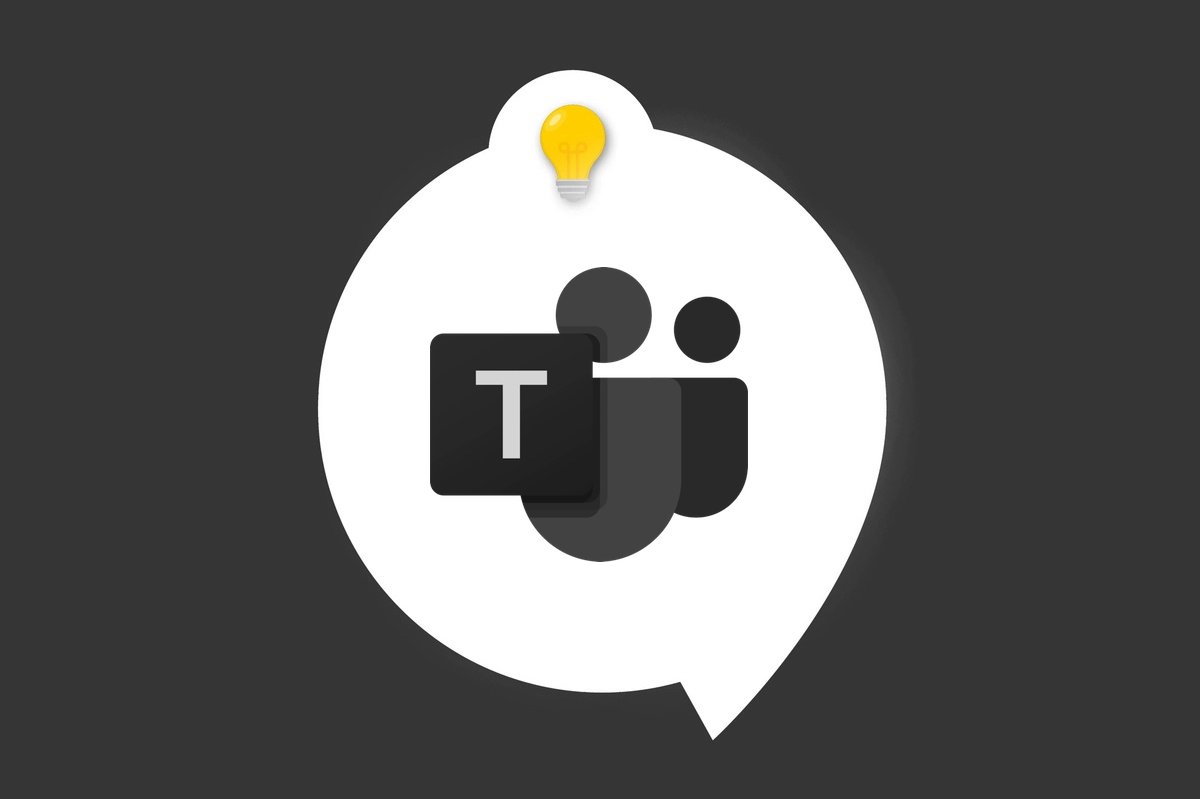
Vous pouvez en avoir assez d’apparaitre avec les premières lettres de votre nom placée sous une couleur unie lorsque la vidéo est désactivée par exemple. C’est en effet la fonctionnalité choisie par défaut sur Teams.
Voici un petit guide pour faire bonne figure avec votre profil personnel et celui de vos équipes.
Changer votre nom et votre photo
1. Rendez vous sur l’interface de Microsoft Teams. Cliquez sur l'icône en haut à droite.
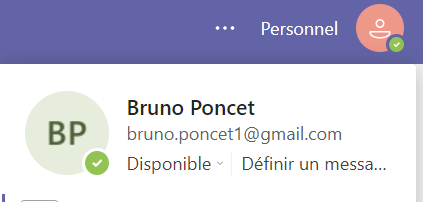
2. Cliquez sur votre photo de profil. Une fenêtre s’ouvre. Vous pouvez télécharger une photo. Comme noté, et heureusement, la mise à jour aura lieu pour l’ensemble de vos applications Microsoft 365
3. Pour modifier votre nom, cliquez sur celui-ci. Une fenêtre apparait, cliquez cette fois sur « Modifier le nom ». Notons que vous pouvez également dans cette partie choisir d’afficher ou non votre numéro de téléphone et votre adresse mail à vos contacts.
Et voilà, vous avez le bon look désormais !
Changer le nom et l’image d’une équipe
Vous pouvez aussi être amené à changer le nom et la photo de vos équipes. Celles-ci regroupent des personnes, du contenu et des outils autour d'un projet ou d'une tâche en commun sur Microsoft Teams.
Pour effectuer cette tâche, vous devez être propriétaire de l’équipe, c’est-à-dire avoir a possibilité de gérer certains de ses paramètres.
4. Pour changer le nom de l’équipe, allez dans une équipe, si elle a été créée, à gauche de l’interface. Cliquez sur les trois petits points à droite du nom de l’équipe, puis sur « Modifier l’équipe ».
5. Changez le nom de l’équipe. Notons que vous pouvez également ici choisir de rendre cette équipe :
- privée, auquel cas elle sera uniquement visible sur invitation des propriétaires de l’équipe.
- publique, c’est-à-dire accessible aux différents membres de l’organisation.
- accessible à toute l’organisation : dans ce cas, tous les membres de votre organisation seront automatiquement ajoutés.
6. Pour modifier la photo de votre groupe, cliquez sur les trois petits points à côté du nom de votre équipe. Cliquez sur « Gérez l’équipe ». Dans la section « Paramètres », vous pouvez modifier l’image de votre équipe.
Et voilà une équipe qui gagne !
Retrouvez d'autres tutoriels sur Microsoft Teams :
- Comment installer et démarrer Microsoft Teams ?
- Comment gérer les notifications et les paramétrages sur Microsoft Teams ?
- Comment gérer les équipes et les canaux ?
- Comment mettre en place les visioconférences sur Microsoft Teams ?
- Comment prendre en main les conversations sur Microsoft Teams ?
- Comment intégrer des éléments de Microsoft 365 sur Microsoft Teams ?
- Qualité des appels, audio comme vidéo
- Fonctions de messagerie
- Version gratuite assez généreuse
