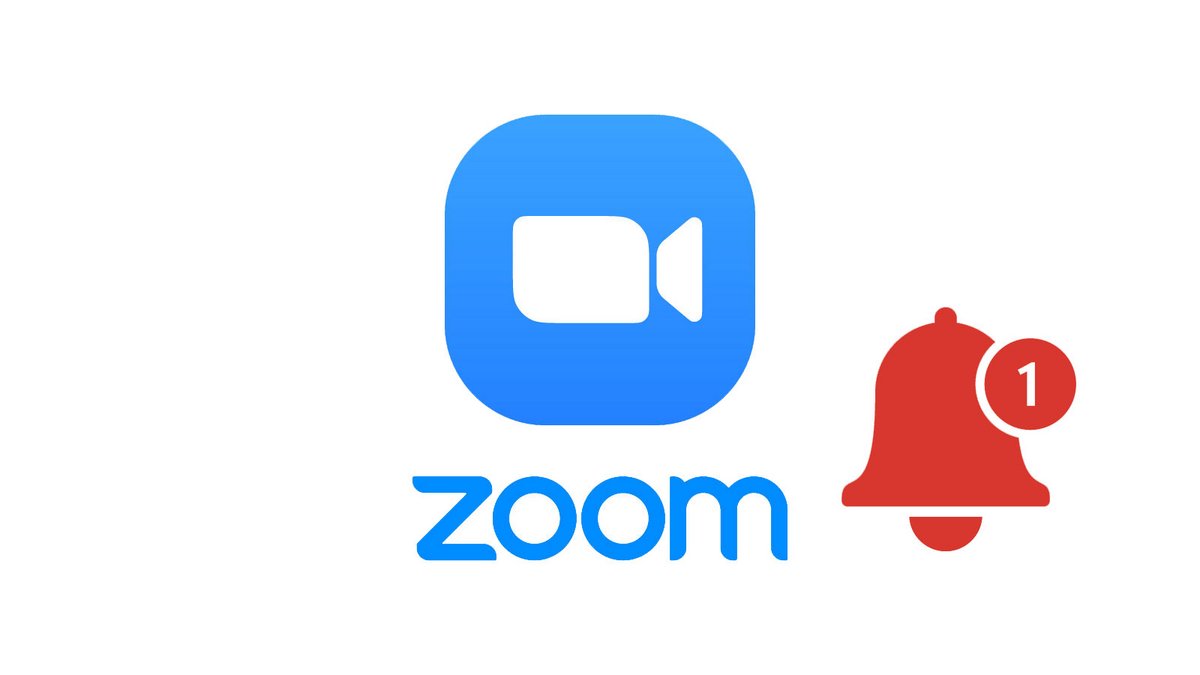
Vous êtes en retard à votre réunion ? Aucun problème, l'application de vidéoconférence Zoom se charge de vous rappeler à l'ordre. La plateforme californienne a mis en place un réglage qui permet de recevoir des rappels sur votre adresse e-mail : si vous avez planifié une réunion avec vos collaborateurs, elle vous envoie un mot sur votre messagerie quand l'un d'entre eux rejoint la réunion.
Une option simple, mais essentielle pour découvrir comment maîtriser toutes les fonctionnalités de Zoom, aussi bien sous Windows, macOS, Android et iOS.
Activer une notification lorsque quelqu'un rejoint une réunion Zoom
1. Ouvrez votre navigateur, rendez-vous sur le site de Zoom et cliquez sur « Mon compte », en haut à droite de la page d'accueil. Vous êtes renvoyé vers votre page de profil où vous avez accès à un panneau de configuration.
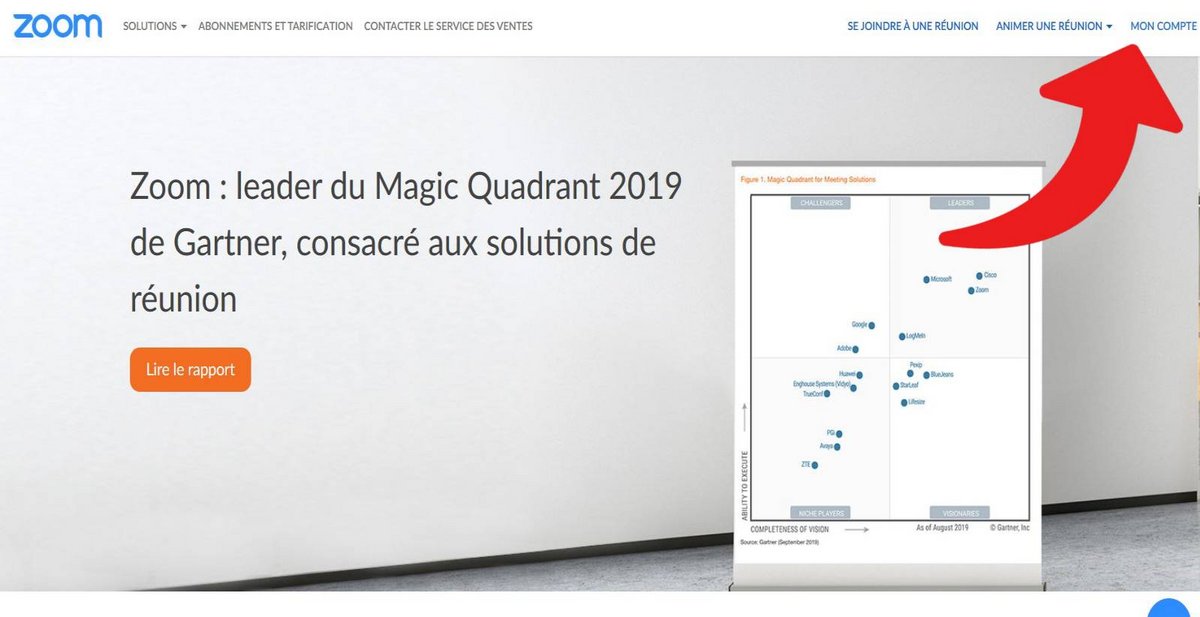
2. Cliquez ensuite sur « Paramètres » dans la colonne de gauche de votre page de profil.
3. Scrollez sur la page jusqu'à la section « Notifications de courriel » et cliquez sur l'option « Lorsque les participants rejoignent la réunion avant l'animateur ». L'option est désactivée par défaut, cochez manuellement celle-ci pour changer vos préférences. Vous pouvez désactiver ces notifications à tout moment.
Remarquez qu'il n'est pas possible d'activer une fonctionnalité similaire si vous n'êtes pas vous-même l'organisateur de la réunion.
Quelques mots supplémentaires sur les notifications sur Zoom, pour conclure. Notons qu'il est possible d'activer la fonction "carillon" sur Zoom, qui permet de recevoir une notification sonore lorsqu'un collaborateur se joint à une réunion, comme nous l'expliquons dans un autre tutoriel de cette série.
Les notifications de ce type (carillon, e-mail) ne sont valables que sur les versions desktop de l'application Zoom. Sur iPad, tablette et smartphone Android ou iOS, Zoom a mis en place des réglages dédiés à la messagerie instantanée, mais très peu concernant les appels vidéos. Vous pourrez par exemple choisir de recevoir des alertes pour les réponses à des messages suivis, à tous les messages ou mettre en place des exceptions selon les canaux. Tout ceci est accessible depuis les paramètres avancées de l'application, dans l'onglet « Chat ». Les versions sur navigateur web de Zoom (sur Google Chrome, Mozilla Firefox ou autres) ne permettent pas d'activer ce type de paramètres.
Depuis l'application de bureau, il est également possible de recevoir des notifications sonores en ce qui concerne la messagerie instantanée (hors réunions, donc). Cliquez sur l'icône « Paramètres » sur l'accueil de votre application, puis sur « Converser ». Vous pourrez alors choisir, en bas de la page, quel type d'alarme (sonore, en silencieux, par mots-clés) vous recevrez. Activez également l'option « Ne pas déranger » pour définir des horaires auxquels désactiver les notifications de Zoom sur votre machine. Ces paramètres peuvent également être modifiés depuis votre navigateur web, Chrome, Firefox, Internet Explorer ou autres.
Retrouvez d'autres tutoriels pour vous aider à maîtriser toutes les fonctionnalités de Zoom :
- Gestion des réunions
- Simple à prendre en main
- Des extensions pour l'intégration à Dropbox et autres
