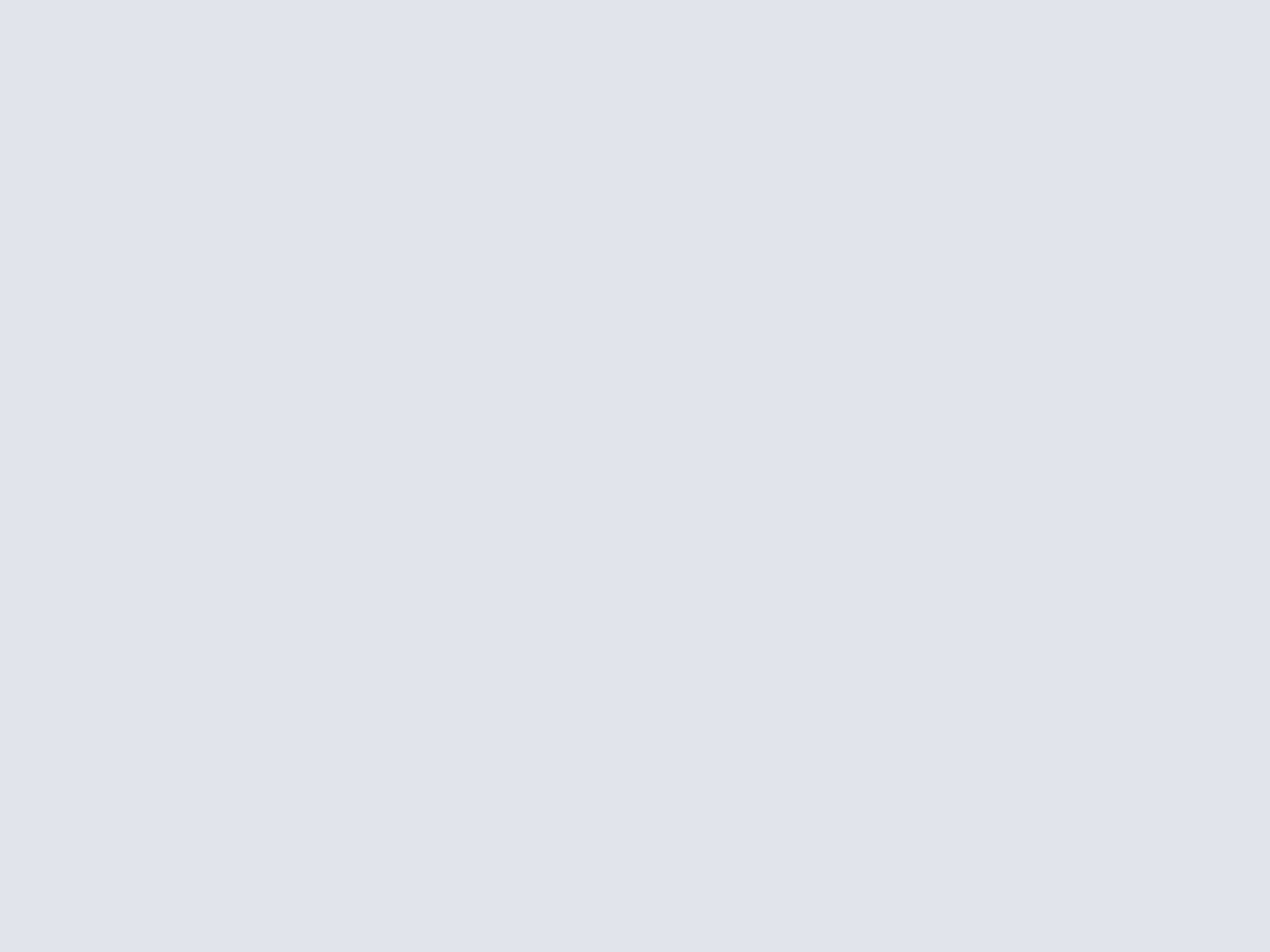1. Les branchements et les paramètres constructeurs
S'il s'agit d'un écran de PC de bureau, le problème d'affichage des couleurs peut provenir du câble de connexion. Avant tout, vérifiez que les prises (VGA, HDMI, DVI, D-Sub...) sont correctement branchées sur l'écran comme sur l'ordinateur. Il suffit qu'une des deux prises ne soit pas bien enfoncée pour dérégler les couleurs de l'écran. Si cela ne vient pas de là, commencez par consulter le menu du moniteur auquel on accède généralement par le biais de boutons de contrôle situés en bas ou au dos de l'écran. Allez dans le menu « Couleur » pour consulter les réglages et essayer de solutionné le problème. Attention, lorsque le menu est grisé, cela signifie que les couleurs sont gérées par la carte graphique du PC.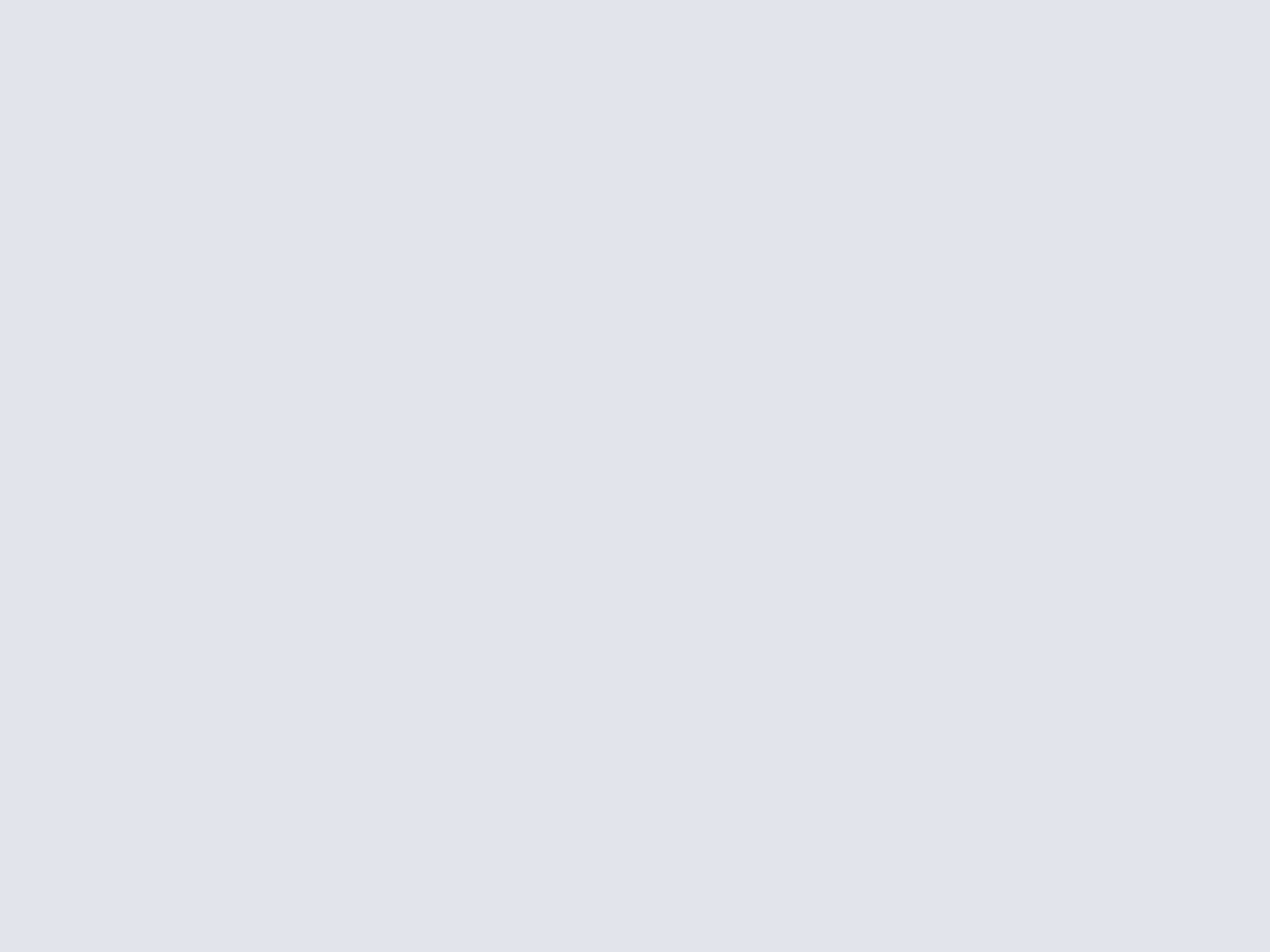
Sur les PC portables, certains constructeurs intègrent une interface de gestion des différents composants matériels de l'ordinateur, dont l'écran. C'est le cas par exemple du VAIO Control Center sur les modèles de Sony, du HP Utility Center sur ceux de HP, etc. Rendez-vous dans les paramètres de l'écran pour effectuer les réglages nécessaires.
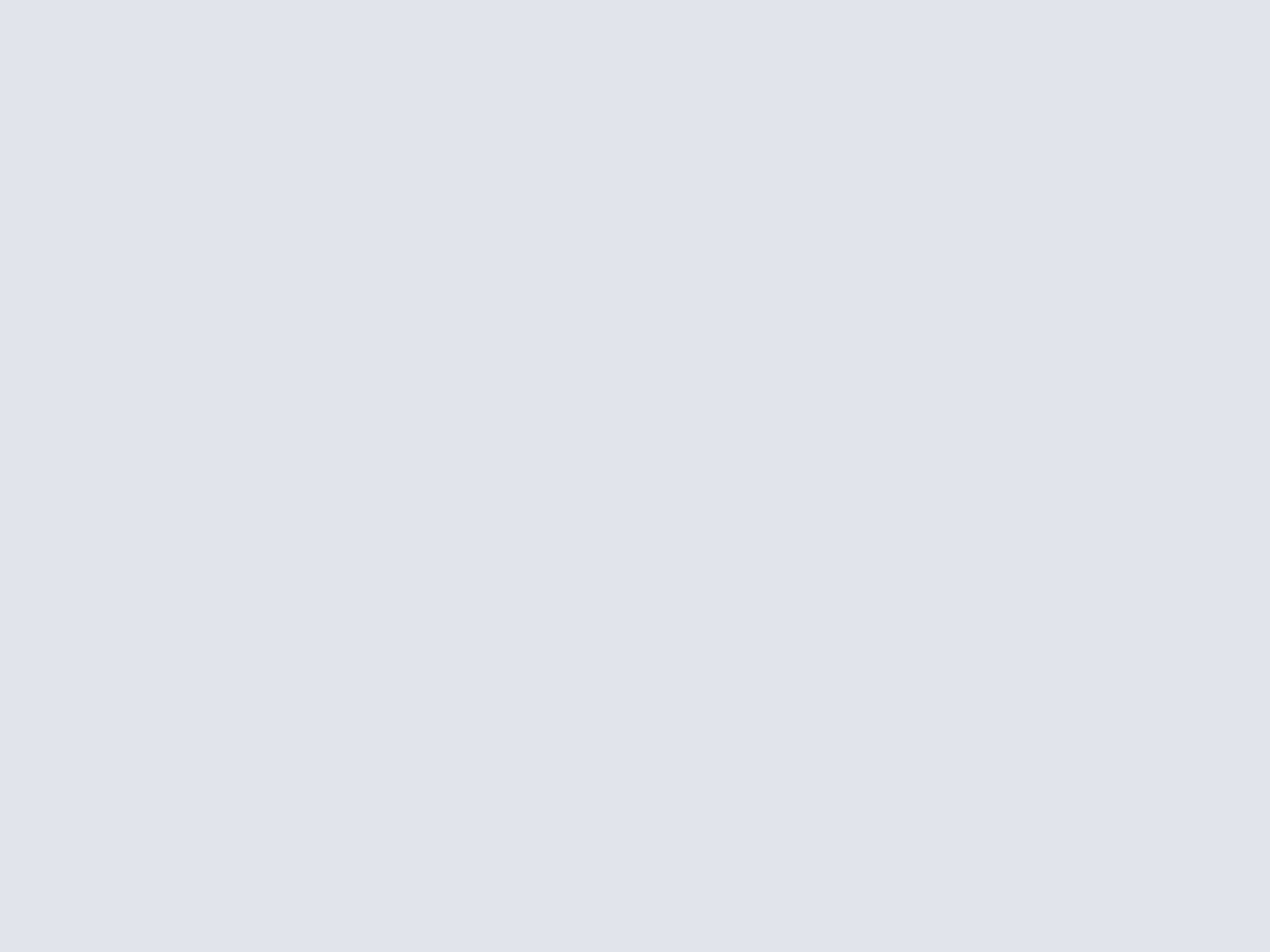
2. La gestion de l'affichage Windows
Le système d'exploitation de Microsoft contient également un système de gestion de 'affichage des couleurs. Pour commencer, il convient de vérifier que votre écran se trouve bien dans résolution native : une résolution inférieure ou supérieure peut avoir un impact sur la qualité de l'affichage. Dans le «Panneau de configuration », cliquez sur «Affichage/Ajuter la résolution » pour vérifier si la résolution correspond bien à celle prise en charge avec votre moniteur (consultez si nécessaire le mode d'emploi de votre appareil).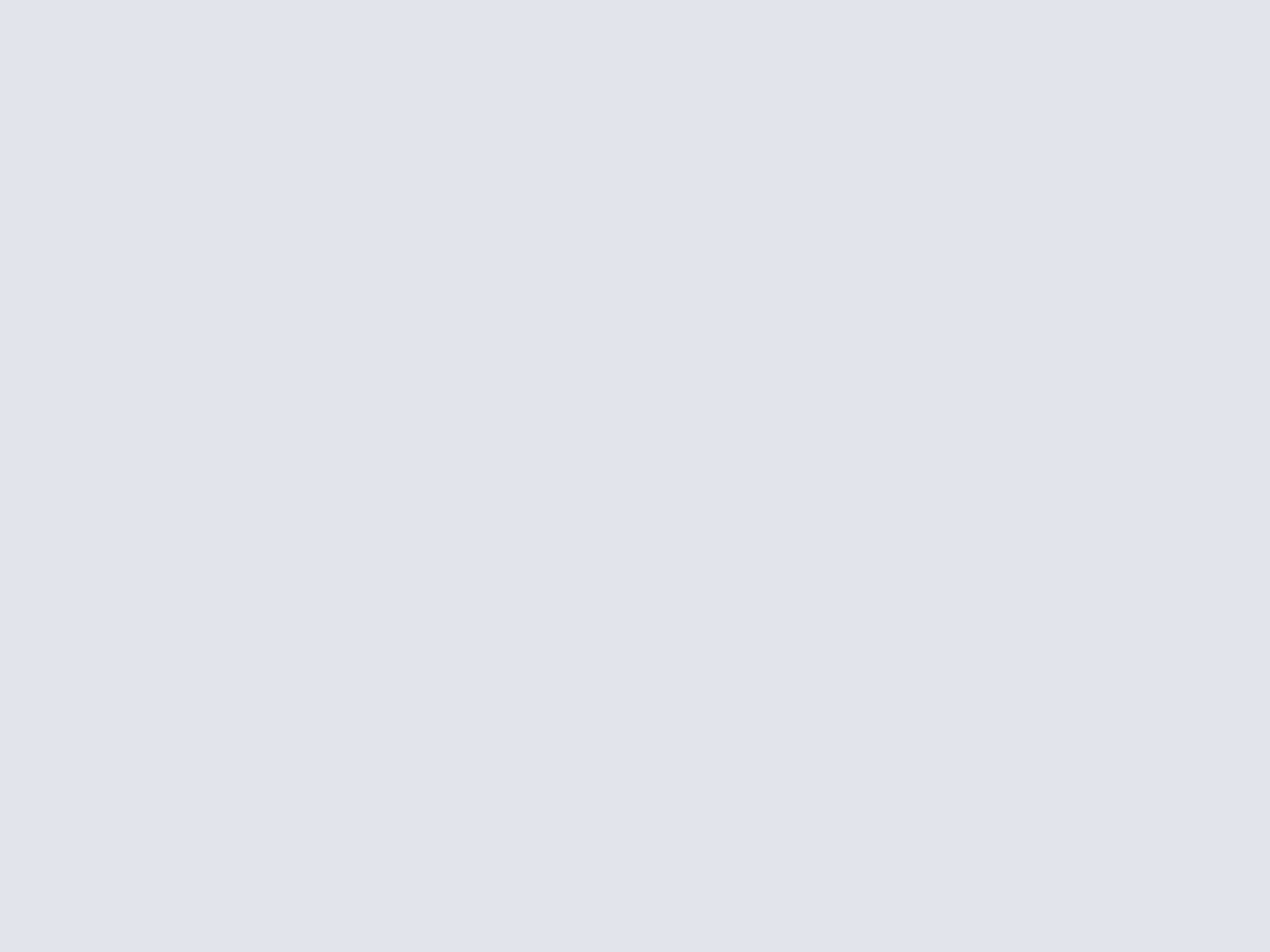
Toujours dans le menu « Affichage », cliquez cette fois sur « Etalonner les couleurs » : un assistant vous accompagne étape par étape pour effectuer un étalonnage précis des couleurs. A noter qu'en fonction des modèles d'écrans, certains réglages peuvent être inaccessibles. En règle général, il faut faire en sorte d'afficher la plus large gamme de couleurs possible.
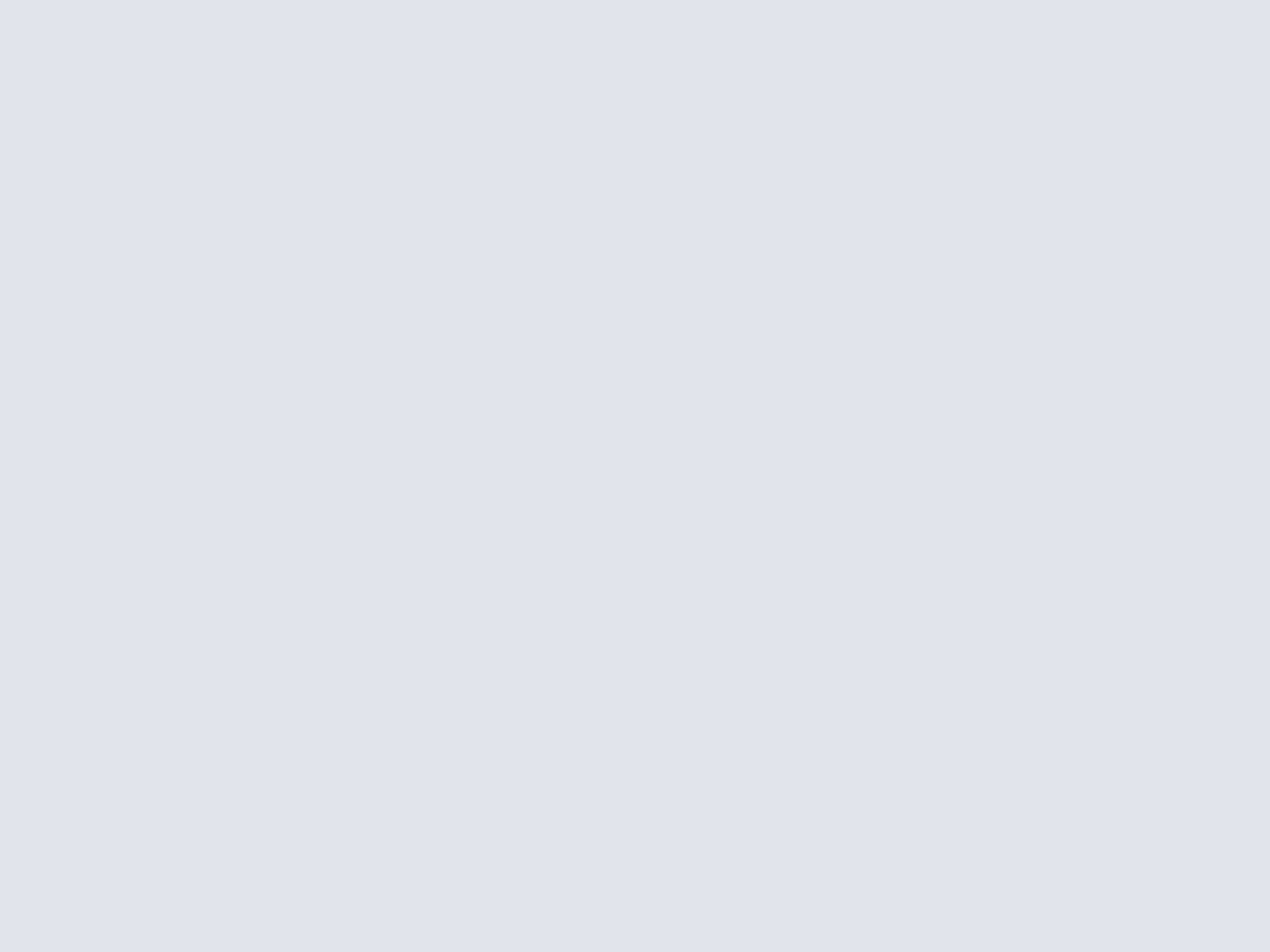
3. Les paramètres de la carte graphique
Si votre ordinateur possède une bonne carte graphique, vous pouvez gérer l'affichage des couleurs via sa propre interface de configuration. Ses outils spécifiquement conçus pour ses composants permettent en principe d'ajuster plus finement l'affichage des couleurs qu'avec les outils génériques de Windows. Pour y accéder, ouvrez le « Panneau de configuration » de Windows et cliquez sur le menu correspondant à votre carte graphique (celui s'ajoute en principe automatiquement lors de son installation).Avec une carte graphique de la marque Nvidia dans notre exemple ci-dessous, un menu apparaît avec toutes les options de réglages. Sélectionnez les paramètres d'affichage des couleurs et utilisez les différents outils pour étalonner votre écran.
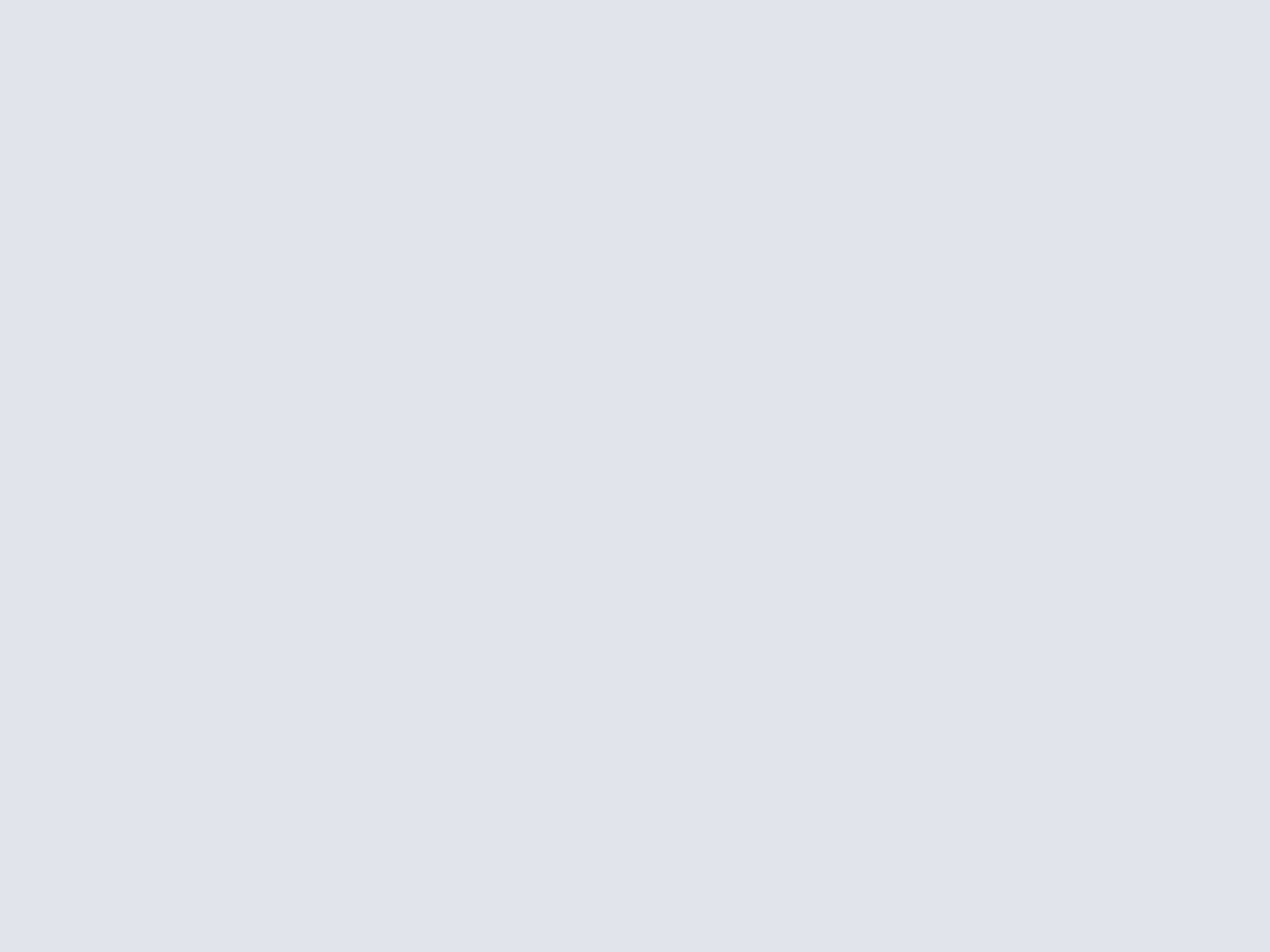
4. La sonde de calibrage
Pour obtenir un résultat optimal, la meilleure solution consiste à se procurer une sonde de calibrage dont les tarifs débutent à environ 50 €. Cette solution se destine essentiellement aux professionnels de l'image, aux photographes amateurs, etc. Cet outil de mesure à apposer sur la dalle s'accompagne d'un logiciel de colorimétrie qui vous guide pas à pas pour étalonner votre écran. Le résultat est impressionnant et surtout quasiment impossible à obtenir avec un étalonnage visuel. Elle peut servir aussi bien à calibrer un moniteur que la dalle d'un PC portable.
5. Les profils ICC
Soulignons enfin que certains constructeurs et sites spécialisés créent des étalonnages génériques appelés « profils ICC » pour certains moniteurs. Disponibles en téléchargement gratuit sur Internet, ces profils réalisés avec une sonde peuvent permettre d'obtenir un étalonnage plus précis qu'avec Windows ou votre carte graphique. Pour charger le profil ICC correspondant à votre modèle d'écran, rendez-vous dans le menu « Gestion des couleurs » dans le « Panneau de configuration » et cliquez sur « Ajouter ». Cochez la case « Utiliser mes paramètres pour ce périphérique » puis sur le bouton « Définir en tant qu'écran par défaut » et le tour est joué.