
Il existe différentes méthodes pour saisir des caractères spéciaux sur un ordinateur. Le système macOS simplifie cette saisie grâce à des raccourcis clavier ingénieux.
Saisir des caractères spéciaux sur un ordinateur Windows comme Mac semble déroutant aux premiers abords. En effet, aucune touche n'est spécialement réservée visuellement à l'écriture de la lettre É majuscule, ou encore d'un À. Pourtant, ces signes sont facilement saisissables. Clubic vous guide pas à pas dans votre apprentissage, par le biais de ce tutoriel.
Méthode 1 : saisir les principaux caractères spéciaux sur un Mac
1. Faire apparaître le menu des caractères spéciaux
Pour saisir une majuscule sur un clavier de Mac, on appuie sur la touche Shift et simultanément sur la lettre que l'on souhaite voir apparaître à l'écran. Pour accentuer cette même lettre, on laisse Shift + [lettre] enfoncés jusqu'à voir apparaître un petit menu à l'écran. Ce petit menu peut prendre deux secondes avant de s'afficher.
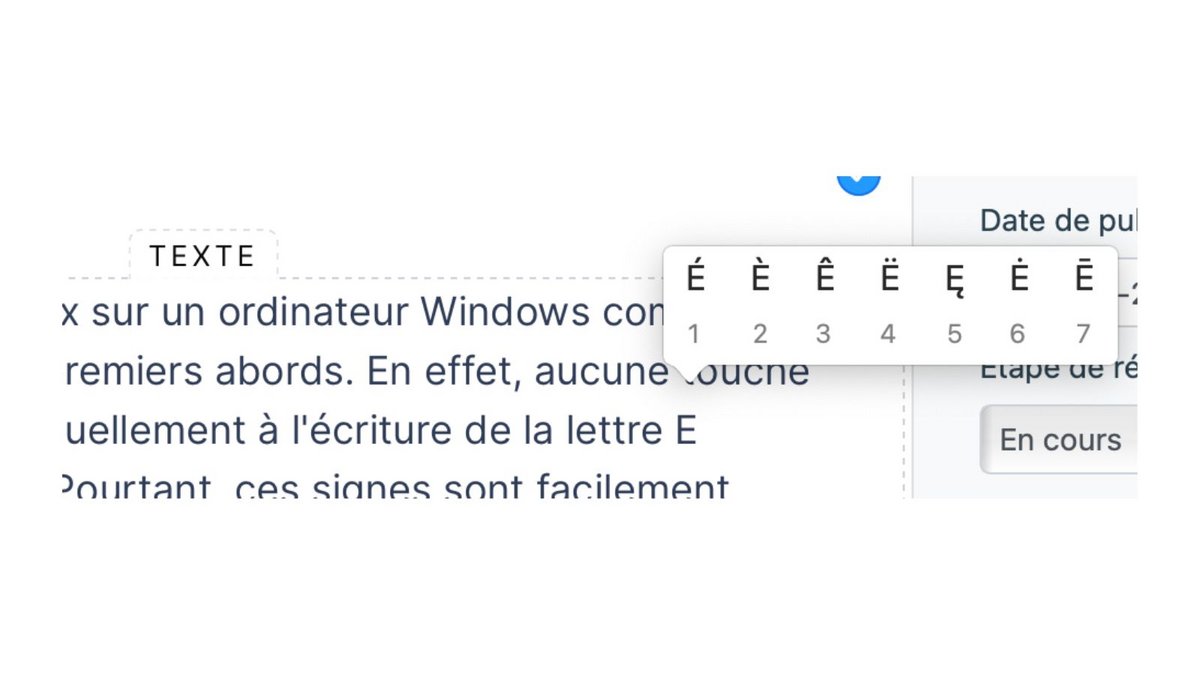
2. Sélectionner le caractère souhaité
Une fois le menu de choix des caractères possibles affiché, on repère le numéro correspondant au signe que l'on souhaite saisir. Par exemple, pour écrire un É, il s'agit du numéro 1. Appuyez sur la touche 1 du clavier, en gardant à l'esprit que vous ne devez pas relâcher Shift. Rappelez-vous, saisir un chiffre sur un clavier implique d'appuyer sur la touche Shift. Le caractère voulu apparaît désormais dans votre zone de saisie de texte.
3. Les autres caractères
La manipulation précédemment énoncée concerne principalement les majuscules accentuées. Concernant certains caractères spéciaux, comme le sigle du copyright (©), il s'agit de raccourcis clavier à apprendre par cœur. Ces derniers sont généralement intuitifs sur macOS. Le copyright s'effectue en appuyant de façon simultanée sur option + c. Pour le œ de cœur, il s'agira de combiner option + o.
4. Le cas des émojis
Ajouter un émoji (émoticône) sur Mac s'effectue également très simplement. Appuyez simultanément sur les touches control + command + espace afin de faire apparaître le volet de sélection des émojis. Sélectionnez ensuite à la souris celui que vous souhaitez incorporer dans votre texte. Vous pouvez d'ailleurs retrouver un émoji spécifique grâce à la barre de recherche intégrée à ce panneau.
Méthode 2 : afficher tous les caractères spéciaux sur Mac
Vous savez désormais comment former les principaux caractères spéciaux sur le clavier de macOS. Néanmoins, une autre méthode existe pour saisir n'importe quel signe non présent sur le clavier.
1. Ouvrir le panneau des émojis
On commence par ouvrir le même volet que celui des émojis en appuyant sur les touches control + command + espace, sans les relâcher.
2. Ouvrir l'encart des caractères spéciaux
On clique ensuite sur la petite icône située dans le coin supérieur droit du panneau des émojis. Ceci aura pour effet d'agrandir ce panneau et de vous permettre d'accéder à tous les caractères spéciaux.
3. Choisir et utiliser l'un des caractères
Vous pouvez naviguer dans ce nouveau panneau à l'aide de la souris. Une fois la bonne catégorie sélectionnée et le signe trouvé, vous pourrez l'ajouter à votre texte en cliquant dessus et en effectuant un glisser-déposer dans la zone de saisie, hors du panneau.
Ces deux méthodes de saisie se montrent complémentaires. Les raccourcis clavier sont utiles dans les textes écrits au quotidien. L'accès aux émojis est quant à lui rapide, une fois la commande mémorisée. Pour insérer des signes moins fréquents, le panneau des caractères spéciaux se révèle très utile dans ces situations occasionnelles.
Pour aller plus loin : retrouvez tous nos tutoriels et astuces macOS et apprenez à tirer le meilleur parti de votre système d'exploitation Apple.
