Google assure aux utilisateurs de ses services une sauvegarde permanente de leurs données dans le cloud. Pour les emails et les Web apps type Google Docs ou Sheets, c'est l'essence même du principe. Tout est associé au compte Google afférent. Mais il est possible de sauvegarder d'autres types de données, depuis un smartphone Android ou encore un ordinateur. La clé de voûte, ce sont les 15 Go de stockage en ligne alloués par défaut à tout compte Google. Cet espace est partagé entre Drive, Gmail et Photos.
Utiliser Google Drive
Comme le terme Drive l'indique, il s'agit d'une unité de stockage virtuelle qui profite donc des 15 Go fournis par défaut. Pour l'activer, il suffit de se rendre sur cet espace :- soit via l'application préinstallée sur la plupart des smartphones Android (on peut, sinon, la télécharger gratuitement) ;
- soit via un navigateur web à cette adresse (ou dans l'onglet « Applications » de la barre des favoris si vous utilisez Chrome) ;
- soit en utilisant le client desktop (Drive pour PC ou Drive pour Mac OS X).
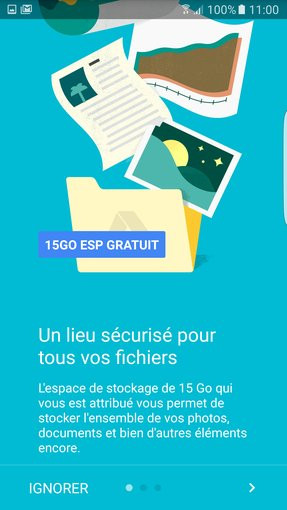

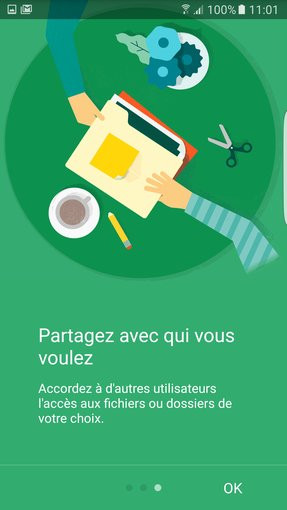
L'intérêt de Drive, c'est qu'il permet de stocker à peu près tout type de fichier, d'y accéder depuis n'importe où et n'importe quel appareil, et de partager facilement son contenu, de manière unilatérale ou collaborative (sur des documents de travail par exemple).
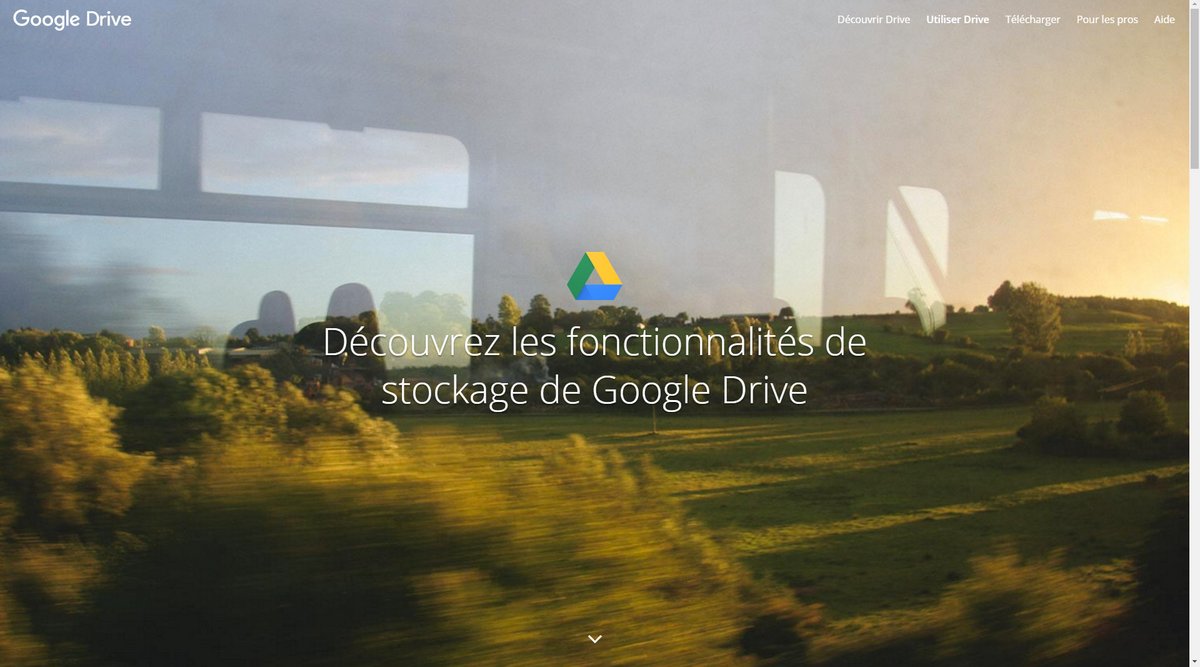
Côté smartphone, Drive va héberger les données de l'appareil sous réserve que vous ayez activé la sauvegarde des données depuis Paramètres > Sauvegarde et réinitialisation > Sauvegarder mes données. Celles-ci comprennent les mots de passe Wi-Fi, l'historique des appels ou les paramètres des applications. Vous pourrez voir plus précisément ce qui est sauvegardé en allant dans l'application Drive, puis les Paramètres (bandeau de gauche) et dans Gérer la sauvegarde.
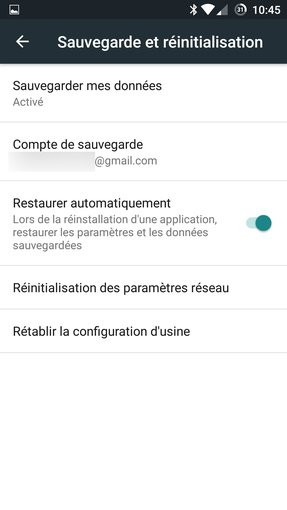
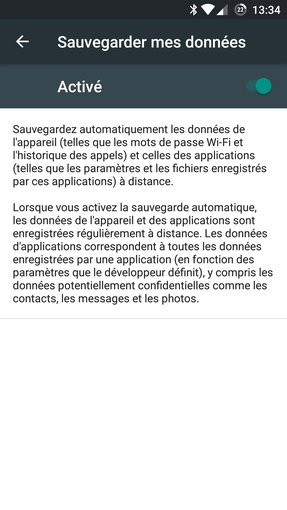
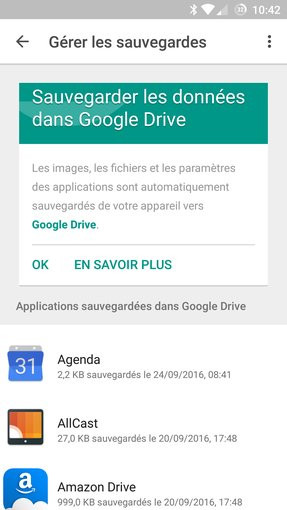
Dans ce même menu, il est possible d'acheter plus de stockage, d'ajouter automatiquement les photos de Google Photos dans un sous-dossier du Drive, de paramétrer les notifications, de vider le cache des documents (la zone tampon qui permet d'accéder aux documents récents plus rapidement), d'activer le chiffrement (fortement recommandé) et de forcer (ou pas) le transfert de données en Wi-Fi. Petite astuce au passage : Google offre 100 Go pendant un an pour l'acquisition d'un Chromebook ou de tout autre appareil ayant validé un partenariat (tablette, smartphone, etc.).
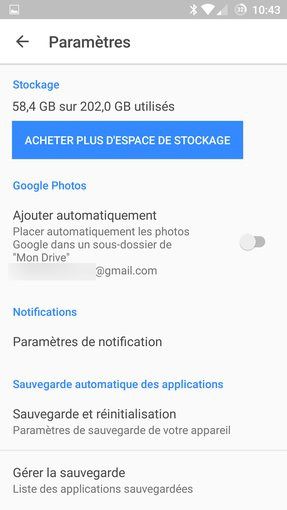
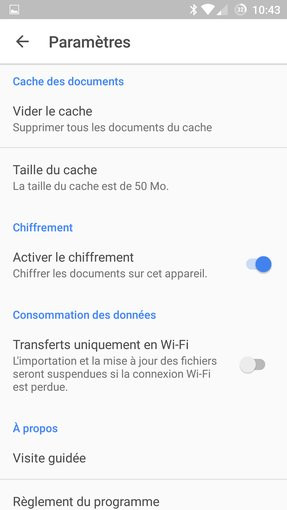
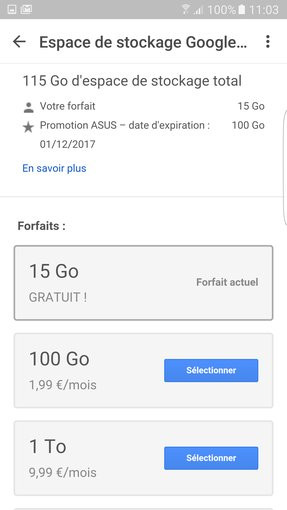
Côté PC, le client va faire apparaître dans votre explorateur de fichiers un lecteur physique Drive qui sera en permanence synchronisé avec le Drive en ligne. Tout ce que vous mettez sur le Drive du cloud descend automatiquement vers le dossier PC, et inversement, tout ce que vous placez dans le dossier Drive du PC part vers le web. Fort pratique pour accéder à ses données où que l'on soit !
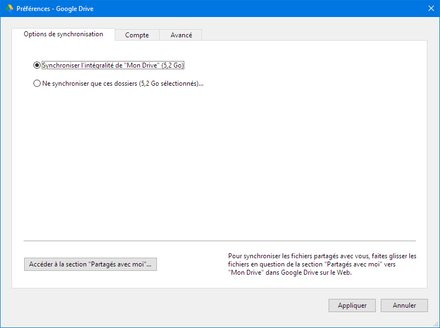
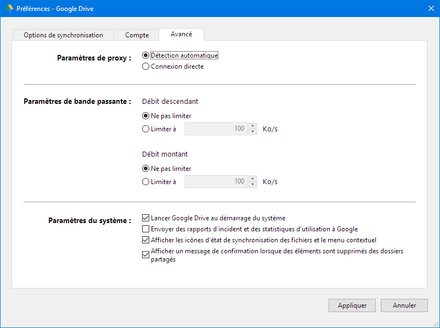
Synchronisation et sauvegarde des photos
Les deux autres volets importants de la sauvegarde en ligne de Google sont les options de synchronisation de Google, à activer dans Paramètres > Comptes > Google et Google Photos. Le premier volet va faire en sorte que vos agendas, vos activités et favoris du navigateur Chrome, vos contacts ou vos mémos (Google Keep) soient sauvegardés en permanence. L'intérêt, c'est que si vous perdez votre téléphone, vous n'aurez qu'à connecter votre compte Google sur un autre smartphone pour tout retrouver.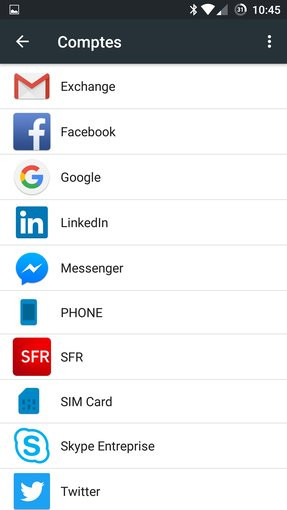
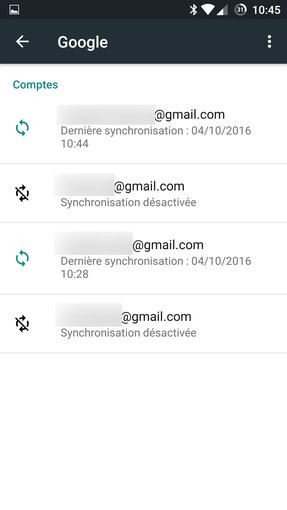
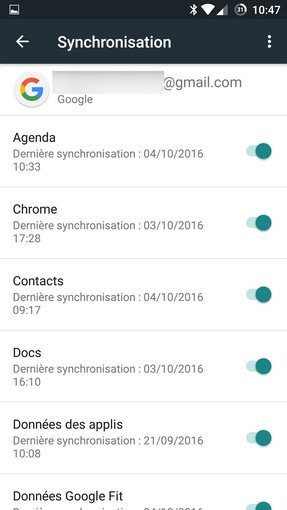
Quant à Google Photos, l'application maison dédiée aux images et vidéos, elle permet de sauvegarder toutes vos œuvres sur votre espace de 15 Go. Soit de manière illimitée en nombre de vues (mais avec des images en taille réduite), soit en taille originale (mais dans la limite du stockage disponible). Rendez-vous dans l'application Photos puis Paramètres > Sauvegarder et synchroniser > Taille d'importation. Dans ce menu, pour pourrez à nouveau acheter du stockage, mais aussi régler le comportement de la sauvegarde (Wi-Fi ou données mobiles, dossiers cibles, itinérance, pendant la charge, etc.).
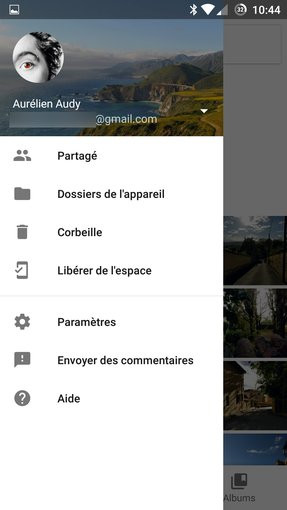
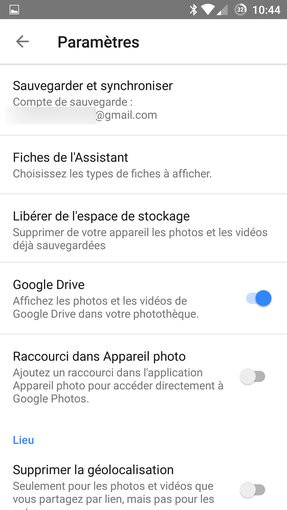
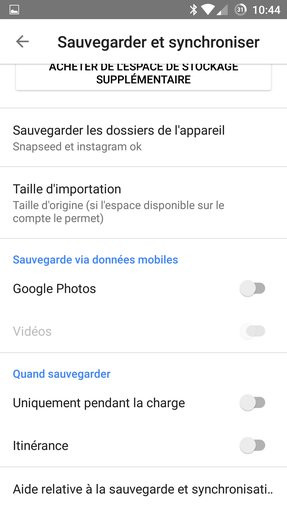
Vos photos ainsi sauvegardées seront alors accessibles depuis un navigateur web. Notez qu'il existe aussi un client pour ordinateur, permettant de mutualiser la sauvegarde avec les photos stockées sur le PC.
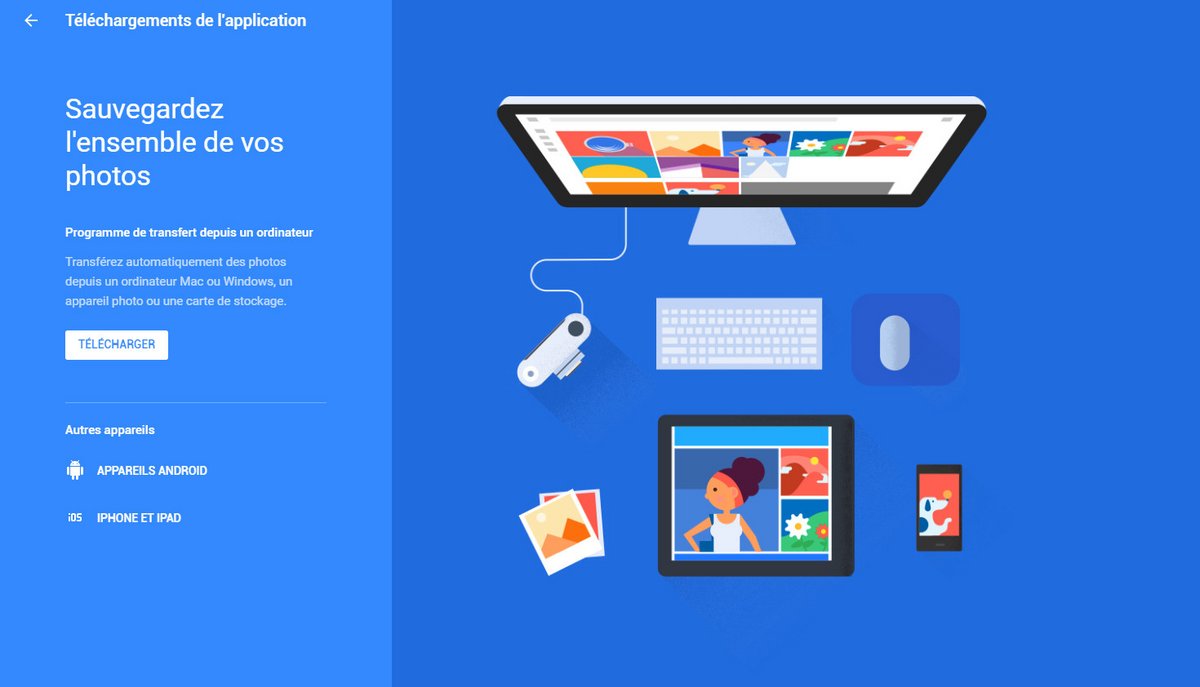
Pour aller plus loin : retrouvez tous nos tutoriels et astuces Android et apprenez à tirer le meilleur parti de votre système d'exploitation mobile.
