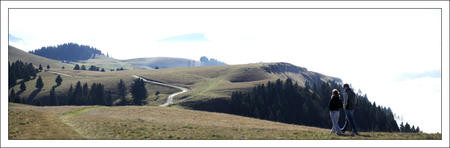Un panorama en toute simplicité
Les panoramas sont des photos qui semblent inaccessibles à beaucoup de personnes. Nombreux sont en effet ceux qui s'imaginent qu'il faut, pour en réaliser, du matériel et un logiciel spécialisé, sans compter du temps et du savoir-faire. Ce petit guide a pour seule ambition de leur démontrer le contraire ! Au moyen de deux applications - CleVR et AutoStitch -, nous souhaitons donner des outils simples et efficaces à ceux qui souhaitent réaliser leur premier panorama.Comment réaliser un panorama en quelques minutes ? Comment le finaliser, et comment le partager ? Ce petit guide, qui s'adresse ainsi que nous venons de le dire à ceux qui n'ont pas encore tenté l'expérience de l'assemblage d'images, répond à ces quelques questions élémentaires. Les lecteurs expérimentés ou qui souhaitent aller plus loin pourront de leur côté profiter des conseils regroupés en fin de dossier, et télécharger les versions d'essai des logiciels spécialisés que nous mentionnons dans cette même partie. Ils auront alors en main des outils qui leur permettront d'assembler plusieurs rangées d'images, ou encore d'effectuer des panoramas verticaux. L'absence de ces deux options sur les logiciels CleVR et AutoStitch ne devrait toutefois vous empêcher de réaliser des premiers panoramas convaincants, qui vous inciteront à regarder plus souvent la vie sur 180° et plus.
AutoStitch
AutoStitch est disponible sous la forme d'un exécutable qui ne nécessite pas d'installation. Un patch qui assure la traduction de l'interface en français est proposé au téléchargement : avant de l'installer, vérifiez qu'il porte bien sur la version d'AutoStich que vous utilisez (ici la 2.187). Nous avons pour notre part utilisé la version anglaise dans la mesure où, au moment de la réalisation de ce didacticiel, la version 2.187 du patch n'était pas encore proposée.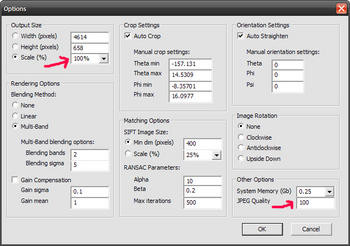
Modifiez les paramètres de taille et de qualité de l'image de façon à disposer d'un panorama large et riche en détails, que vous ajusterez ensuite en fonction de vos besoins via un logiciel de retouche
Avant de vous lancer dans l'assemblage proprement dit, rendez-vous dans le menu « Edit » et choisissez « Option ». Vous y trouverez une interface qui regroupe l'ensemble des réglages du logiciel. Même si les choix par défaut sont globalement satisfaisants, nous vous conseillons de modifier certains d'entre eux, à savoir ceux qui concernent les dimensions du fichier produit et la qualité du JPEG délivré (ici, « échelle 100% » et « JPEG 100 », c'est-à-dire sans compression). Ces options vous permettront de disposer d'un fichier plus riche en détails. Vous pourrez ensuite, à loisir, le recadrer, ajuster sa taille, son poids, etc., dans un logiciel de retouche. Si vous vous en tenez aux réglages de taille et de qualité par défaut, AutoStitch vous délivrera un fichier parfait pour un affichage sur Internet, mais insuffisant pour des impressions ou de la retouche.
Créer le panorama
1 - Dans le menu « File », cliquez sur « Open ». Ouvrez le répertoire qui contient vos images, et sélectionnez les images que vous souhaitez assembler (la sélection peut être facilitée par l'affichage sous forme de miniatures).2 - Patientez quelques instants, le temps qu'AutoStitch procède à l'assemblage. Notez que plus vos réglages seront qualitatifs (comme ceux indiqués en préambule), et plus cette étape prendra du temps.
A noter :
- AutoStitch enregistre automatiquement le panorama dans le dossier d'où proviennent les photos sous la forme d'un fichier nommé « pano ». Prenez la précaution de le renommer, sans quoi ce fichier sera automatiquement écrasé par les panoramas que vous effectuerez par la suite (AutoStitch n'incrémente en effet pas les fichiers).
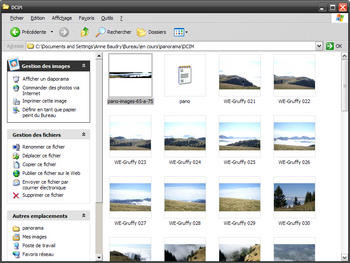
Renommez les panoramas que vous réalisez afin d'éviter qu'ils ne soient automatiquement écrasés par les suivants
Finaliser le panorama
Convaincant pour ce qui est de l'ajustement des images et des écarts de luminosité, AutoStitch vous laisse quelque peu en plan avec un fichier brut qu'il faudra recadrer afin de supprimer les parties inutiles.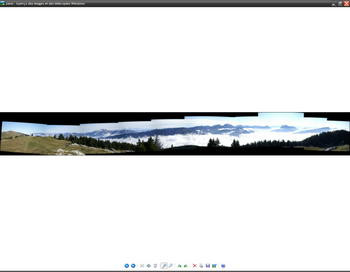
AutoStitch vous délivre un fichier brut qu'il faudra finaliser au moyen d'un recadrage
Recadrer avec Photofiltre
Photofiltre est un logiciel de retouche d'images à la fois simple et assez convivial. Vous pouvez le télécharger gratuitement depuis notre . Nous l'utilisons ici pour les besoins de l'exemple de façon à illustrer cette étape de recadrage.
1 - Dessinez librement un rectangle dans l'image.
2 - Effectuez un clic droit sur l'image et choisissez « Recadrer ».
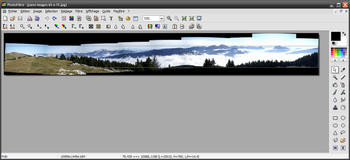
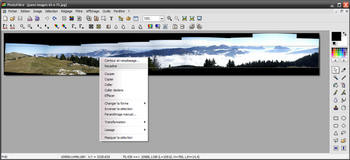
Dessinez un rectangle dans l'image au moyen de la souris, puis choisissez « Recadrer » dans le menu contextuel
Redimensionner l'image avec Photofiltre
Si vous avez suivi nos conseils et que vous avez opté pour l'échelle 100% et la qualité maximale, il peut être temps de réduire les dimensions et le poids du fichier.
1 - Dans le menu « Image », choisissez « Taille de l'image ».
2 - Dans la boîte de dialogue, modifiez la valeur du paramètre « Largeur » et cliquez sur « Ok ». Si vous destinez votre image à l'affichage sur un moniteur, tenez compte de la résolution de celui-ci. Dans notre exemple, pour un affichage sur un 19 pouces de 1 280 x 1 024 pixels, nous choisissons une largeur de 1 200 pixels. Ne modifiez pas les autres paramètres que Photofiltre se chargera d'ajuster : il modifiera la hauteur en respectant le ratio de l'image, et ajustera son poids qui passe ici de 23,72 Mo (tout de même !) à 295 Ko. Par ce procédé, nous obtenons une image dont les dimensions et le poids se prêtent parfaitement à l'affichage et à l'envoi par mail.
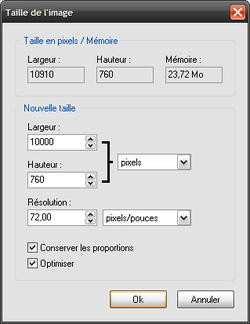
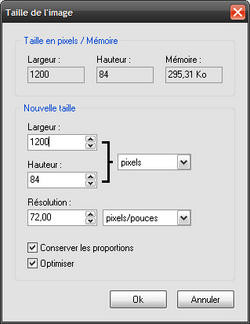
Réduisez les dimensions de l'image de façon à faciliter les échanges (affichage, envoi par mail...)
3 - Il ne vous reste plus qu'à sauvegarder l'image. Dans le menu « Fichier », choisissez « Enregistrer sous » et sélectionnez un emplacement. Au moyen de la boîte de dialogue qui s'affiche, ajustez si vous le souhaitez la compression, ce paramètre permettant de réduire encore le poids de l'image.
Optimiser l'image avec Photofiltre ou The Gimp
Si nos essais ne suffisent pas à vous en convaincre, il vous suffira de tenter à votre tour quelques assemblages au moyen d'AutoStitch pour vous rendre compte de la puissance du logiciel et de sa capacité à gérer les écarts de luminosité entre les clichés. Il ne sera donc pas nécessaire (ou plutôt pas indispensable) de revenir sur ce point en retouche. En revanche, il peut vous paraitre important de gommer un détail de l'image, de rajouter de la matière à un endroit, d'augmenter légèrement le contraste et la luminosité de l'ensemble. Ces différents sujets ayant déjà été abordés dans un précédent dossier consacré à la retouche, nous vous renvoyons donc aux didacticiels qu'il contient, et qui vous expliqueront la marche à suivre sur Photofiltre et The Gimp.
Que penser du résultat ?
AutoStitch est une application remarquable, tant au niveau de l'assemblage que de la facilité d'utilisation. Même en partant de photos prises à main levée et sans grand soin en ce qui concerne l'exposition, les raccords et les différences de luminosité sont parfaitement gérés.Remarquablement efficace au niveau de l'assemblage, AutoStitch laisse toutefois l'utilisateur sur sa faim pour ce qui est de l'affichage et de la finalisation du fichier. En effet, il délivre un fichier qui garde la trace des « blancs » occasionnés par les raccords, et il ne donne aucun outil permettant d'affiner le cadrage. Pour toutes les étapes qui suivent celle de raccordement des fichiers (recadrage, retouche, partage, enrichissement), il faudra donc se tourner vers d'autres applications. Cette façon qu'il a de se focaliser sur l'assemblage en fait un programme tout à fait complémentaire de CleVR que nous abordons dans la partie suivante.
CleVR
L'utilisation de CleVR réclame une inscription préalable sur le site, qui s'effectue simplement en cliquant sur le lien « Create account » présent dans l'angle supérieur droit de la page d'accueil. Cette formalité effectuée, vous pourrez télécharger le programme via l'onglet « Stitch » présent sur la page d'accueil. Notez que CleVR ne fonctionnera que si vous disposez d'une plate-forme Java. Le cas échéant, vous pourrez télécharger Java SE Platform 6 depuis la .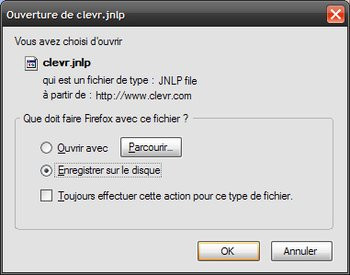
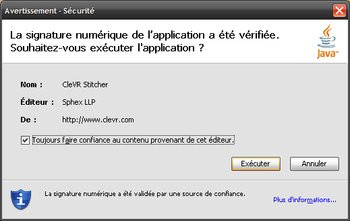
L'utilisation de CleVR suppose une inscription en ligne et le téléchargement d'une application java
Pour utiliser CleVR, il vous faudra être connecté à Internet. Une identification (login / mot de passe) vous sera demandée au lancement de l'application, afin d'organiser le stockage de vos réalisations dans votre espace personnel sur le site.
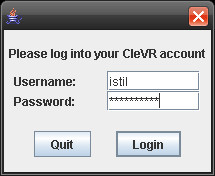
L'identification demandée au lancement de l'application vous permettra de retrouver vos créations dans votre espace personnel sur le site
Créer le panorama
1 - Dans le menu « File », choisissez « Open image ». Il faudra avoir repéré au préalable le nom des fichiers que vous souhaitez assembler, car CleVR ne les affiche pas sous forme de miniatures.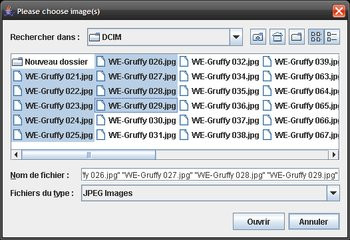
Une fonction « Reverse all » présente dans l'onglet « Menu » permet de modifier l'ordre d'affichage de l'ensemble des images, pour le cas où - comme dans notre exemple -, elles se présenteraient dans le mauvais sens. Un simple « glisser-déposer » vous permettra de modifier de façon plus sélective l'ordre d'affichage.
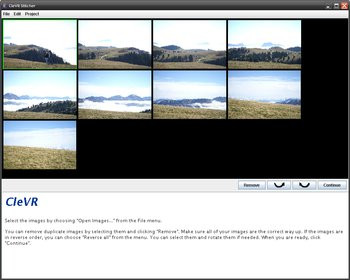
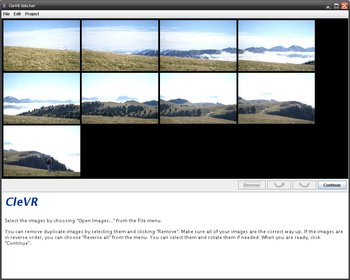
Utilisez la fonction « Reverse all » pour remettre l'ensemble des images dans l'ordre, ou déplacez-les une à une si besoin
2 - Cliquez sur « Continue » pour lancer l'assemblage des images, et patientez (jusqu'à quelques minutes), le temps que le logiciel affiche le panorama réalisé.
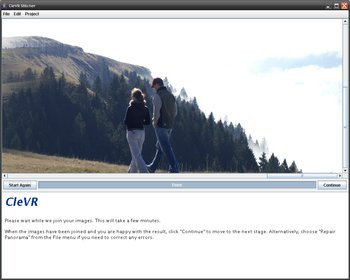
Une fois le panorama créé, il reste à le mettre en ligne
3 - Cliquez sur « Continue » afin de procéder au transfert du panorama sur un serveur afin qu'il puisse être visionné en ligne. Donnez un nom - et éventuellement une description - au fichier, puis cliquez à nouveau sur « Continue ». Contrairement à Stitcher, CleVR ne nécessite aucune phase de retouche pour supprimer les zones inutiles de l'image. Sitôt l'assemblage terminé, votre panorama est finalisé et prêt à être visionné : voir le diaporama de notre exemple.
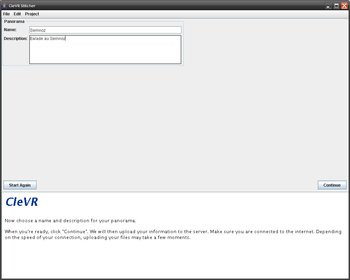
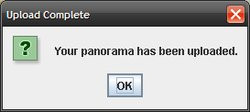
Dès lors que le panorama a été mis en ligne avec succès, vous pouvez le consulter sur le site et envoyer le lien à vos contacts
Visionner le panorama
Les possibilités de visionnage sont à la fois riches et variées. L'affichage par défaut, dans une fenêtre d'une dizaine de centimètres, vous permet de profiter d'un véritable tour virtuel . Au moyen de la souris et du petit panneau de contrôle, vous serez invité à naviguer dans l'image (vers le haut, le bas, en zoomant).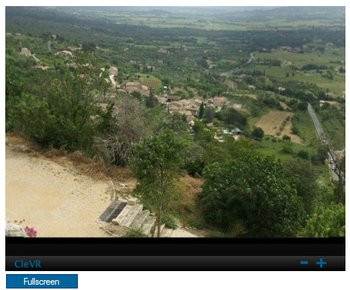
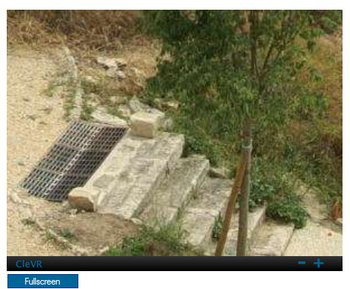
CleVR vous invite à naviguer dans l'image en zoomant, en prenant du recul...
CleVR propose également un affichage en plein écran, intéressant pour visionner un panorama à plusieurs. Pour en profiter au mieux, prenez vos distances avec l'écran, sans quoi vous serez gêné par la forte compression de l'image.

Prenez vos distance avec l'écran pour visionner votre panorama en plein écran, sans quoi vous serez gêné par la forte compression de l'image
Enrichir le panorama
Un peu à la façon d'un Flickr (voir cet article), CleVR propose des fonctions d'enrichissement de l'image au moyen « d'info bulles ». Pour en ajouter, rien de plus simple. Sélectionnez un panorama et cliquez sur « Edit Hotspots ». Ajoutez ensuite, au choix, un commentaire ou une image, et renouvelez l'action autant de fois que vous le souhaitez. Ces enrichissements se signaleront ensuite aux visiteurs sous la forme d'une zone légèrement grisée, qui apparaîtra lors du survol de l'image au moyen de la souris.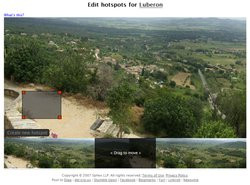
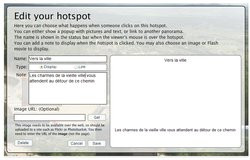
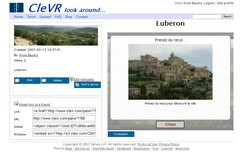
Enrichissez les panoramas au moyen d'info bulles ou de photos qui apportent un autre éclairage sur la scène
Partager le panorama
On ne pourra prétendre être exhaustif au sujet de CleVR sans parler des différents liens qu'il propose et qui sont autant d'invitations à partager nos images. Générés lors de l'upload, ces liens permettent d'afficher le panorama au moyen d'une URL directe, d'y faire référence au moyen d'un lien cliquable ou encore de l'afficher dans une « fenêtre vidéo ». Nous n'aurons qu'un seul regret : qu'il ne permette pas, quel que soit le type de lien que l'on retiendra, de visionner le panorama hors de l'interface du site.
Ces différents liens vous permettront de partager vos panoramas en envoyant par mail le lien à vos proches, en incluant ce lien dans un site Web, ou encore en faisant apparaitre le panorama dans une fenêtre.
Voilà une façon très intéressante d'ajouter de l'image à un site Web ou à un blog
Que penser du résultat ?
Il serait vain d'essayer de cacher le fait que la capacité de CleVR laisse un peu à désirer pour ce qui est de l'assemblage. Aucun de nos essais n'a donné lieu à un panorama parfaitement jointif, tandis que les fichiers produits étaient marqués par une compression trop forte affectant sa qualité. Si CleVR se démarque, c'est par le type d'affichage qu'il propose, les panoramas ne s'affichant pas comme de simples images mais apparaissant dans une fenêtre qui invite à une véritable visite virtuelle.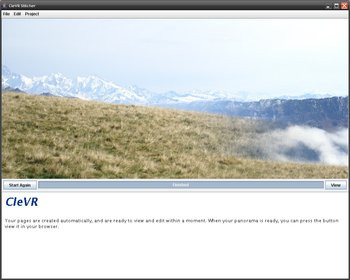
Les ratés à l'assemblage sont bien réels. Heureusement que CleVR se rattrape au niveau de l'affichage
CleVR est aussi convaincant pour l'affichage qu'AutoStich l'est pour l'assemblage. De là à tirer parti, pour un même panorama, des points forts des deux applications que sont CleVR et AutoStich, il n'y a qu'un pas que nous allons franchir. Comment ? En utilisant la fonction « Upload » accessible dans la barre de menu depuis la page d'accueil. Par ce biais, CleVR vous permet de charger sur ses serveurs un panorama réalisé par d'autres moyens. Notez toutefois qu'il existe une limite basse à la dimension des fichiers, ceux-ci devant faire au minimum 800 pixels de long et 400 de large (voir cet exemple de panorama réalisé avec AutoStich).
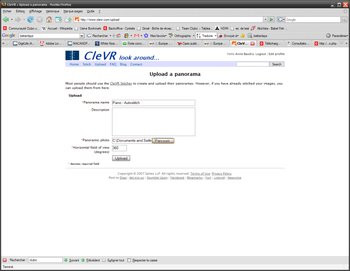
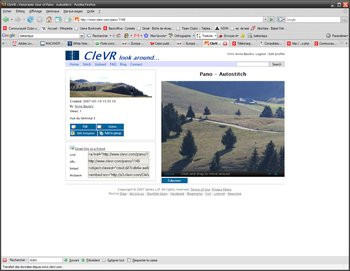
Chargez sur CleVR vos panoramas assemblés par d'autres moyens de façon à bénéficier du « tour virtuel »
Notez enfin que la page d'accueil du site est fréquemment mise à jour avec de nouveaux exemples intéressants, et que nous vous invitons d'autant plus chaleureusement à découvrir que nombre d'entre eux sont plus convaincants que ceux que nous vous proposons dans ce petit guide.
Encore plus simple !
La façon la plus rapide d'obtenir une photo panoramique est de recadrer l'image au lieu d'assembler plusieurs clichés bout à bout. C'est aussi simple que cela, il suffisait juste d'y penser. Cette « technique » présente bien des avantages : simple et rapide donc, elle évite tous les problèmes relatifs aux écarts d'exposition entre clichés, aux photos mal jointives et aux déformations.Cette façon de faire présente également quelques inconvénients, le principal étant la (plus ou moins) faible résolution du fichier obtenu. Cette perte de résolution (inévitable), se ressentira d'autant moins que votre fichier de départ sera volumineux (6 millions de pixels et plus). Ainsi, si vous souhaitez réaliser des photos panoramiques de cette façon, veillez à adopter les réglages les plus qualitatifs au moment de la prise de vue (ex. : JPEG fin et résolution maximale). En effet, un fichier de faible résolution et de faible qualité vous imposerait d'emblée des limitations : impossibilité de découvrir les détails fins en zoomant dans l'image, et impossibilité d'effectuer un agrandissement. En nous basant sur la règle simple qui consiste à diviser par 100 largeur et hauteur afin d'obtenir une estimation de la dimension en cm pour une impression correcte, nous obtenons un fichier de 30 x 10 cm pour notre panorama de 3 008 x 1 012 pixels. Les dimensions restent correctes, mais elles ne favorisent pas l'immersion dans l'image à laquelle invite d'ordinaire ce type de clichés.


Partant d'un fichier de 6 millions de pixels (3 008 x 2 000 pixels), nous obtenons un panorama de 3 millions de pixels (3 008 x 1 012 pixels) soit une perte de résolution de moitié
Réaliser une photo panoramique avec Photofiltre
Pour les besoins de l'exemple, et de façon à illustrer cette étape de recadrage, nous retrouvons le logiciel Photofiltre déjà évoqué dans la partie consacrée à AutoStitch.1 - Dessinez librement un rectangle dans l'image.
2 - Effectuez un clic droit sur l'image et choisissez « Recadrer ».
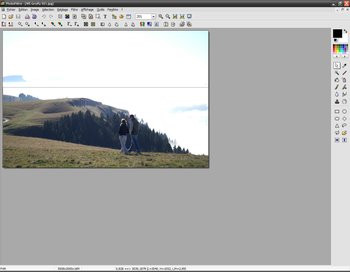
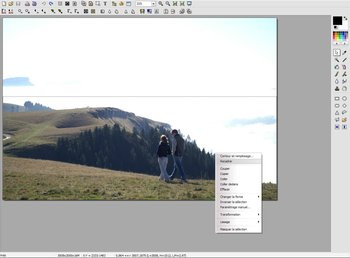
Recadrez autour d'un rectangle allongé (approximativement au ratio 1/3), et le tour est joué !
Il ne vous reste ensuite plus qu'à ajuster le contraste et la luminosité de façon à tirer tout le potentiel de l'image, et à la sauvegarder.
Note : Il serait dommage de se limiter aux panoramas au format paysage. En effet, le format portrait (allongé) se prête également parfaitement à ce type de photo. N'hésitez donc pas à parcourir vos photos à la recherche de clichés au format portrait et dont les parties gauche-droite ne présentent pas un grand intérêt. En les éliminant vous obtiendrez une photo mieux composée et plus percutante.


Pensez aux panoramas au format portrait, aussi faciles à réaliser par le procédé du recadrage
Petits conseils pour aller plus loin et faire mieux
Quelle que soit la méthode que vous adopterez, le résultat sera largement fonction du soin accordé aux images de départ. Et lorsque nous parlons de soin, nous ne pensons pas uniquement aux photos dont les ajustements sont mal calculés et qui présentent de forts écarts de luminosité. Il faudra aussi penser au fait que - en particulier sur un panorama qui réunira un grand nombre de photos, par exemple 5 et plus -, seule la partie centrale du panorama sera exploitable. En effet, le logiciel recomposera la vue en adoptant un point de vue « horizontal » qui va disqualifier toutes les parties de l'images situées hors de ce champ. Ainsi, dans nos différents exemples réalisés dans les pages précédentes, l'étape de recadrage nous a conduits à sacrifier des personnages ou la cime de montagnes.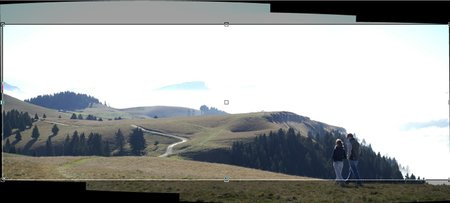
L'étape de recadrage vous conduira à sacrifier des parties importantes de l'image (ici les pieds des personnages). Minimisez ce phénomène en assemblant un nombre limité d'images
Les meilleurs résultats seront ainsi obtenus en assemblant un nombre limité de photos ou bien plusieurs rangées d'images, de façon à construire un panorama qui ne sera pas exagérément long. De façon à profiter d'une bonne largeur d'image, nous vous conseillons par ailleurs d'assembler des images réalisées en mode portrait (ou « à la française », ce qui correspond à une composition verticale) et non en mode paysage (ou « à l'italienne », c'est-à-dire à l'horizontale) comme nous sommes trop souvent spontanément conduits à le faire.
D'une façon générale, vous pouvez retenir les conseils suivants :
- Passer en mode manuel pour conserver les mêmes paramètres (ouverture et vitesse) sur tous les clichés et régler manuellement la Balance des blancs et la sensibilité : vous éviterez ainsi les écarts de luminosité et les différences de rendu.
- Vous assurer d'un généreux chevauchement entre les images : cela facilite le rapprochement des pixels semblables et cela permet de supprimer le vignettage (angles de la Photo Plus sombres que la partie centrale).
- Conserver la même orientation : les photos doivent autant que possible être prises au même niveau horizontal. De même, évitez de photographier à main levée en décrivant un large cercle. Les meilleurs résultats sont obtenus avec un pied équipé d'une tête pivotante, lorsque l'appareil pivote autour de son centre.
- Ne pas vous limiter aux panoramas horizontaux. En effet, bien des logiciels vous permettront d'assembler des photos prises à la verticale. En effet, cette composition allongée se prête à de nombreux autres sujets, tels que la photographie de groupes, les vues rapprochées (par exemple une coccinelle qui escalade un brin d'herbe), etc.
- Equipez-vous d'une rotule panoramique et d'un bon trépied. Ces accessoires, onéreux lorsque l'on s'oriente vers du matériel de qualité, sont toutefois indispensables aux panoramistes exigeants et professionnels.
D'autres logiciels, commerciaux pour la plupart, proposent des fonctions d'assemblage et de retouche plus aboutis. Voici quelques-uns d'entre eux :
- Stitcher de Realviz, pour Windows et Mac, de 99 à 680 euros.
- Autopano Pro de Kolor à 99 euros, pour Windows et Mac (Version d'essai)
- PanoramaPlus de Serif à 60 euros.
- Panorama Maker de ArcSoft à 40 euros pour Windows et Macintosh (15 jours d'essai).
- PTGui, de 65 à 110 pour la version pro (Téléchargement de la version d'essai).
- hugin, gratuit, pour Linux, Mac OS X et Windows ( Téléchargement).
- Panavue de 64 à 199 dollars, pour Windows (Téléchargement de la démo)
- Autopano-SIFT, gratuit, pour Linux et Windows (Téléchargement).
Conclusion
Même si CleVR montre rapidement ses limites au niveau de l'assemblage (de nombreux passages non-jointifs ponctuent les panoramas), il est convaincant pour ce qui est de l'affichage. Grâce à la fenêtre d'une dizaine de centimètres qu'il propose, vous effectuerez une balade virtuelle dans vos images. Cette présentation a le mérite de nous permettre de profiter de ces vues panoramique sans se heurter aux inconvénients qu'elles présentent normalement : format qui se prête mal à l'impression (rares sont les labos qui traitent les formats hors normes) et à l'affichage.Ce mélange de points forts et faibles peut être contourné d'une façon très simple, ainsi que nous l'avons indiqué à la fin de la partie consacrée à cette application. Pour bénéficier de cet effet de « balade virtuelle » tout en admirant un panorama parfaitement ajusté, il vous suffit donc de réaliser l'assemblage des images au moyen d'AutoStich et d'uploader le panorama ainsi conçu sur votre espace personnel sur CleVR.

Profitez du meilleur des deux solutions en visionnant sur CleVR un panorama assemblé au moyen d'AutoStich.
Pour la balade virtuelle, c'est par ici.
Si nous préférons ainsi utiliser AutoStich, c'est parce que le logiciel n'a pas son pareil pour ce qui est de raccorder de façon parfaitement jointive des images prises sans grand soin. AutoStich est en effet tellement performant au niveau de l'assemblage et de la luminosité qu'il rend presque caduques les quelques conseils mentionnés à la fin de ce guide. Nombreux sont ceux qui n'ont pas attendu ce petit dossier pour découvrir la puissance et la simplicité de cette application, et c'est tant mieux. Aux autres, nous ne pouvons que conseiller d'urgence de sortir leur appareil de sa pochette, d'effectuer quelques clichés même sans aller bien loin, et de revenir vers leur ordinateur pour tenter l'assemblage.
Télécharger PhotoFiltre pour Windows.