
Un autre moyen d'obtenir des performances optimales peut être de surveiller l'état de divers composants du système : l'activité des disques ou du réseau, la charge des cœurs de votre processeur ou encore la température et la vitesse de rotation des ventilateurs peuvent être surveillés, voire même régulés. Enfin, nous vous livrerons quelques astuces pour alléger l'interface de Mac OS X de certains détails qui peuvent nuire à l'utilisation.
Avis aux utilisateurs confirmés
Cet article est destiné aux débutants sur Mac OS X. Il est évident que les astuces expliquées dans les pages suivantes pourront paraître tomber sous le sens à un utilisateur confirmé du système. Si vous êtes dans ce cas, vous pourrez conseiller sa lecture à de nouveaux « switchers » de votre entourage.Sommaire :
- Faire le ménage sur son Mac
- Surveiller les performances de son Mac
- Alléger Mac OS X visuellement
- Conclusion
Faire le ménage sur son Mac
Que peut-on nettoyer sur son Mac ? La question est assez obscure pour un débutant, dans la mesure où Mac OS X est, à priori, un système assez loin de Windows. Par exemple, on peut préciser d'emblée que Mac OS X, comme Linux, n'a pas besoin de défragmentation. En revanche, il peut souffrir d'autres problèmes qui affectent également Windows : présence d'applications inutiles au démarrage de la machine, fichiers temporaires occupant un espace trop important sur le disque, applications peu utilisées à désinstaller, ou encore les fameux « widgets » qui peuvent accaparer une quantité non négligeable de ressources si on n'y fait pas attention.Nettoyer le démarrage de Mac OS X
Comme tout système d'exploitation, Mac OS X peut lancer de nombreuses applications ou services au démarrage du système.Vous trouverez la liste de ceux-ci en passant par la section Comptes des Préférences Système. Dans ce panneau cliquez sur le compte dont vous souhaitez nettoyer le démarrage, puis sur l'onglet Ouverture. Vous y trouverez la liste des applications qui se lancent au démarrage de la session. Attention, les apparences sont trompeuses. A la manière d'un Autoruns sous Windows, vous aurez la possibilité de supprimer une application de la liste et de la décocher, mais cette dernière option n'a pas pour effet de la désactiver provisoirement. Cocher la case sert à masquer la fenêtre de l'application au démarrage. Attention également à certaines applications qui ont tendance à s'imposer au démarrage, comme Microsoft Messenger. Dans ce cas, c'est encore plus simple : chaque application peut être activée ou désactivée au démarrage depuis le menu contextuel du Dock. Effectuez un clic droit sur l'icône de l'application et décochez l'option « Ouvrir à l'ouverture de session ».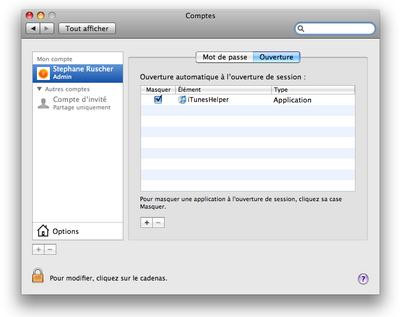
Nettoyer ses fichiers temporaires
L'utilisation d'un système laisse quantité de fichiers temporaires derrière elle, et notamment des fichiers cache ou des historiques de programmes. Pour les effacer de manière efficace, une des meilleures solutions est de passer par l'incontournable OnyX, un logiciel gratuit, développé pour chaque version de Mac OS X depuis de nombreuses années. Parmi ses nombreuses fonctionnalités sur lesquelles nous reviendrons plus tard, OnyX propose une section "Nettoyage" assez fournie, répartie en plusieurs onglets : Système, Utilisateur, Internet, Polices, Historiques et Divers. Chaque section comporte plusieurs cases à cocher ou décocher selon ce que vous souhaitez nettoyer : le cache des composants Quicktime, des fonds d'écran, des icônes du Dock, l'historique de navigation et de téléchargement du navigateur web, les cookies, les historiques ou encore le cache des polices. Pour chaque onglet, il suffira de cliquer sur le bouton Exécuter pour lancer la tâche.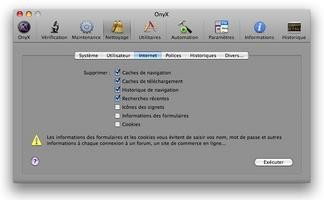
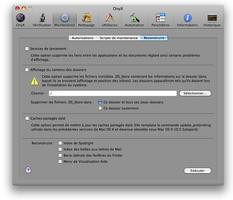
Désinstaller proprement ses logiciels
La désinstallation de logiciels sous Mac OS X présente plusieurs cas de figure. Le plus souvent, tout le logiciel est contenu dans un paquet, représenté par l'icône du logiciel, et qui regroupe tous les fichiers nécessaires à son fonctionnement. Dans ce cas, il suffit de se rendre dans le dossier Applications de votre Mac et de glisser/déposer l'application vers la corbeille. Néanmoins, il arrive que certains logiciels créent par la suite des données dans d'autres dossiers du disque dur. C'est pourquoi on pourra faire appel à un logiciel spécifique pour désinstaller « proprement » ses applications. AppCleaner est l'un d'entre eux et il a l'avantage d'être entièrement gratuit. Son mode de fonctionnement n'est pas bien différent de la méthode exposée ci-dessus : il suffit de glisser/déposer la ou les applications que vous souhaitez désinstaller dans la fenêtre du logiciel. Celui-ci effectue alors une recherche sur les fichiers connexes à l'application, tels que des dossiers portant le même nom, et vous proposera d'en effacer la totalité ou une partie en cochant les fichiers correspondants.
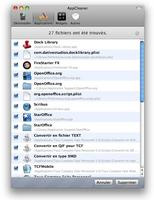
D'autres types de composants peuvent être nettoyés. Les premiers sont les widgets du Dashboard. Bien qu'un peu passés de mode depuis leur introduction avec Mac OS X Tiger, ces gadgets accessibles depuis la touche F12 (par défaut) du Mac ont un sérieux défaut : ils continuent à fonctionner et donc à consommer de la mémoire même lorsqu'ils ne sont pas affichés. AppCleaner propose une section Widgets affichant leur liste, et permettant de désinstaller ceux que vous souhaitez voir disparaître. Plus simplement, vous les trouverez dans le dossier Bibliothèque/Widgets de votre compte utilisateur. Vous pouvez d'ailleurs désactiver complètement le Dashboard si vous n'utilisez jamais ces widgets. Il suffira pour cela d'ouvrir le Terminal de Mac OS X et de saisir la commande suivante :
defaults write com.apple.dashboard mcx-disabled -boolean YES
Si vous n'avez pas envie de tâter du terminal, cette option est également disponible depuis OnyX dans l'onglet Exposé et Dashboard de la section Paramètres.
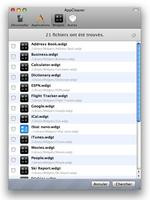
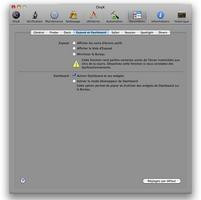
Terminons ce tour d'horizon des fichiers à nettoyer éventuellement par les composants, notamment les composants additionnels de Quicktime, et les panneaux de configuration supplémentaires (PrefPane). Pour les localiser facilement, on utilisera là encore AppCleaner, dont l'onglet Autres regroupe les plugins de navigateur, les composants Quicktime et les PrefPane. Attention, néanmoins, supprimer un de ces composants pourrait entrainer la perte de certaines fonctionnalités telles que la lecture de certains codecs vidéo. Sachez donc au préalable quels sont les composants que vous souhaitez désinstaller.
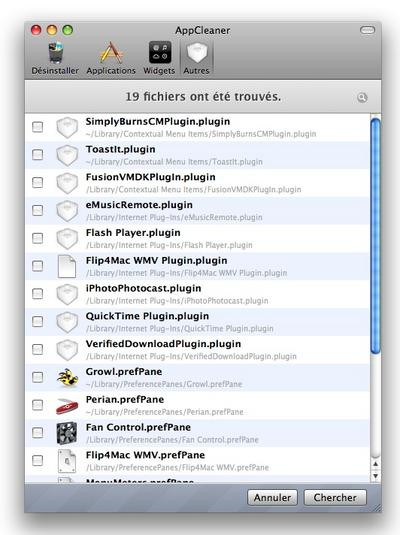
Réduisez la taille de vos applications
Depuis le passage aux processeurs Intel, Apple a inventé le concept d'application « Universal Binary », des applications compatibles à la fois avec les anciens processeurs PowerPC et les processeurs Intel qui équipent les Mac depuis 2006. Problème : ces applications sont deux fois plus volumineuse puisqu'elles contiennent le code destiné aux deux architectures. Avec Snow Leopard, Apple abandonnera la prise en charge du PowerPC, mais pour le moment, il faut composer avec cette double compatibilité et il y a fort à parier que les éditeurs ne se mettent pas à fournir uniquement des versions Intel du jour au lendemain. C'est également vrai dans le sens inverse : les utilisateurs de Mac sous processeur PowerPC n'ont pas besoin, à priori, du code spécifique pour processeurs Intel. Néanmoins, saviez vous qu'il est possible d'appliquer une cure d'amaigrissement à vos applications Universal ? La méthode est notamment assurée par , un logiciel payant mais efficace. Son fonctionnement est similaire à celui d'AppCleaner : glissez/déposez les applications que vous souhaitez alléger ou détectez la liste complète de vos applications parmi lesquelles vous pourrez cocher ou décocher votre sélection. Le logiciel indique avant de passer à l'action si l'application peut être réduite, et propose de réaliser une sauvegarde des applications au cas où la cure provoquerait des instabilités. Les gains de taille et de performances peuvent être intéressants. Un conseil au passage si vous disposez d'un processeur Intel : certaines applications proposent à la fois une version Universal Binary et une version spécifique pour processeurs Intel ou PowerPC. Privilégiez évidemment cette dernière pour l'installation. Attention : il faut rappeler que les applications n'ont pas été conçues pour subir cette cure d'amaigrissement et que certaines pourraient ne plus fonctionner correctement après avoir détecté les modifications.- Télécharger XSlimmer pour Mac OS X
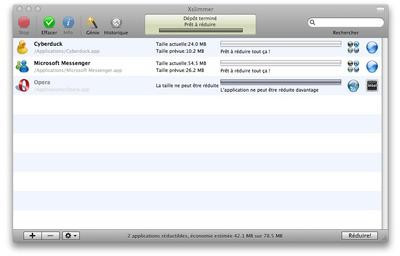
Un autre moyen d'alléger ses applications est de supprimer les langues inutiles. Mac OS X offre en standard une prise en charge linguistique très complète. De nombreuses applications, notamment des logiciels libres, offrent également cette compatibilité, mais à moins d'être multilingue soi même, on ne verra pas forcément d'intérêt à disposer en permanence de la prise en charge du finlandais ou de l'afrikaans. Pour se débarrasser des langues inutiles, vous pourrez faire appel au logiciel libre Monolingual. Le fonctionnement est une fois de plus enfantin : le logiciel affiche l'ensemble des langues disponibles, que vous pouvez cocher et décocher. Monolingual permet également de débarrasser le système d'une architecture PowerPC ou Intel, mais le logiciel agit de manière globale, ce qui peut être encore plus dangereux puisqu'il est impossible de lui spécifier une ou plusieurs applications en particulier.
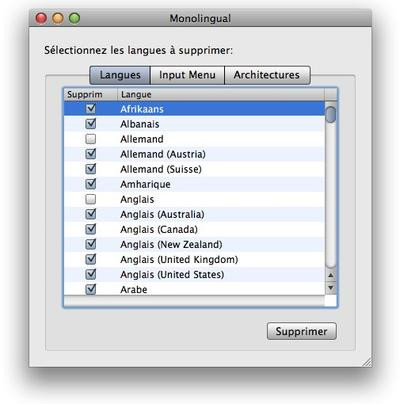
Surveiller les performances de son Mac
Nous avions déjà consacré un dossier au Le monitoring, Speedfan et les autres sous Windows. Il existe également plusieurs outils permettant de surveiller, voire de réguler l'activité de composants tels que le processeur, la mémoire vive, les ventilateurs ou le disque dur. Cette surveillance est d'autant plus nécessaire que le Mac est un objet conçu pour être le plus discret possible, jusqu'à masquer l'activité du disque dur, pratiquement inaudible sur certains modèles, et dénué de toute diode. Heureusement, il existe plusieurs applications permettant de surveiller ce petit cachottier.Le moniteur d'activité
Le premier outil de surveillance est celui intégré à Mac OS X. Equivalent du Gestionnaire de Tâches de Windows, le Moniteur d'Activité. Contrairement au gestionnaire des tâches, celui-ci ne peut pas être appelé par un raccourci clavier (à moins d'en créer un) mais vous le trouverez dans le sous dossier Utilitaires du dossier Applications. Le Moniteur d'Activité se présente à peu près comme son équivalent : vous y trouverez la liste des processus (appelés opérations sur Mac) en cours d'exécution associées à des données individuelles (pourcentage du processeurs, nombre de fils, mémoire utilisée...) ainsi que des informations globales sur le processeur, la mémoire système, l'activité du disque, ou encore l'activité du réseau. Trois boutons dans la barre d'outils permettent d'arrêter le processus, d'afficher des informations plus détaillées sur celui-ci ou l'échantillonner. Cette dernière option est réservée aux utilisateurs confirmés : un « Mac user » lambda ne tirera rien de ces données. La partie basse de l'écran, qui affiche des données globales sur les composants, est accompagnée de graphiques indiquant l'activité en temps réel. Bizarrement, seul le graphique de l'occupation du processeur peut être agrandi.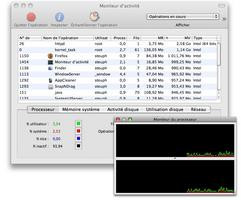
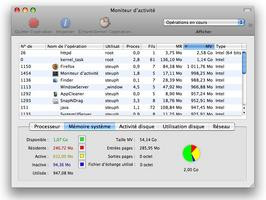
MenuMeters : gardez un œil sur vos performances sans encombrer votre bureau
Le moniteur d'activité de Mac OS X est assez complet mais il est volumineux, même réduit à sa taille minimale. On peut néanmoins trouver un moyen beaucoup plus efficace d'afficher en permanence des informations sur le processeur, le disque, la mémoire ou le réseau sans encombrer le bureau de cette fenêtre. C'est ce que propose l'excellent MenuMeters, un logiciel pas mis à jour depuis fort longtemps, mais qui ne le nécessite pas puisqu'il fait exactement ce qu'on lui demande. Une fois installé, MenuMeters ajoute une entrée dans les Préférences Système. Depuis ce panneau de configuration, vous pourrez ajouter à la barre de menus de Mac OS un des quatre indicateurs : processeur, mémoire, disque dur et réseau. Plusieurs représentations sont proposées pour chaque module : diodes, flèches, indicateurs chiffrés ou encore graphiques. Ces derniers sont un peu à l'étroit dans une si petite barre de menus. Un clic sur un des indicateurs ouvre un menu déroulant affichant des information détaillées sur chaque composant : pour le processeur, par exemple, vous pourrez visualiser l'uptime, le nombre de tâches et de fils ou encore la charge moyenne sur 1, 5 ou 15 minutes.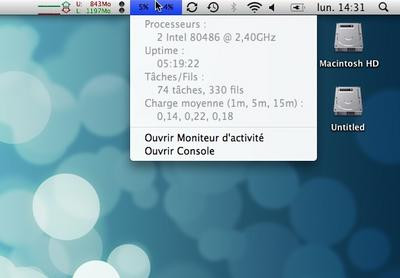
Monitoring : surveiller et réguler l'activité des ventilateurs
Lorsqu'on utilise un ordinateur, notamment pour des tâches intensives, il peut être bon de garder un oeil sur la température interne et sur la vitesse de rotation des ventilateurs. plusieurs outils permettent de vérifier ce point. Parmi les solutions disponibles on peut citer le widget iStat Nano, qui s'intègre au Dashboard. Celui ci fournit en une interface simple d'accès (un survol d'une catégorie affiche les données) quantité d'informations sur le système, dont celles déjà dispensées par le moniteur d'activité et MenuMeters, mais également deux informations cruciales : la température des disques, du processeur ou encore de la carte graphique, ainsi que la vitesse du ou des ventilateurs.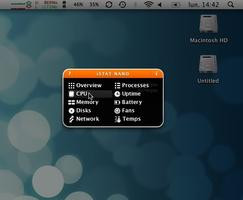
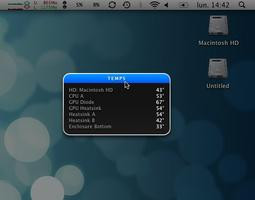
Surveiller la température et la vitesse de rotation est une chose, réguler ces données en est une autre. FanControl, un gratuiciel assez efficace permettra aux plus geeks d'entre vous d'exercer un certain contrôle sur ces données. L'application, qui ajoute un panneau de configuration aux Préférences Système, ne se substitue pas complètement au système de régulation automatique des ventilateurs (ce qui pourrait poser de gros problèmes de stabilité), mais permet tout de même de modifier la vitesse de rotation de base des ventilateurs, ainsi que les seuils de déclenchement de ceux ci.
Barre de son : découvrez des offres à bas prix sur notre comparateur de prix !
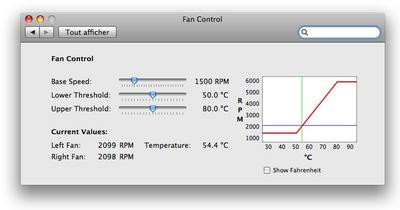
Se débarrasser du dock 3D
Le dock en fausse 3D est sans doute l'amélioration la plus controversée de Mac OS X Leopard, notamment en raison des reflets franchement inutiles des fenêtres, sans parler du manque de lisibilité au niveau des applications : le petit point lumineux qui indique qu'une application est en cours d'utilisation se noie facilement dans la masse. On peut disposer d'un dock en 2D en le déplaçant sur les côtés, mais pour les utilisateurs qui souhaitent absolument disposer leur dock en bas de l'écran, il faut passer par le terminal et saisir les deux lignes de commande suivantes :defaults write com.apple.dock no-glass -boolean YES
Killall Dock
Pour revenir à l'aspect 3D, vous n'aurez qu'à ressaisir la ligne en changeant "YES" par "NO".


Stacks : revenir à l'exploration façon Tiger
Autre nouveauté de Leopard, Stacks avait pour but de faire la démonstration technique des possibilités offertes par les nouvelles API de Leopard en matière d'animation. L'idée était de déplier une liste de fichiers contenus dans un dossier sous la forme d'un éventail ou d'une grille. Plutôt sympathique au premier abord, Stacks se révélait assez limitée dans ses possibilités puisque le nombre de fichiers visibles dans une même pile était forcément limité. D'autre part, la fonctionnalité remplaçait de manière peu avantageuse la possibilité de placer un dossier dans le dock et de l'explorer via un clic droit. Heureusement, Apple a écouté ses utilisateurs et rétabli ce mode de visualisation. Encore faut-il le savoir, puisque Mac OS X continue à afficher le mode le plus « tape à l'œil » par défaut. Pour explorer le contenu d'un dossier placé dans le dock, il vous suffit de choisir, depuis le menu contextuel, le mode de visualisation « Liste » au lieu de « Grille » ou « Eventail ». C'est plus léger, moins fatiguant visuellement parlant et plus pratique puisque l'on peut alors explorer les sous dossiers.
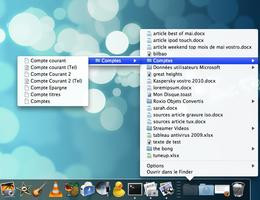
Sus à la barre de menus transparente
Enfin, revenons sur la barre de menus transparente, qui a elle aussi fait l'objet d'un revirement de la part d'Apple. Peu lisible selon le fond d'écran utilisé, celle-ci peut désormais redevenir opaque d'un simple clic dans une case à cocher. Pour cela, rendez vous dans les Préférences Systèmes, puis dans le panneau Bureau et économiseur d'écran. Vous trouverez dans ce panneau la case incriminée : « Barre des menus translucides ».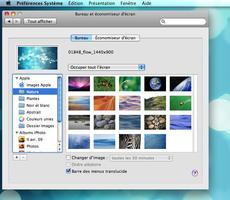
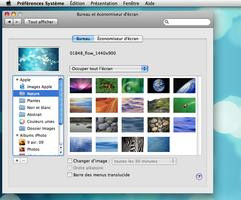
Adopter une interface plus sobre
Depuis la sortie d'iTunes 7, Apple semble tester certains éléments d'interface qui éradiqueraient le fameux style « Aqua » en vigueur depuis les débuts de Mac OS X. Depuis, plusieurs autres applications d'Apple, notamment iPhoto et iMovie, ont adopté ce style moins acidulé mais sans doute plus clair, à base de boutons metalliques et de barres de défilement opaques. On pensait que ce style allait se généraliser avec Snow Leopard mais ça n'est visiblement pas le cas. Si vous trouvez l'aspect visuel de Mac OS X trop voyant, même en mode Graphite, vous pouvez opter pour un gratuiciel généralisant le style iTunes à tout le système. remplace les fichiers graphiques de Mac OS X de manière assez transparente et plutôt harmonieuse. Cerise sur le gâteau : le logiciel inclut un désinstalleur permettant de revenir en arrière sans aucun problème.- Télécharger iLeopard pour Mac OS X
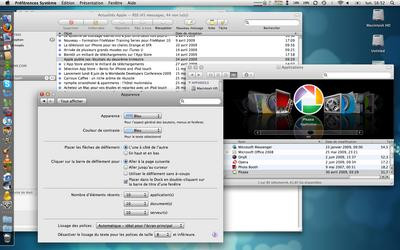
Conclusion
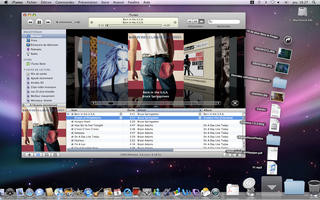
Ceci dit, parlons un peu de l'avenir. A l'heure où nous écrivons ces lignes, Apple a levé le voile sur Snow Leopard pour le grand public. La prochaine version de Mac OS X devrait tirer davantage parti des processeurs multi coeurs, de l'architecture 64 bits et des ressources de la carte graphique. C'est surtout la première version de Mac OS X qui nécessitera un processeur Intel. Cela explique sans doute le fait qu'elle soit, selon les dires d'Apple, plus légère de 6 Go ! On peut donc imaginer qu'à terme, de plus en plus de logiciels seront développés uniquement pour les processeurs Intel, et la nécessité d'utiliser des binaires deux fois trop volumineux disparaîtra. Nous avons pu vous indiquer quelques logiciels permettant de se débarrasser du code « inutile » mais nous devons vous rappeler que cette solution ne garantit absolument pas la stabilité des applications après « amaigrissement ». Un petit mot également sur les optimisations visuelles : Snow Leopard était censé, selon certaines rumeurs, inaugurer une nouvelle interface unifiée. Ca ne sera visiblement pas le cas et on retrouvera le dock en fausse 3D et les « stacks » qui peuvent toujours s'avérer visuellement « too much ».
Le Mac, malgré un léger tassement des ventes, semble connaître un succès grandissant : Apple a annoncé que le nombre d'utilisateurs de Mac OS X a augmenté de manière significative depuis la sortie de l'iPhone. Il faut bien l'admettre, les nouveaux venus disposent aujourd'hui de machines suffisamment puissantes pour ne pas nécessiter d'optimisation outre mesure. Nous espérons tout de même que vous garderez ces quelques astuces dans un coin de favori quand vous aurez besoin d'effectuer un petit nettoyage.
- Venez discuter de cet article sur le forum Clubic
Télécharger AppCleaner pour Mac OSX.
