
Le format HEIF ou HEIC est le format privilégié par les iPhone pour optimiser les photos et trouver un compromis entre le poids et la qualité de l’image. Cependant, Windows ne peut pas l’ouvrir nativement. Il lui faut l’aide d’outils.
Le format HEIC / HEIF (High Efficiency Image File Format) n’est pas un format propriétaire d’Apple, même si les iPhone l’utilisent par défaut pour les photos. Ce format compresse efficacement le fichier. Ainsi, cela permet de ne pas perdre en qualité ni les données des images, sans qu’elles ne soient excessivement lourdes afin d’optimiser l’espace de stockage.
Dans ce texte, nous vous expliquons comment ouvrir un fichier photo HEIF sur Windows (et sans payer) en passant par une extension intégrée à l’application Photos et par un outil de conversion en ligne.
Ouvrir un fichier photo HEIF sur Windows sans payer
1. Téléchargez et installez l’extension pour Photos
Commencez par lancer le 'Microsoft Store".
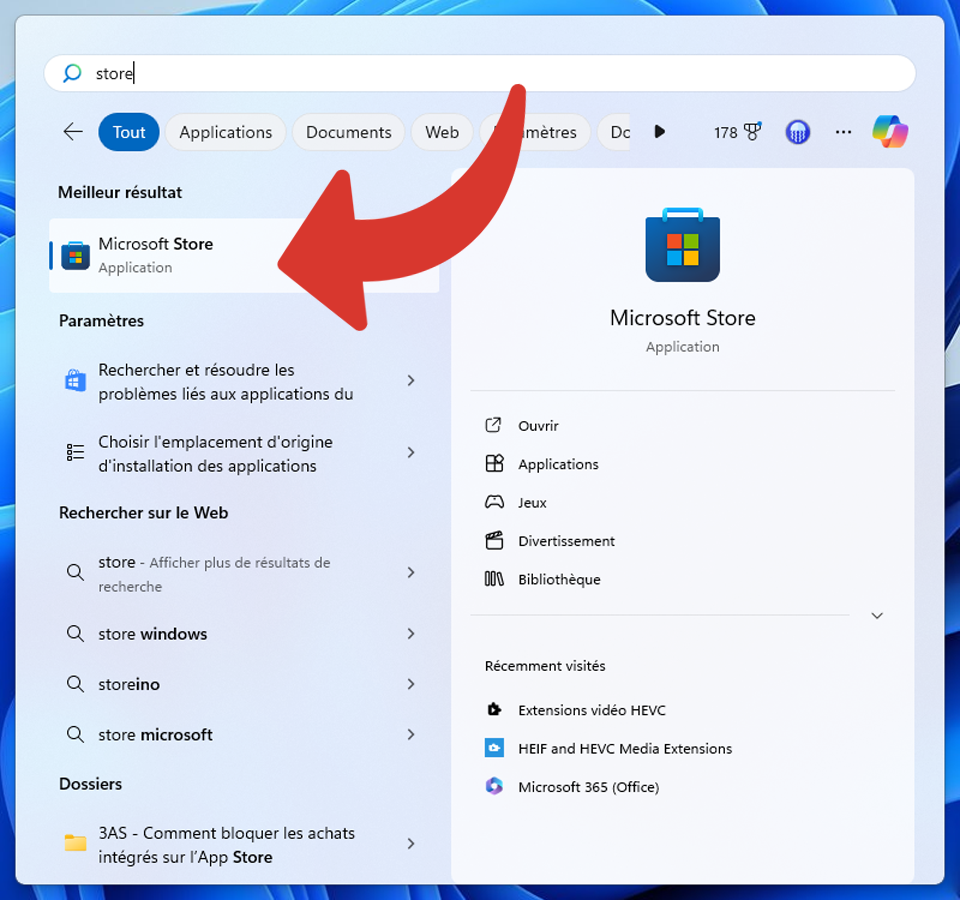
Dans la barre de recherche, tout en haut, tapez "Extensions image HEIF" et validez avec la touche "Entrée⏎".
Cliquez sur "Extensions d'image HEIF" pour accéder la fiche.
Cliquez sur "Installer". Ce bouton peut se trouver en haut à droite ou sur la partie droite selon les dimensions de votre fenêtre.
2. Ouvrez votre photo HEIF/HEIC
Maintenant que l’extension est installée, l’application Photos de Windows peut ouvrir les fichiers photo au format HEIF.
Ouvrez le dossier contenant l’image HEIF. Sur celle-ci, faites un clic droit > "Ouvrir avec" > "Photos".
Convertir en ligne un fichier photo HEIF/HEIC en JPG pour l’ouvrir facilement et gratuitement sur Windows
Si vous ne souhaitez rien installer ou pour faciliter le partage de fichiers, utiliser un outil de conversion en ligne est une excellente alternative. Prenons l’exemple de Convertio.
1. Rendez-vous sur le site Convertio
Allez sur le site Convertio à partir du navigateur web de votre choix.
- Supporte tous les fichiers communs.
- Personnalisation de certains paramètres de sortie.
- Gratuit.
2. Chargez votre fichier photo HEIF
Sur le bouton principal qui se nomme "Choisir les fichiers", choisissez l’endroit où est stockée votre image. Si l’image se trouve sur votre ordinateur, cliquez sur la 1re icône représentant un dossier avec une loupe.
Trouvez l’emplacement de l’image, puis cliquez sur "Ouvrir".
Pour en convertir plusieurs en même temps, cliquez sur "Ajouter plus de fichiers" et sélectionnez d’autres photos.
3. Convertissez votre fichier photo
Une fois l’image uploadée, cliquez sur le menu déroulant et choisissez le format voulu pour cette photo, JPG par exemple.
Note : avec plusieurs fichiers, pour tous les convertir dans le même format, préférez "Convertir tous les en", en bas de la liste.
Validez votre choix et démarrez la conversion avec "Convertir".
4. Téléchargez le nouveau fichier
Une fois la conversion terminée, cliquez sur "Télécharger".
5. Ouvrez l’ancien fichier photo HEIF/HEIC, le nouveau fichier photo JPG
Ouvrez le dossier "Téléchargements" et double-cliquez sur votre image au format JPG.
Vous savez maintenant comment ouvrir un fichier photo HEIF sur Windows grâce à une extension pour l’application photo. L’autre méthode est de commencer par le convertir en JPG, format totalement reconnu par Windows. Il existe de nombreux outils en ligne et gratuit comme Convertio ou des applications comme CopyTransHEIC à installer sur votre PC.
Pour aller plus loin : retrouvez tous nos tutoriels et astuces Windows et apprenez à tirer le meilleur parti de votre système d'exploitation Microsoft.
