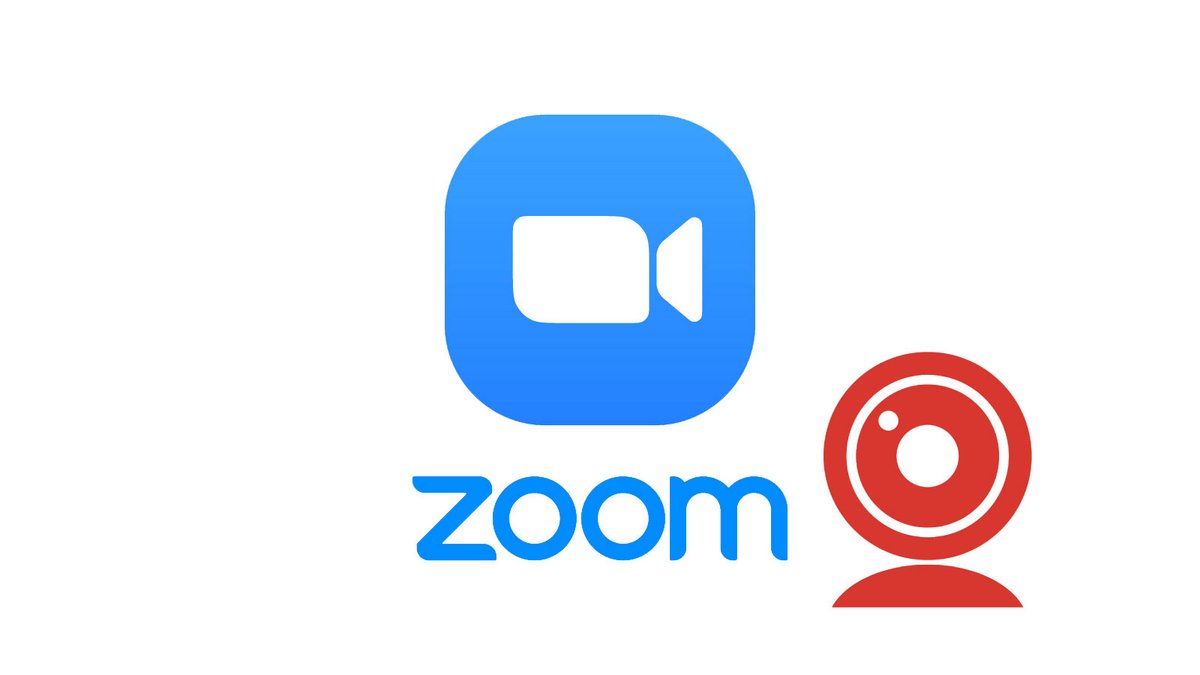
Comme ses pairs Skype ou Google Meet, l'application de vidéoconférence Zoom peut être soumise à un certain nombre d'aléas techniques. Il arrive que la webcam n'apparaisse pas dans les paramètres ou qu'elle soit sélectionnée mais n'affiche pas de vidéo.
Dans ces cas-là, pas de panique : il est tout à fait possible de tester votre ou vos caméras et d'ajuster votre configuration avant une réunion sur Zoom. La modification de ces préférences n'aura peut-être pas l'effet d'une vidéo 4K sur un écran OLED, mais elle devrait tout de même booster la qualité de vos visioconférences. Voyons comment bien paramétrer Zoom afin que tout fonctionne sans problème lors de vos appels vidéo, sur Windows, Ubuntu et macOS.
Configurer sa caméra sur Zoom
1. Ouvrez votre application de bureau Zoom et connectez-vous au service, puis cliquez sur l'icône « Paramètres » en haut à droite de la fenêtre. Activez la caméra sur votre machine.
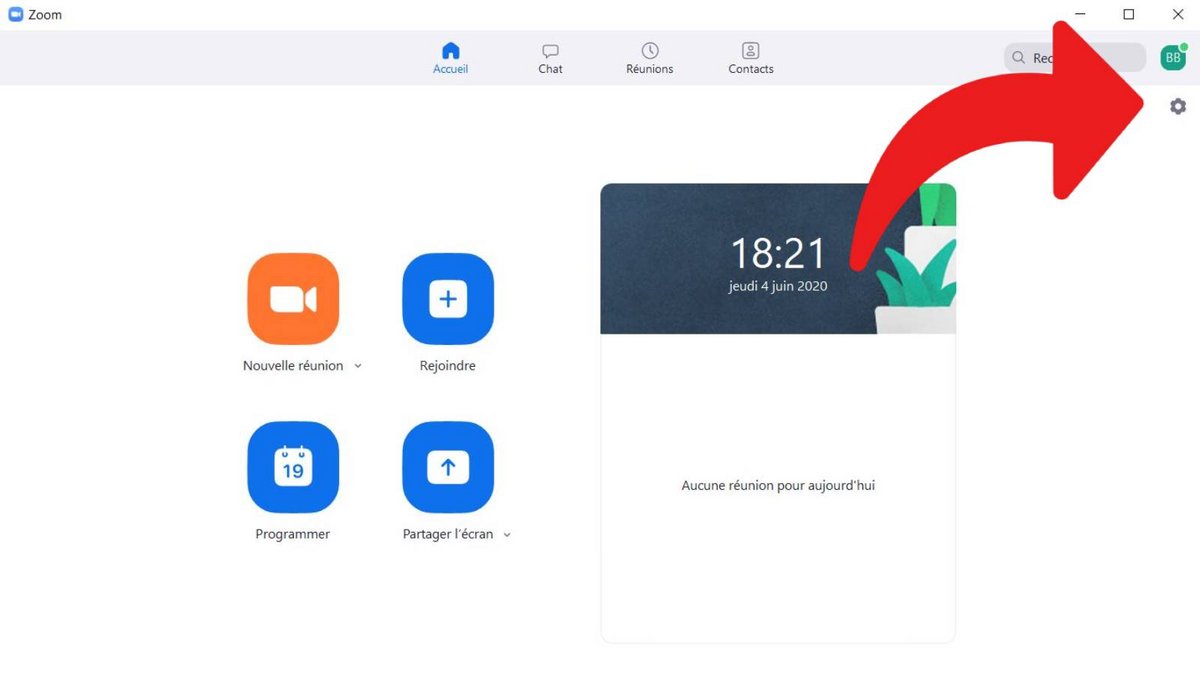
2. Le panneau des paramètres s'ouvre. Cliquez sur l'onglet « Vidéo ».
3. Vous avez alors un aperçu vidéo du rendu de votre caméra par défaut. En dessous, un panneau de configuration permet de modifier certains paramètres : choix de la caméra utilisée, vidéo en haute définition, mode miroir, etc. Sélectionnez les paramètres selon vos goûts.
4. Le bouton « Avancé », situé en bas à droite de cette même page, permet d'accéder à des options plus complexes de votre ou vos webcams, comme la méthode de rendu de la vidéo ou la suppression du bruit.
Entrons un peu plus dans le détail des possibilités offertes concernant la webcam, les enregistrements vidéo et l'utilisation des périphériques sur Zoom. L'interface de Zoom sur les applications mobiles et bureau est facile à prendre en main, mais un peu moins sur les navigateurs web. Profitons-en.
La qualité de votre connexion vidéo sur desktop dépendra évidemment de la bande-passante de votre réseau Wi-Fi. Celle-ci peut varier lors d'un meeting, c'est normal. Mais si elle est trop mauvaise, n'hésitez pas à vous brancher par câble Ethernet, compatible sur la plupart des ordinateurs. Pour obtenir une vidéo HD et un audio HD sur Zoom, il n'est a priori pas nécessaire de posséder un terminal avec une grande puissance ou un processeur dernier cri. Mieux vaut en revanche éviter l'utilisation d'un câble HDMI, notamment pour utiliser l'audio, la vidéo ou les haut-parleurs de sa télévision, car cela peut faire chuter une qualité de 1080p à 240p comme par magie. Il ne faut pas hésiter à redémarrer une visioconférence si la qualité du flux vidéo est trop mauvaise.
Rappelons, comme nous l'écrivions dans un précédent tutoriel, qu'il est possible de modifier vos paramètres audio sur Zoom de manière similaire. Les paramètres audio et vidéo fonctionnent de la même manière et la sensibilité du microphone ou du haut-parleur peut être modifiée selon vos préférences de manière similaire.
Si vos périphériques ne fonctionnent pas sur Zoom, cela vient probablement de votre machine. Accédez au gestionnaire des périphériques et assurez-vous que la dernière version des drivers est en place et que les mises à jour sont présentes sur votre disque dur.
Il est aussi possible d'activer des filtres beauté ou de mettre des « fonds » sur sa vidéo pour plus de fun, comme nous le verrons dans un prochain tutoriel.
Retrouvez d'autres tutoriels pour vous aider à bien paramétrer Zoom :
- Gestion des réunions
- Simple à prendre en main
- Des extensions pour l'intégration à Dropbox et autres
