
Vous souhaitez personnaliser le nom de votre compte administrateur sur Windows 11 ? Que ce soit pour un changement de nom ou pour un surnom, voyons ensemble comment faire.
Avec ce tutoriel, nous vous montrons comment changer le nom du compte administrateur sur Windows 11 pour un compte local puis pour un compte Microsoft.
Changer le nom du compte administrateur sur Windows 11 : compte local
Veillez à être connecté avec un compte disposant des droits administrateur. Cela peut être la session utilisateur dont vous souhaitez changer le nom ou un autre. Il est seulement important d’avoir les droits administrateur.
1. Ouvrez le Panneau de configuration
Dans la barre de Recherche, commencez à saisir “Panneau de configuration” et cliquez dessus pour l’ouvrir.
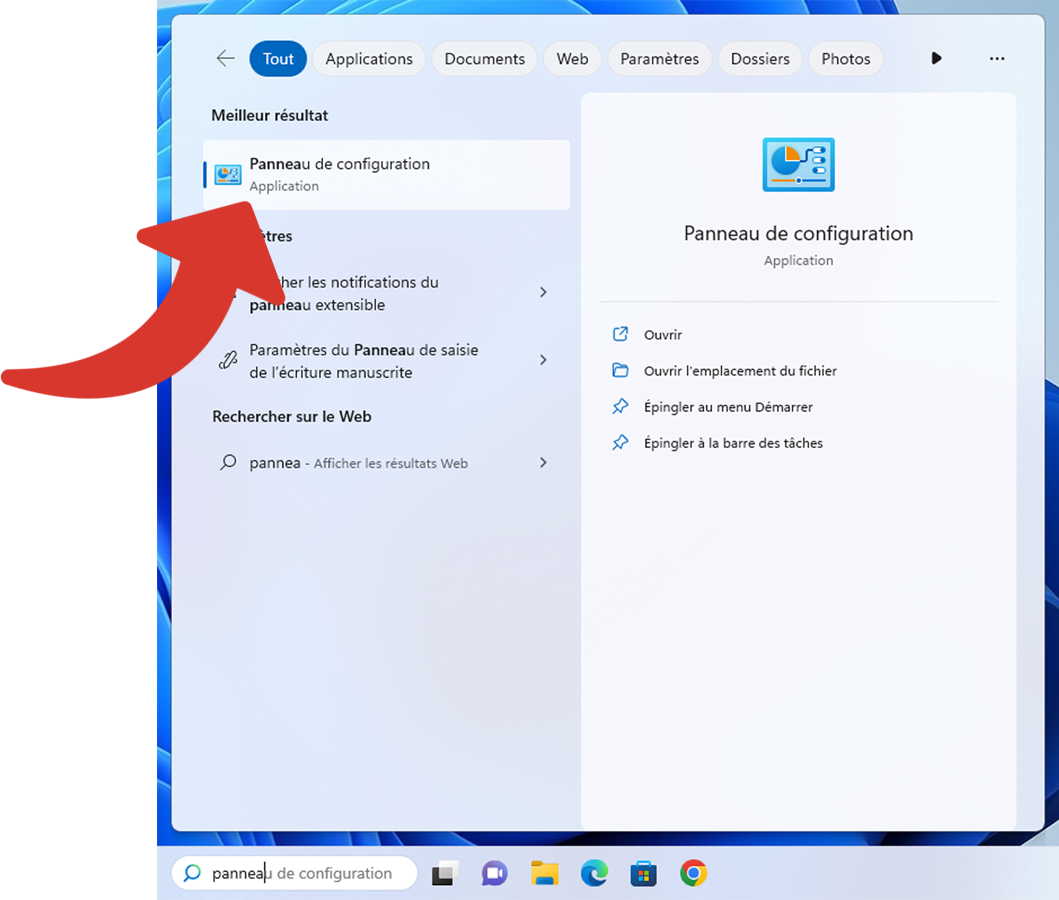
2. Accédez aux réglages des comptes utilisateurs
Dans la partie “Comptes utilisateurs”, cliquez sur “Modifier le type de compte”.
3. Sélectionnez le compte
La liste des utilisateurs s’affiche. Cliquez sur le compte administrateur local dont vous voulez modifier son nom.
4. Accédez à la modification du nom
Cliquez sur “Modifier le nom du compte”.
5. Changer le nom du compte administrateur
Dans le champ texte, saisissez le nouveau nom que vous voulez lui donner.
Validez ce changement de nom en cliquant sur “Changer le nom”, un peu plus bas que le champ texte.
6. Redémarrez votre session ou votre PC
Le nom du compte local administrateur a bien été modifié, mais vous ne devrez redémarrer votre ordinateur ou au minimum vous déconnecter de la session.
Changer le nom du compte administrateur sur Windows 11 : compte Microsoft
Pour un compte administrateur lié à un compte Microsoft, le changement de nom affectera toutes les sessions utilisateur sur tous les appareils connectés à ce compte.
Changer le nom d’affichage de son compte Microsoft permet de modifier en une fois le nom de tous vos comptes utilisateurs Windows connectés à votre compte Microsoft. De plus, cela modifie également le nom d’affichage lorsque vous utilisez Outlook.
Suivez toutes ces étapes ou rendez-vous sur votre compte Microsoft en ligne et démarrez directement à l’étape 5.
1. Ouvrez les Paramètres
Commencez à taper “Paramètres” dans la Recherche et cliquez dessus pour l’ouvrir ou utilisez le raccourci clavier win❖ + I.
2. Accédez au menu Comptes
Dans le menu de la barre latérale, cliquez sur Comptes.
3. Affichez vos informations
Cliquez sur “Vos informations”, dans la partie principale de la fenêtre, sous “Paramètres du compte”.
4. Accédez aux informations de votre compte Microsoft
Cette fois, regardez dans la section “Paramètres associés” et cliquez sur “Comptes”.
5. Accédez à vos informations
Une page internet s’ouvre.
Si ce n’est pas déjà le cas, saisissez vos identifiants pour vous connecter à votre compte Microsoft. Ce compte qui est lié à votre compte administrateur.
Tout en haut, cliquez sur votre nom.
6. Modifiez votre nom
Dans la première partie de cette page, vous pouvez voir votre Nom complet. Cliquez sur “Modifier votre nom”, présent sur la même ligne.
Vous êtes libre de changer votre prénom et votre nom dans leurs champs texte respectifs. Saisissez le captcha.
Une fois satisfait du changement apporté, cliquez sur ”Enregistrer”, en bas du formulaire.
7. Redémarrez votre ordinateur
Le changement ne sera pas effectif ou que partiellement pris en compte sur votre PC tant que vous ne l’aurez pas redémarré.
Ouvrez le menu Démarrer, cliquez sur ⏻ puis “Redémarrer”.
Vous avez maintenant toutes les cartes en main pour changer le nom du compte administrateur sur Windows 11, que ce soit avec un compte local ou un compte Microsoft. Vous n’avez pas besoin de prouver votre identité et vous pouvez le faire à plusieurs reprises. Gardez toutefois en tête que pour le compte Microsoft, cela change également le nom d’affichage sur Outlook.
Pour aller plus loin : retrouvez tous nos tutoriels et astuces Windows et apprenez à tirer le meilleur parti de votre système d'exploitation Microsoft.
