
Marre de devoir jongler entre vos fenêtres pour travailler plus efficacement sur votre Mac ? Cette petite astuce est faite pour vous et vous permettra de mieux vous organiser, pour une bien meilleure productivité.
Vous le savez comme nous, nous passons notre temps à empiler les logiciels et les fenêtres durant notre journée de travail. Que ce soit le navigateur, avec 24 onglets ouverts en permanence, le traitement de texte, l'agenda ou encore la boite mail, il est souvent bien difficile de se repérer après quelques heures de travail.
Fort heureusement, une option disponible dans macOS depuis plusieurs années vous permet de faire le ménage et ne garder que deux applications sur l'écran, disposées côte-à-côte, pour vous concentrer sur vos tâches du moment. On vous explique la marche à suivre pour diviser l'écran de votre Mac en quelques secondes.
Comment diviser l'écran de votre Mac sous macOS ?
1. Ouvrez les deux applications que vous souhaitez placer l'une à côté de l'autre
Cela peut paraitre idiot dit comme ça, mais macOS n'offre cette option que pour des logiciels déjà ouverts et en cours d'exécution. Il n'est pas possible de demander l'ajout d'un logiciel si celui-ci est inactif.
Ouvrez donc les deux applications en cliquant sur leur icône dans le Dock, depuis le dossier « Applications » du Finder ou encore depuis Lauchpad, le lanceur d'applications de macOS.
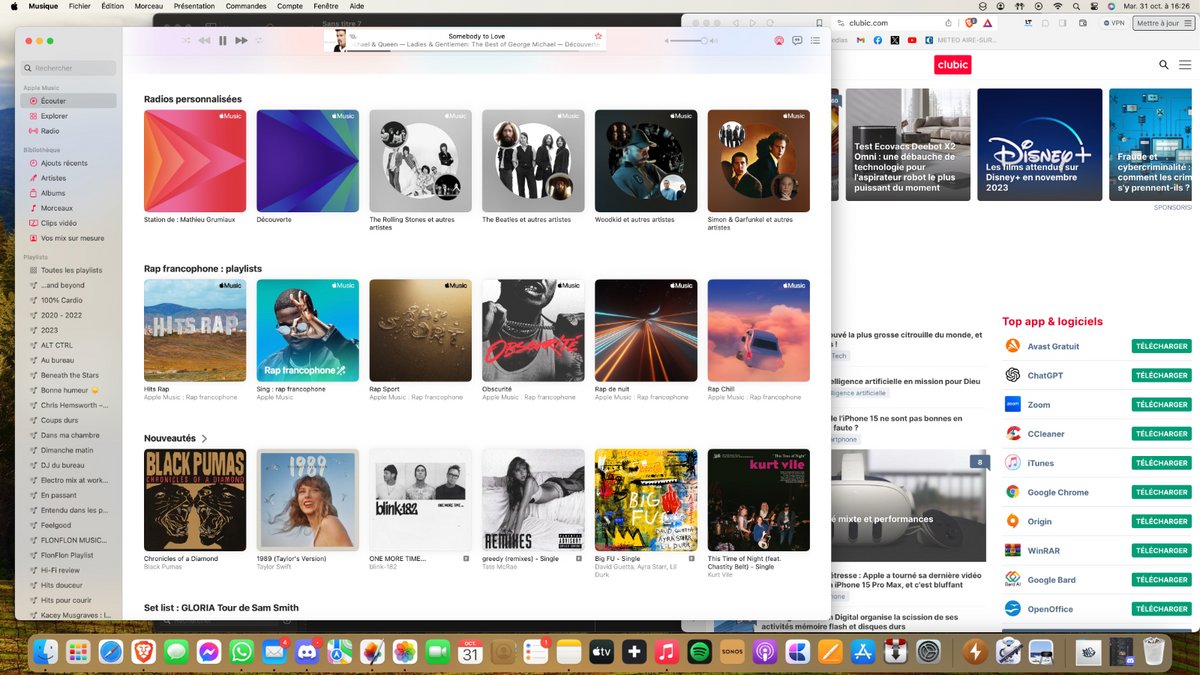
2. Cliquez sur le bouton d'élargissement de la fenêtre
Sur macOS, vous retrouvez trois boutons colorés en haut à gauche de chaque fenêtre. Le bouton rouge ferme la fenêtre, le bouton jaune la minimise dans le Dock, et le bouton vert permet de passer en plein écran.
Ici, restez appuyé sur le bouton vert à l'aide de la souris ou du trackpad de votre Mac quelques instants pour voir apparaitre un menu contextuel.
3. Placez votre fenêtre à droite à gauche de l'écran
macOS vous donne le choix de placer votre fenêtre à droite et à gauche de l'écran. A vous de choisir quelle position vous convient le mieux. Attention : il ne sera pas possible d'intervertir par la suite la position de vos deux logiciels. Pour ce faire, vous devrez tout recommencer.
4. Choisissez votre seconde application à afficher à l'écran
Une fois votre application placée d'un côté ou de l'autre de l'écran, vous verrez l'ensemble de vos applications restantes disposées dans une vue éclatée (appelée Split View par Apple). Choisissez dans cette mosaïque l'application que vous souhaitez ajouter sur votre écran divisé en cliquant dessus. La fenêtre s'adapte automatiquement.
Les deux applications forment un bureau virtuel, et il vous est possible de revenir à vos autres applications en cours d'exécution en passant d'un bureau à l'autre, ou en cliquant sur leur icône dans le Dock. Ce dernier est d'ailleurs automatiquement caché pour maximiser votre concentration. Pour l'afficher à nouveau, passez votre souris en bas de l'écran.
Il est aussi possible de faire glisser des documents (photos, vidéos, etc.) d'une fenêtre à l'autre en les glissant déposant.
5. Modifiez l'application affichée sur l'écran divisé
Il est possible de changer de logiciel en cours d'utilisation, si vous avez besoin d'une autre application pour accomplir vos tâches. Pour ce faire, passez le curseur de la souris en haut de la fenêtre, puis cliquez sur le bouton vert. Restez appuyé quelques instants, et cliquez sur "Remplacer la fenêtre en mosaïque ». Tous les logiciels ouverts seront à nouveau affichés, et il vous suffit de cliquer sur la fenêtre que vous souhaitez ouvrir pour l'intégrer à l'écran divisé.
Vous pouvez également repasser en mode « Plein écran » depuis ce menu, si vous n'avez plus besoin de l'écran partagé et de deux applications affichées en simultané.
Pour aller plus loin : retrouvez tous nos tutoriels et astuces macOS et apprenez à tirer le meilleur parti de votre système d'exploitation Apple.
