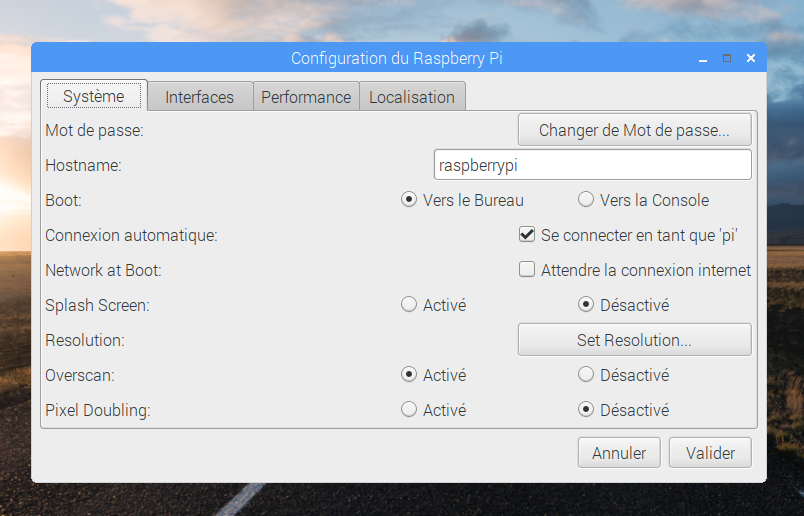Grâce à l'utilitaire NOOBS, nous avons vu qu'il est assez simple d'installer un OS sur votre Raspberry Pi. L'assistant de configuration qui se lance au premier démarrage de Raspbian permet en outre de passer en rapidement en revue les paramètres importants. Assez appréciable lorsque l'on n'est pas encore tout à fait à l'aise avec des systèmes basés sous Linux.
Néanmoins, pour prendre correctement en main Raspbian, nous allons détailler dans cet article les outils qui permettent une configuration un peu plus approfondie qu'avec le simple assistant de configuration.
L'outil de configuration Raspi-config
Accessible dans une version graphique via le menu Préférences > Configuration du Raspberry Pi, l'outil de configuration Raspi-config permet d'avoir une vue d'ensemble sur les principaux paramètres du système d'exploitation Raspbian. Certains d'entre eux sont réellement indispensables, notamment pour configurer la connexion réseau ou changer votre mot de passe, alors que d'autres auront une utilité uniquement dans un cadre précis (overclock, camera, VNC, etc.).Ici nous allons avoir recours à la console LXTerminal pour lancer la commande Raspi-config. Vous pouvez toutefois vous contenter de passer via le menu Préférences, mais vous aurez accès à une quantité réduite d'option.
Pour commencer, ouvrons la console afin d'y exécuter la commande suivante en mode superutilisateur (sudo) :
sudo raspi-config
Nous nous retrouvons alors face à cet écran au fond bleu qui nous propose différents choix de paramétrage.
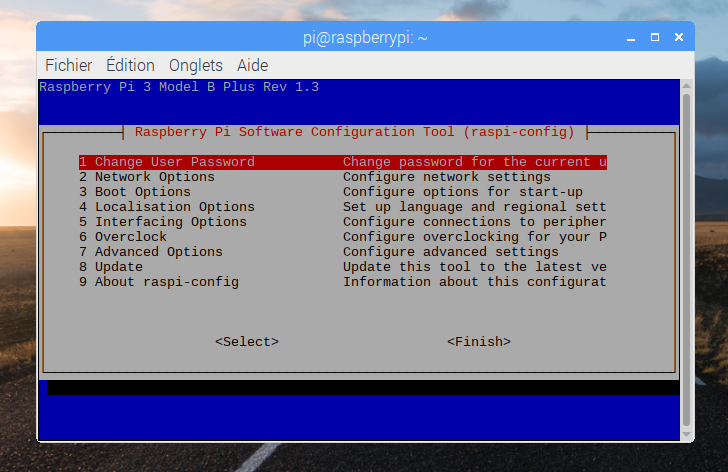
En naviguant parmi les différents choix à l'aide du pavé directionnel du clavier ainsi que de les touches Tab, Echap et Entrée, vous aurez accès aux paramètres de configuration les plus courants sur Raspbian, à commencer par la modification de nom d'utilisateur et du mot de passe, la disposition du clavier, la configuration du réseau Wi-Fi et du fuseau horaire, les options de démarrage, et ainsi de suite. Certaines modifications nécessiteront un redémarrage de la machine.
Si vous n'avez pas utilisé NOOBS pour installer Raspbian, nous vous conseillons de sélectionner l'option « Expand Filesystem » afin de vous assurer que le système utilise l'intégralité de l'espace de stockage de votre carte SD de façon à pouvoir y installer différents programmes sans être limité par la taille de la partition. Le système est automatiquement étendu à l'ensemble de la carte si vous avez eu recours à l'utilitaire NOOBS.
Le fichier config.txt
La plupart des modifications effectuées à l'aide de Raspi-config sont conservées dans le fichier config.txt. Il s'agit ni plus ni moins d'un fichier qui remplit la même fonction que le traditionnel BIOS sur un PC. Ce fichier est lu par le GPU avant l'initialisation du processeur et est accessible via le chemin /boot/config.txt.Pour pouvoir l'ouvrir et l'éditer, il suffit de lancer la commande suivante afin d'y avoir accès grâce à un éditeur de texte tel que nano ou leafpad :
sudo nano/boot/config.txt
Remplacer simplement nano par leafpad si vous êtes plus à l'aise avec cet éditeur de texte. Si ces éditeurs de textes ne sont pas installés, lancez la commande la commande suivante dans la console :
sudo apt-get install leafpad
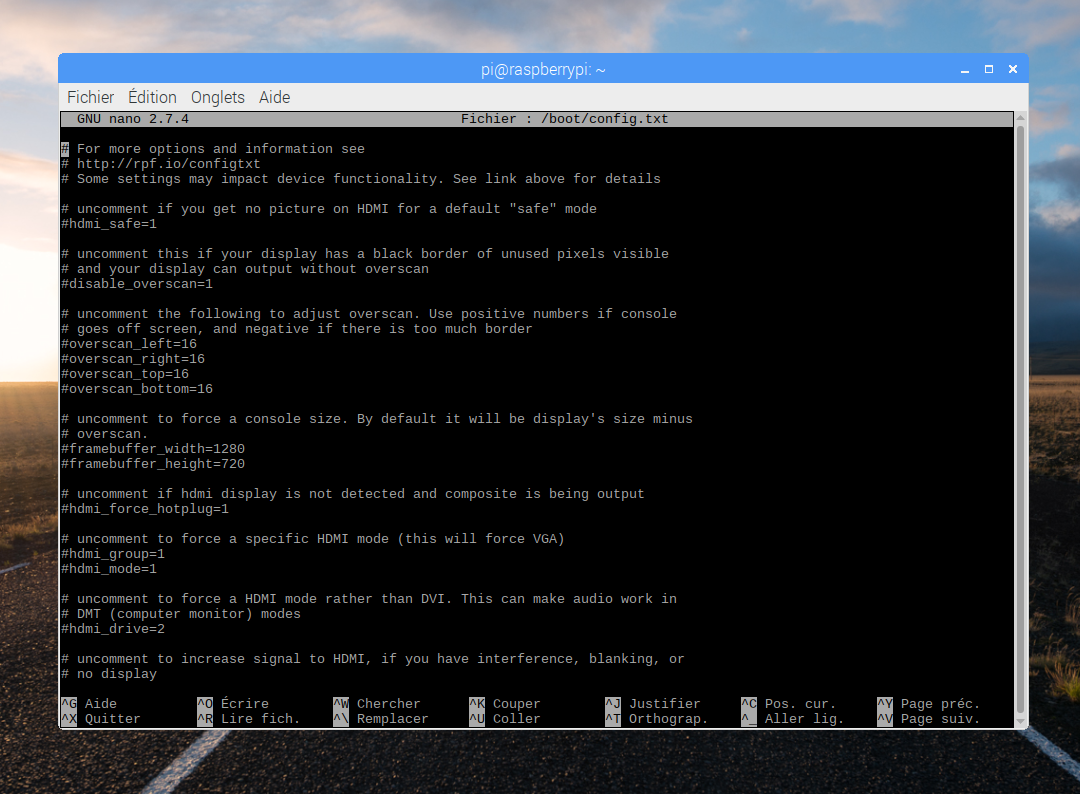
L'édition de ce fichier vous permettra une configuration plus poussée, particulièrement utile pour configurer toutes sortes d'écrans et adapter la résolution à votre affichage avec bien plus de choix qu'en passant par Raspi-config. Vous trouverez l'ensemble des options et des valeurs en consultant la documentation du site officiel de la fondation Raspberry.
Installer un économiseur d'écran
En mode console ou bureau avec Raspbian, une mise en veille automatique de l'écran est configurée après 10 minutes d'inactivité. Seulement cela peut s'avérer assez gênant pour certaines utilisations.1. En mode desktop
En mode desktop, il convient d'installer un économiseur d'écran pour gérer les paramètres de mise en veille. Pour cela, ouvrez simplement le terminal puis saisissez la commande :sudo apt-get install xscreensaver
Il vous sera demandé si vous souhaitez continuer. Saisissez « O » pour oui puis valider cette action en appuyant sur Entrée. Le téléchargement de l'application démarre. Une fois terminé, c'est l'installation qui débute. Cela peut prendre plusieurs minutes.
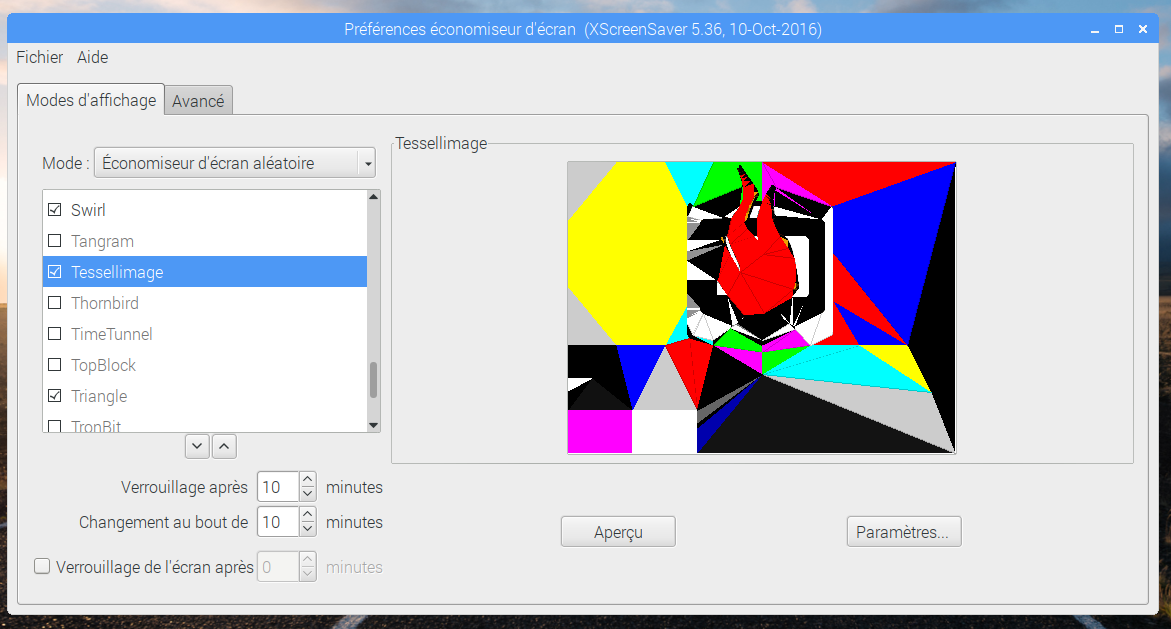
Une fois terminé, vous retrouverez l'économiseur d'écran fraîchement installé en vous rendant dans le menu Préférences > Economiseur d'écran.
2. En mode console
Nous allons éditer le fichier /boot/cmdline.txt. Il est nécessaire d'être précautionneux en éditant ce fichier, car une mauvaise manipulation pourrait compromettre le bon fonctionnement de votre système d'exploitation.Saisissez la commande suivante dans le terminal :
sudo nano /boot/cmdline.txt
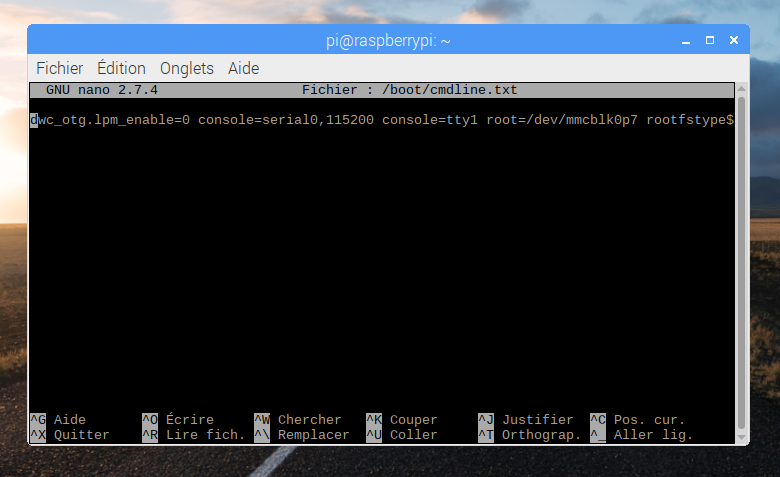
En toute fin de ligne, ajoutez simplement la valeur consoleblank=0, ce qui aura pour effet de supprimer la mise en veille. Enregistrez en suivant les instructions en bas de la console, c'est-à-dire avec CTRL + O
Une fois ces modifications terminées, entrez la commande suivante pour redémarrer le Raspberry Pi :
sudo reboot
Mettre à jour système et logiciels avec Raspbian
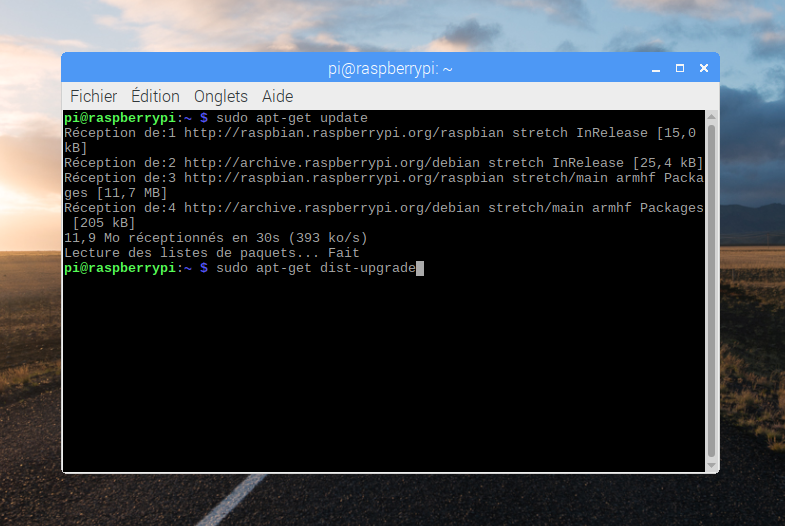
Il existe plusieurs commandes pour vous permettre d'effectuer la mise à jour du système. Tout d'abord, pour mettre à jour la liste des paquets de votre système :
sudo apt-get update
Puis pour télécharger et installer les mises à jour relatives à ces paquets :
sudo apt-get upgrade
Et maintenant, pour vérifier que vous possédez bien la dernière version en date de Raspbian :
sudo apt-get dist-upgrade