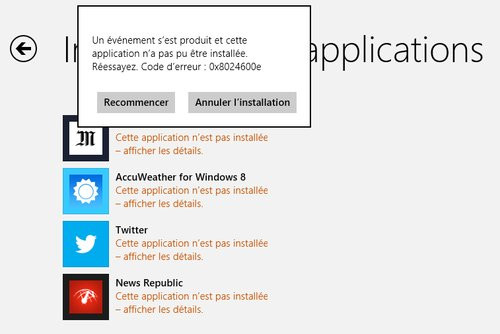Pré-requis
Avant de détailler la marche à suivre pour créer une clé Windows To Go, il convient de préciser quelques points. Tout d'abord la plus importante : Windows To Go est exclusivement réservé à la version Entreprise de Windows 8.Vient ensuite la compatibilité matérielle : par clé USB, on n'entend pas n'importe quelle clé, et la plupart des clés USB du commerce, qu'elles soient USB 2 ou 3, ne fonctionneront pas. Windows To Go nécessite une clé ou un disque externe certifié, dont la liste inclut notamment les périphériques suivants :
- Kingston DataTraveler Workspace
- Super Talent Express RC8
- Spyrus Portable Workplace
- Western Digital My Passport Enterprise
Nous avons utilisé, pour la réalisation de ce didacticiel, la Super Talent Express RC8. Les périphériques certifiés sont compatibles USB 3, et Microsoft préconise l'usage de cette connectique, mais il est tout à fait possible de démarrer un environnement Windows To Go depuis un port USB 2, la seule différence résidant dans les performances.

Création de la clé USB
Windows To Go est accessible depuis le panneau de configuration du bureau Windows. L'assistant vous propose tout d'abord d'insérer une clé ou un disque externe compatible, et vous avertira immédiatement si ça n'est pas le cas.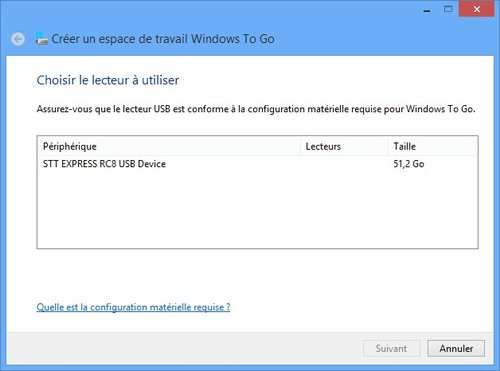
La 2e étape consiste à localiser l'image Windows 8 Entreprise à utiliser pour réaliser la clé. S'il s'agit d'une autre image que celle proposée par défaut, vous pourrez spécifier son emplacement.
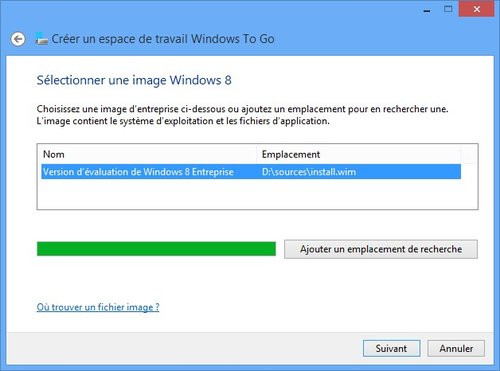
Windows To Go permet d'utiliser BitLocker pour chiffrer ses données sur la clé : l'écran suivant permet d'activer la fonctionnalité sur la clé, en sachant que vous aurez besoin de saisir votre mot de passe Bitlocker à chaque utilisation de la clé.

Après la création de la clé, qui peut prendre un certain temps, vous êtes invités à redémarrer sur l'environnement Windows To Go. Selon les PC, vous aurez peut-être besoin de modifier les paramètres d'amorçage du BIOS/UEFI.
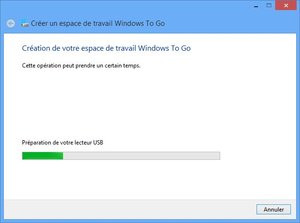
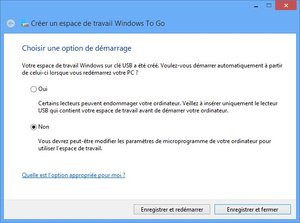
Utilisation de Windows To Go
Si votre PC est configuré pour démarrer sur une clé USB, le premier usage de Windows To Go s'effectue comme la phase post installation de Windows 8 : choix des options de personnalisation, configuration rapide ou avancée, et... passage obligé par le didacticiel de bienvenue. A noter que ce didacticiel sera répété à chaque fois que vous utilisez pour la première fois votre clé Windows To Go sur un nouveau PC.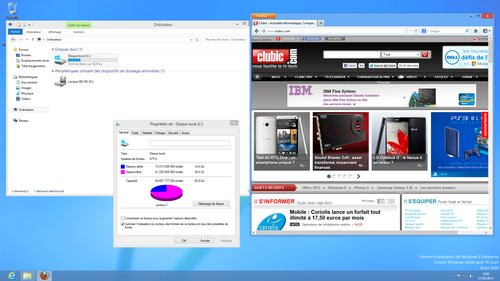
L'utilisation de Windows To Go est, par défaut, limitée sur 2 points :
- Les disques locaux du PC sont hors connexion et n'apparaissent donc pas dans l'explorateur
- Le Windows Store est désactivé
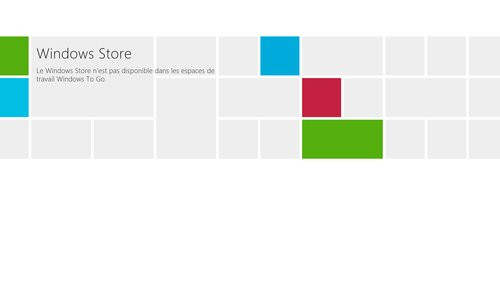
La première limitation est mise en place pour limiter l'accès aux données du PC hôte, et une clé Windows To Go est tout aussi invisible dans l'explorateur Windows lorsqu'on utilise le système installé sur le PC. Concernant le Windows Store, les applications étant liées, via des DRM, au PC sur lesquelles elles sont installées, Microsoft limite l'installation d'applications via ce canal. Cette limitation ne concerne pas, en revanche, les applications desktop.
Il est possible de passer outre ces modifications. Pour activer l'accès aux disques locaux, rendez-vous dans l'outil de gestion des disques. Pour y accéder, effectuez un clic droit dans le coin inférieur gauche de l'écran, et sélectionnez Gestion du disque.
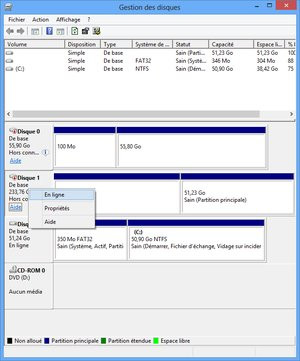
Dans la fenêtre qui s'ouvre, localisez la représentation visuelle des disques. Effectuez un clic droit sur celui que vous souhaitez activer, et cliquez sur En ligne
Pour ce qui est du Windows Store, il faut passer par la gestion des politiques de groupes. Exécutez « gpedit.msc » depuis la fonctionnalité Exécuter (raccourci clavier : Windows + R).
Localisez l'arborescence suivante dans le panneau de gauche : Configuration ordinateur > Modèles d'administration > Composants Windows > Windows Store.
3 paramètres doivent apparaître dans la fenêtre de droite. Effectuez un double clic sur le deuxième : « Autoriser Windows Store à installer des applications dans les espaces de travail Windows To Go ».
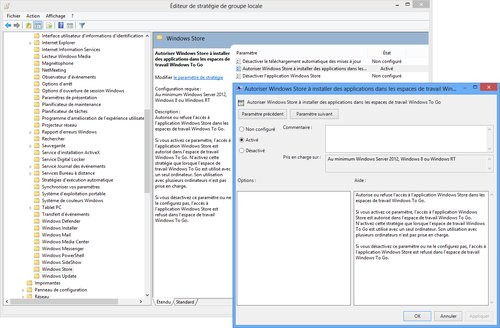
Dans la fenêtre qui s'affiche, cochez « Activé » puis validez.
Vous pouvez à présent utiliser le Windows Store, mais sur un seul et même PC : les applications installées sur une clé Windows To Go ne fonctionneront pas si vous utilisez la clé sur un autre ordinateur, et cessent même de fonctionner, à moins de les désinstaller et réinstaller, sur l'ordinateur « original ».