La simplicité de la transition va principalement dépendre d'un facteur : votre degré d'utilisation du cloud et des services associés. En effet, les trois plus grands systèmes d'exploitations mobiles aujourd'hui, Android, iOS et Windows 10 Mobile, reposent en grande partie sur leurs cloud respectifs, qui proposent toutes sortes d'applications et synchronisent l'essentiel de vos données : contacts, e-mails, photos, etc.
Par « synchroniser », il faut comprendre « créer une copie de chaque nouvel item, sauvegardée sur des serveurs distants ». L'intérêt d'avoir ses données synchronisées dans le nuage, c'est qu'on va pouvoir tout rapatrier plus simplement vers un nouveau smartphone, indépendamment du matériel ou même de l'écosystème. Il y a en effet une certaine perméabilité entre les univers Google, Apple ou Microsoft, dans le sens où quelqu'un peut très bien avoir un compte Apple, mais utiliser la messagerie Gmail et du stockage OneDrive. C'est peut-être plus simple d'utiliser tous les services d'un même univers, car ils sont mieux intégrés dans leur système d'exploitation d'origine, mais ce n'est pas obligatoire.
Avant de rentrer dans le vif du sujet, sachez que vous trouverez des conseils plus généraux sur le changement de téléphone dans l'article Changer de téléphone : le guide pour une transition réussie.

Le rapatriement des données
La question cruciale qui va nous intéresser dans cet article, c'est « Comment rapatrie-t-on toutes ses données d'iOS vers Android ? ».1) Pour les contacts, c'est assez simple.
Avant toute chose, il vous faut un compte Google, que vous pourrez créer au besoin, sans forcément utiliser une adresse Gmail. Ce compte Google vous servira d'identifiant pour mettre en route votre nouveau smartphone Android (comme l'identifiant iTunes chez Apple).
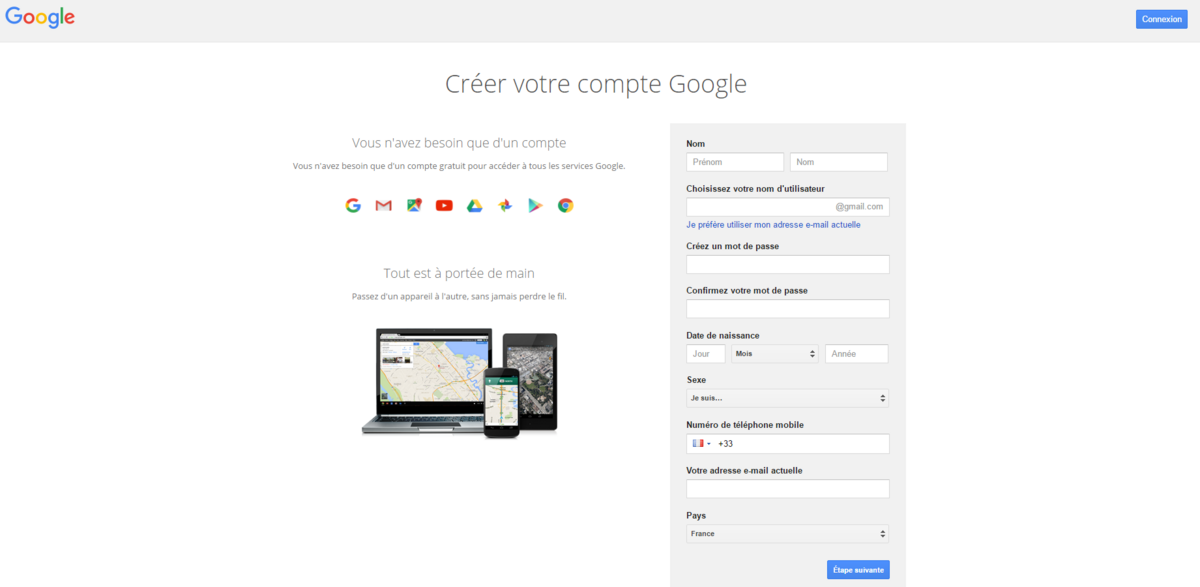
Puis, dans le menu Paramètres > Comptes > Google, ajoutez votre compte Google (existant ou fraîchement créé), et assurez-vous que la synchronisation est bien activée sur tous les champs désirés. Les contacts, c'est le minimum qui nous intéresse ici. Mais vous pouvez aussi synchroniser les e-mails, les calendriers, les photos, les données des applications, le stockage Drive, les documents Google et bien d'autres éléments encore.
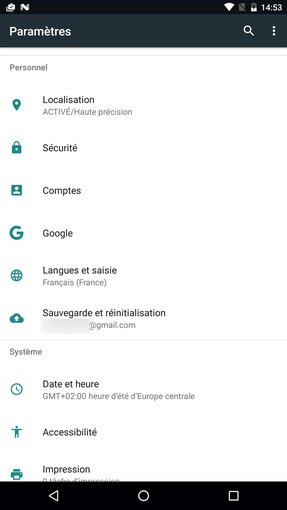
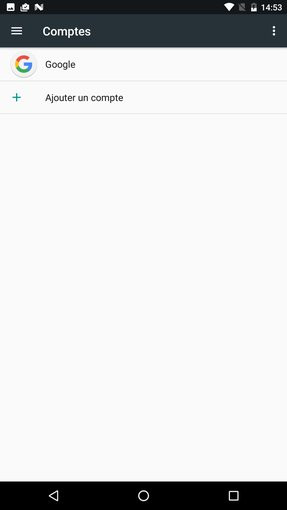

Ajout d'un compte et sélection des champs à synchroniser
La suite se passe sur iPhone. Allez dans Réglages > Contacts > Comptes et ajoutez votre compte Google : là aussi, il ne vous restera plus qu'à sélectionner les éléments à synchroniser.
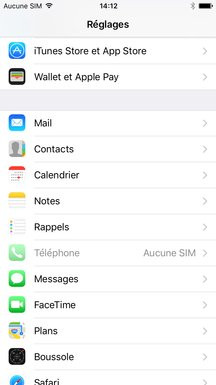
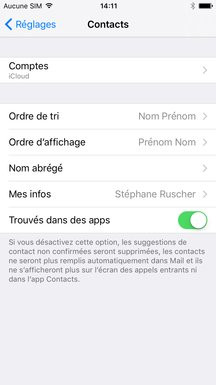
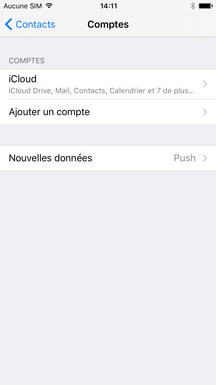
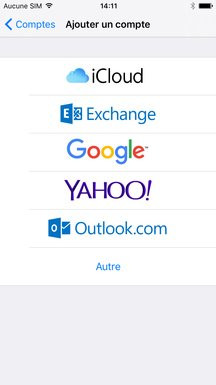
Ajout d'un compte Google sur iOS
Il est également possible d'exporter ses contacts au format vCard (.VCF) via iCloud (sous réserve d'avoir utilisé la synchronisation iCloud via Réglages > iCloud) puis de les importer directement depuis l'interface Web de son compte Gmail.
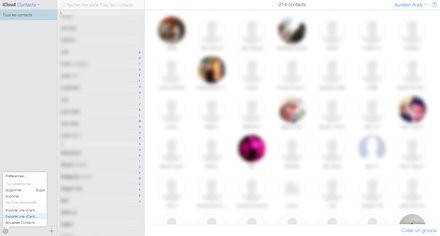
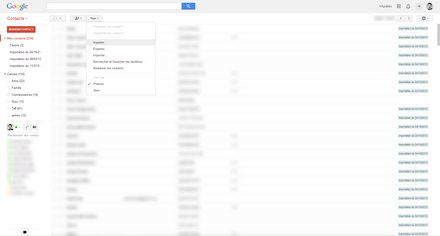
2) Pour les SMS, c'est un peu plus compliqué...
... mais pas insurmontable. Vous n'avez qu'à consulter le tutoriel vidéo ci-dessous si vous tenez à conserver vos SMS. Pour faire simple, il faut exécuter une sauvegarde de l'iPhone sur PC, récupérer un fichier spécifique (le bien nommé « 3d0d7e5fb2ce288813306e4d4636395e047a3d28 ») dans le répertoire C:\Users\Nom d'utilisateur\AppData\Roaming\Apple Computer\MobileSync\Backup\, copier ce fichier sur le smartphone Android et utiliser les applications iSMS2Droid (extraction des SMS) puis SMS Backup & Restore (restauration des SMS).
3) Pour l'historique des appels, ça se complique réellement.
Disons plutôt qu'il n'y a pas de solution évidente, sauf à recourir à des logiciels payants. Il en existe plusieurs, dont le but est de faciliter le transfert de données, comme MobileTrans, iPhone to Android Transfer ou iExplorer 3. Il peut vous en coûter jusqu'à une cinquantaine d'euros, aussi, il faudra bien jauger le réel besoin de récupérer l'historique des appels pour déterminer si la dépense est légitime.
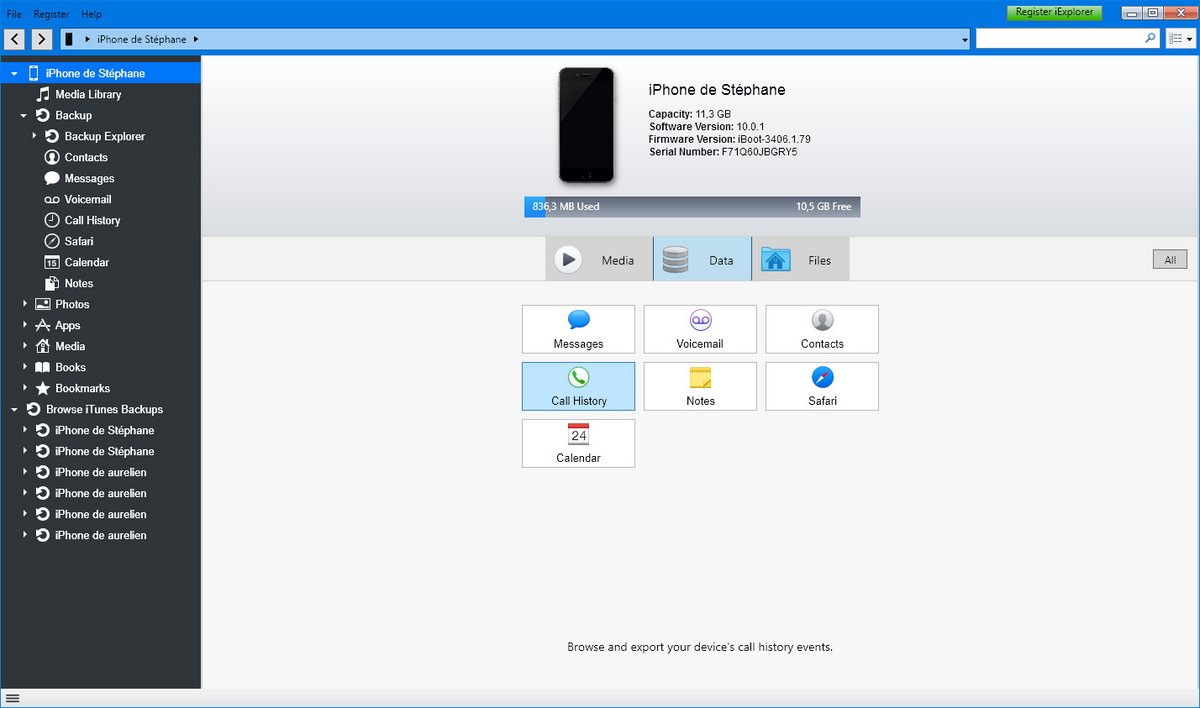
Pour l'historique des appels, le plus simple c'est de passer par un logiciel tiers... ou de passer son chemin.
4) Pour les photos et vidéos, c'est facile.
Il s'agit des seuls contenus des iPhone auxquels on accède facilement depuis un ordinateur : un copier/coller suffira. Branchez votre iPhone sur le PC, ouvrez le pictogramme du téléphone qui apparaît dans l'explorateur de fichiers de l'ordinateur, et servez-vous. Il faudra ensuite coller les images et vidéos dans le dossier DCIM de l'arborescence du smartphone Android relié au PC.
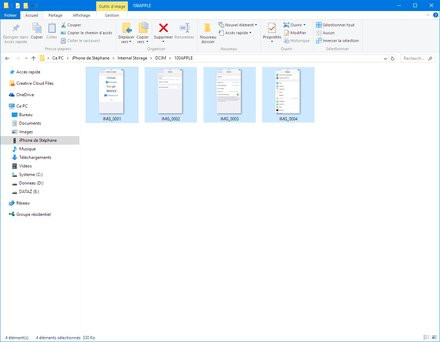
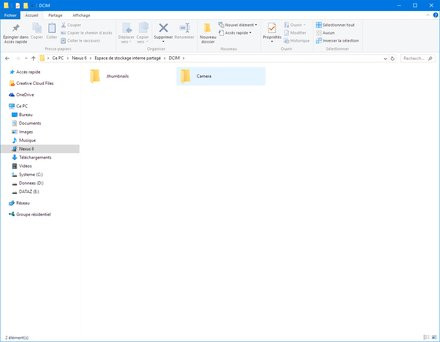
Branchez l'iPhone sur l'ordinateur, et copiez/collez le nécessaire via l'explorateur de fichiers
Les utilisateurs sur Mac devront utiliser un utilitaire du type de Android File Transfer afin de transférer photos et vidéos sur le terminal Android. Ce dernier devra être réglé en mode « MTP » ou « Transférer des fichiers », via la fenêtre qui apparaît au moment de la connexion en USB.
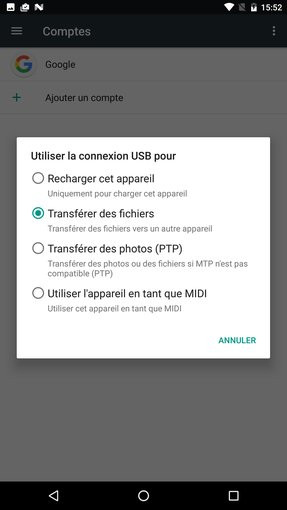
Sur Android 6 et plus, voici les options de connexion qui vous sont proposées lorsque vous branchez le téléphone en USB.
5) Pour la musique, plusieurs options.
La plus basique consiste à copier la musique depuis l'ordinateur et à la coller dans le dossier Music du téléphone Android (ou de faire un glisser/déposer).
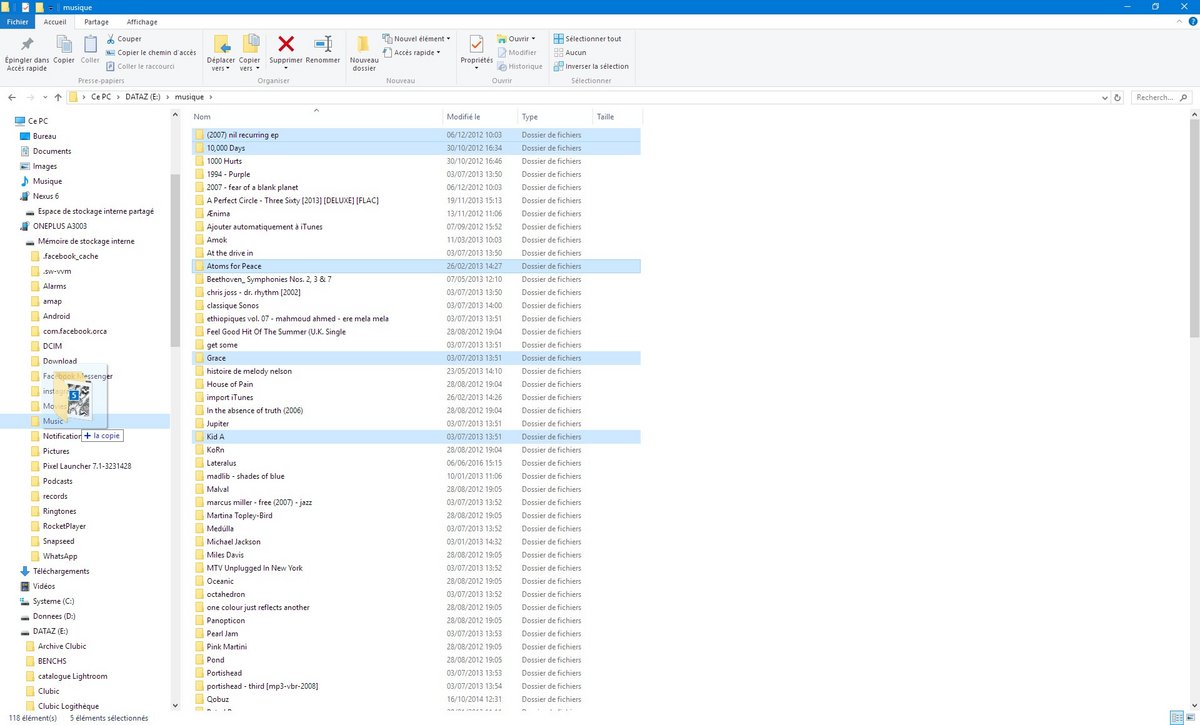
Le glisser/déposer, c'est ce qu'il y a de plus simple
L'autre technique, si le recours aux services Google ne vous rebute pas - à ce stade de la migration, ça ne devrait plus être le cas -, c'est de charger sa bibliothèque iTunes sur son espace Play Music. Avec un compte Google, il est en effet possible d'uploader jusqu'à 50 000 titres gratuitement dans le cloud (sans grever son espace de stockage de 15 Go). Ces titres peuvent ensuite être lus en streaming, ou téléchargés en local sur le smartphone via Wi-Fi (ou 3G/4G). Pour ce faire, rendez-vous sur votre espace Play Music personnel (ma musique), puis dans les paramètres et « Ajouter ma musique » dans la tuile « Musique sur cet ordinateur ». Il ne reste plus qu'à cocher « Ajouter de la musique depuis les sources suivantes : iTunes » et valider.
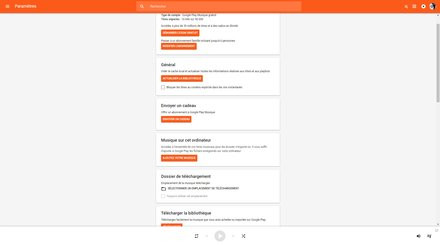
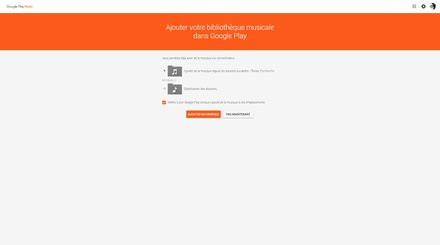
La dernière option, plus locale, pour rapatrier vos listes de lecture iTunes, c'est le logiciel Double Twist Sync. Vous pourrez le compléter de l'application Android du même nom, mais ce n'est pas obligatoire. Il fonctionne comme iTunes, mais en beaucoup plus léger.
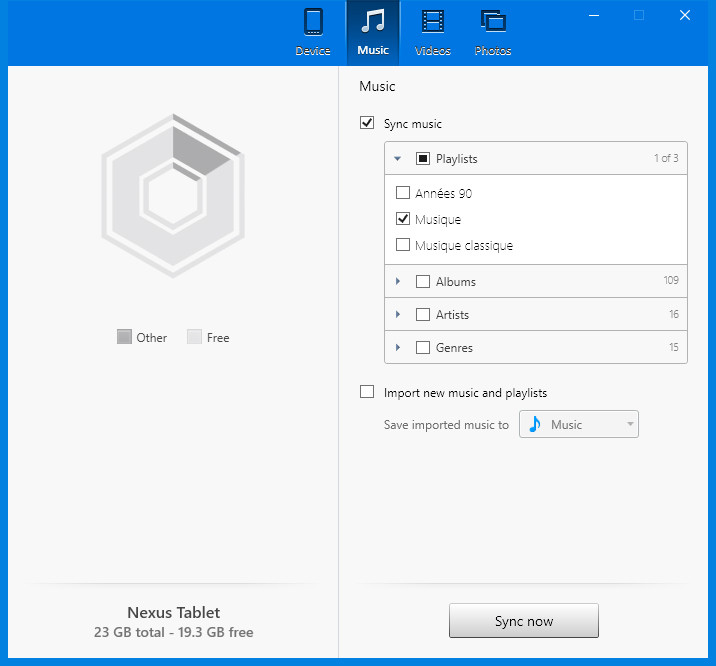
Double Twist Sync
Trouver ses marques dans le nouvel environnement
La suite de l'histoire, c'est la pratique qui la façonnera. S'adapter au nouveau système d'exploitation demandera un peu de temps, pour trouver vos repères et créer de nouveaux réflexes et habitudes. Depuis la version 5.0, Android est devenu un OS très mature, facile à vivre : l'apprivoisement ne devrait pas poser de problème (sauf surcouche très spécifique).Si vous vous sentez tout de même un peu perdu, sachez qu'il est possible d'installer un launcher, c'est-à-dire une interface d'accueil, très facilement. Il est même possible de donner l'apparence d'iOS à son smartphone Android.
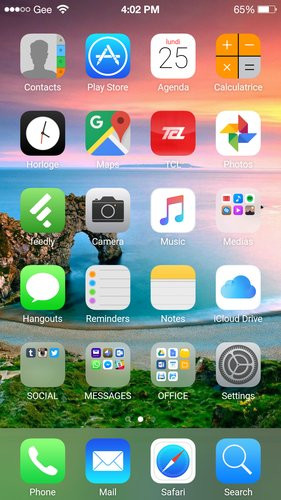
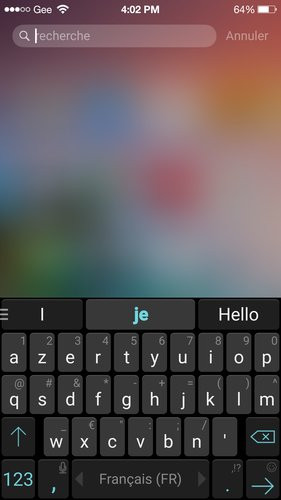
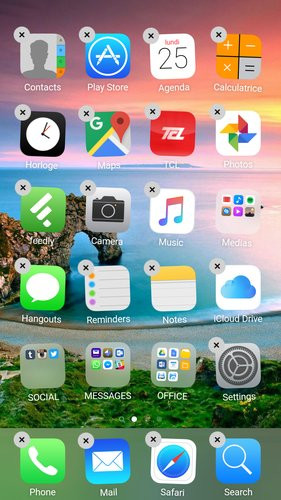
Ceci est un smartphone Android, avec iLauncher
Et pour ce qui est des applications, n'ayez crainte. Sauf à de rares exceptions, toutes les applications de l'App Store sont également sur le Play Store. Ce dernier a d'ailleurs dépassé celui d'Apple en nombre d'applications depuis 2014. Et quand on ne retrouve pas exactement la même application, on a vite fait d'en découvrir une équivalente. Les incontournables (Facebook, Twitter, Spotify, Evernote, Dropbox, Outlook, etc.) sont bien évidemment de la partie, et comme elles reposent intégralement sur du cloud, vous n'aurez qu'à vous connecter pour récupérer tous vos contenus.
Pour aller plus loin : retrouvez tous nos tutoriels et astuces Android | tous nos tutoriels et astuces iOS / iPhone et apprenez à tirer le meilleur parti de votre système d'exploitation mobile.
