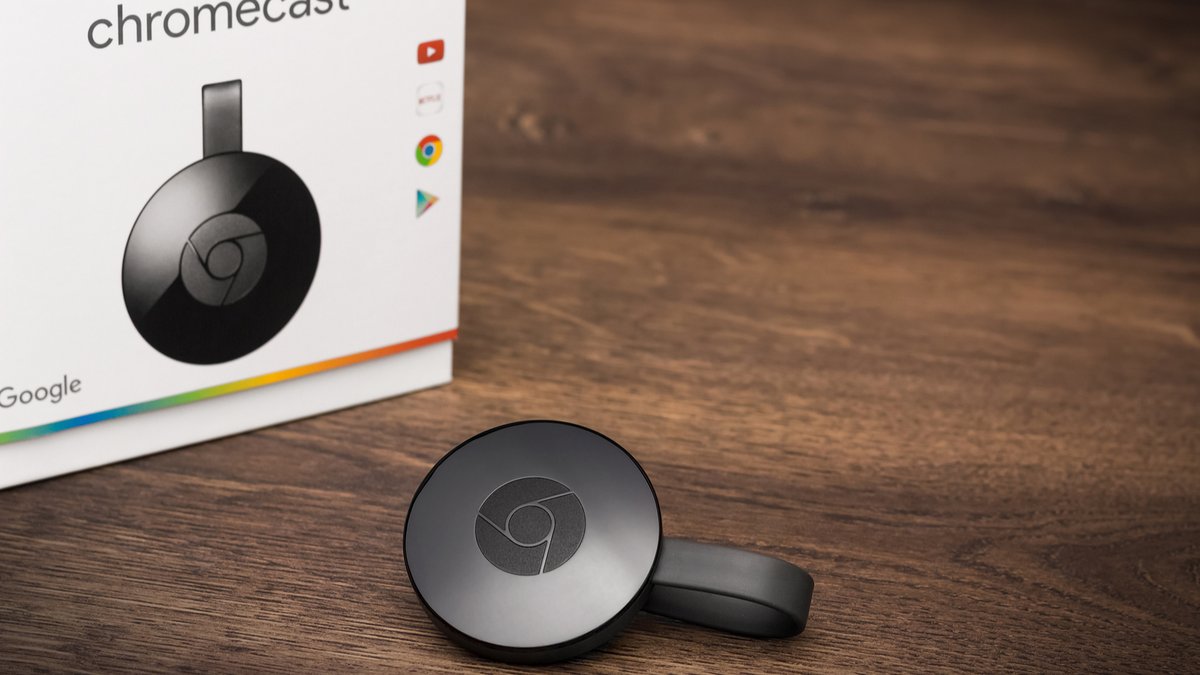Une fois correctement connecté à un téléviseur, Chromecast ne demande que cinq petites minutes pour être configuré grâce à l'application Google Home et son interface simple et intuitive, disponible aussi bien sur Android que sur iOS.
Configurer Chromecast avec Google Home
Si connecter le Chromecast à un téléviseur est un jeu d'enfant, comme nous avons pu le constater précédemment, il en va de même pour sa configuration via l'application Google Home.Télécharger l'application Google Home
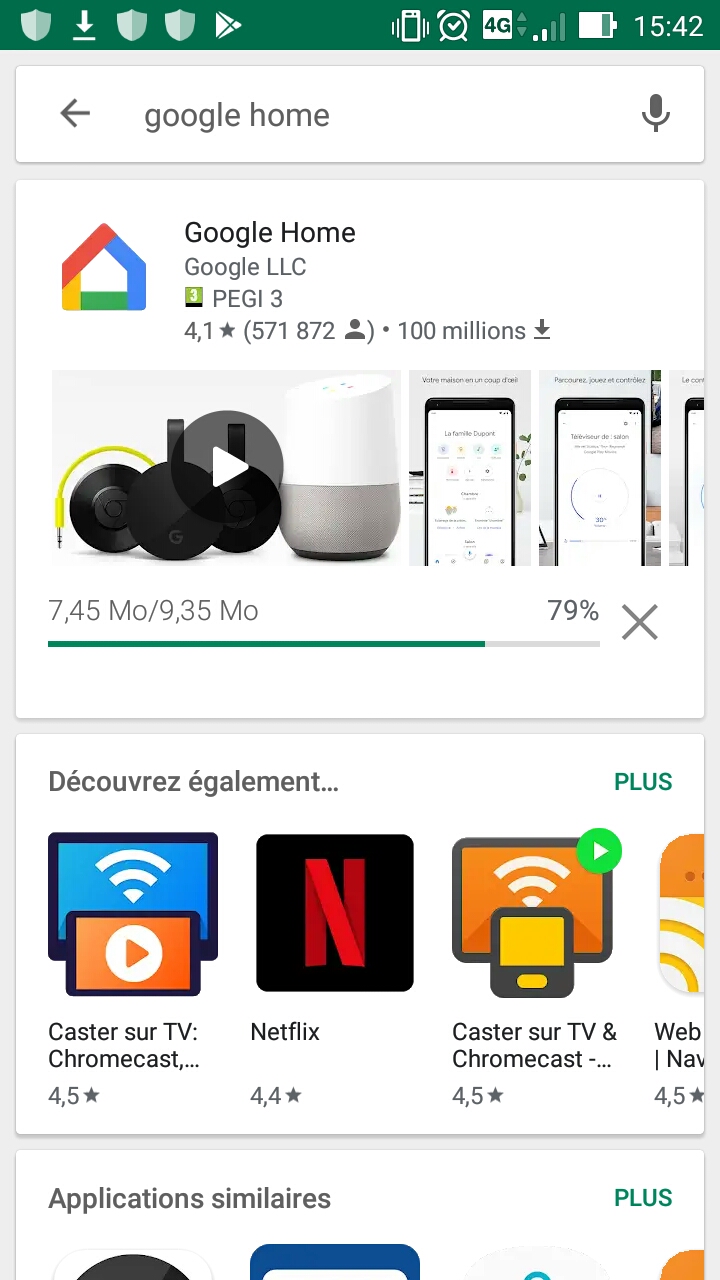
Premièrement, si vous ne l'utilisez pas déjà avec un autre produit, vous devez télécharger l'application Google Home, sur Google Play ou sur l'App Store. Pour utiliser Google Home, il suffit de s'y connecter à l'aide d'un compte Google.
Ajouter Chromecast sur Google Home
Sur la page d'accueil de l'application, sélectionnez « Ajouter » puis « Configurer un appareil ».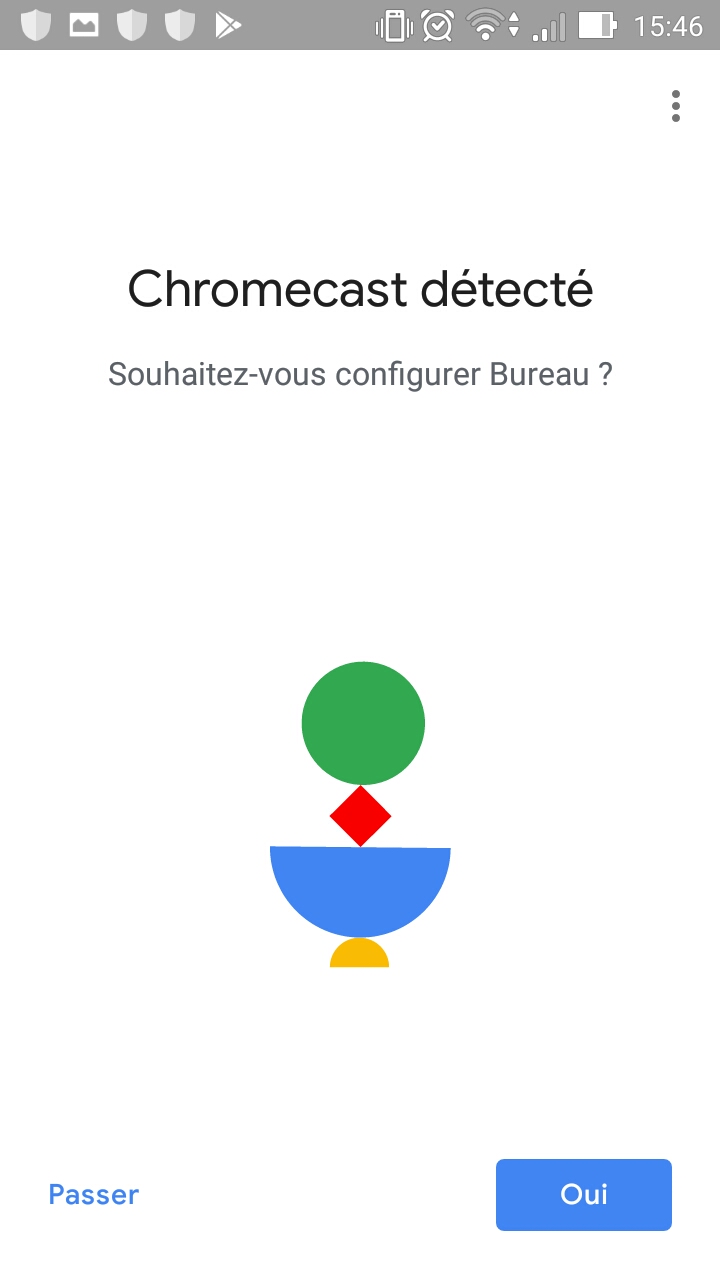
Suivez les étapes qui s'affichent alors à l'écran. Google Home devrait commencer par détecter votre Chromecast, comme le montre la capture d'écran ci-dessus.
Configurer le réseau Wi-Fi
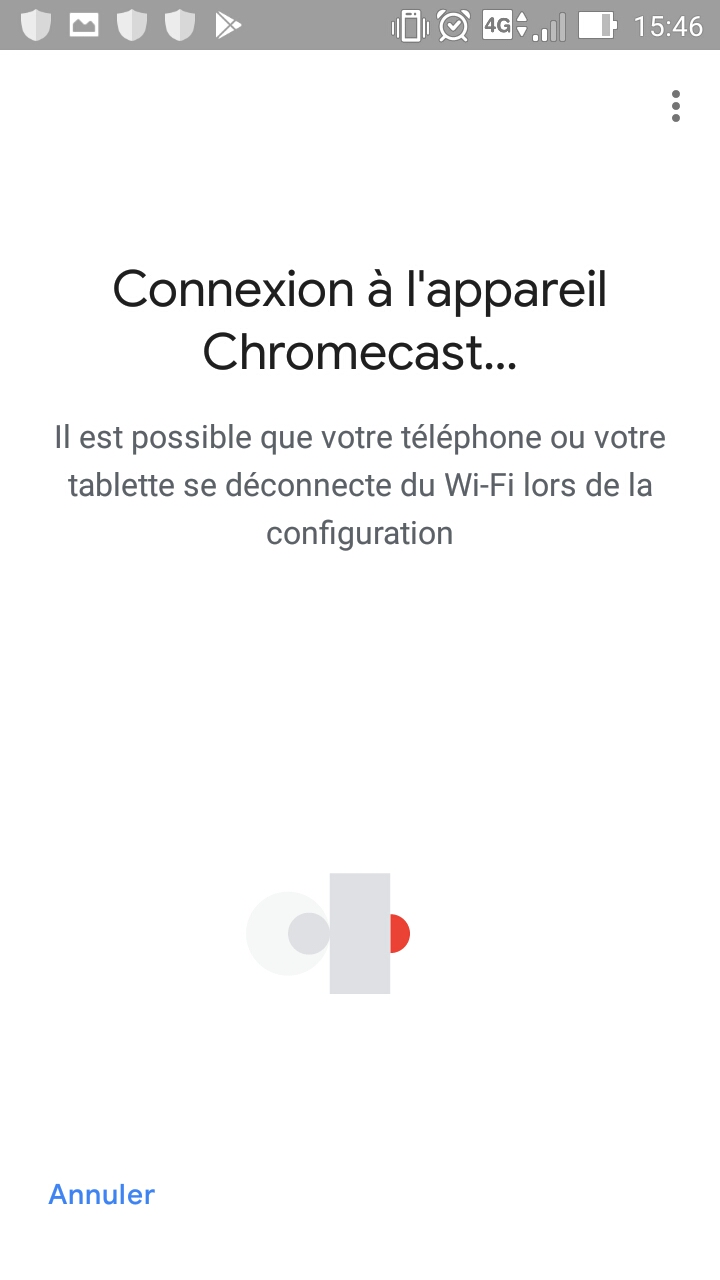
Si ce n'est pas déjà fait, Google Home vous demandera de bien vouloir activer le Wi-Fi sur votre smartphone afin qu'il puisse se connecter sur le Chromecast.
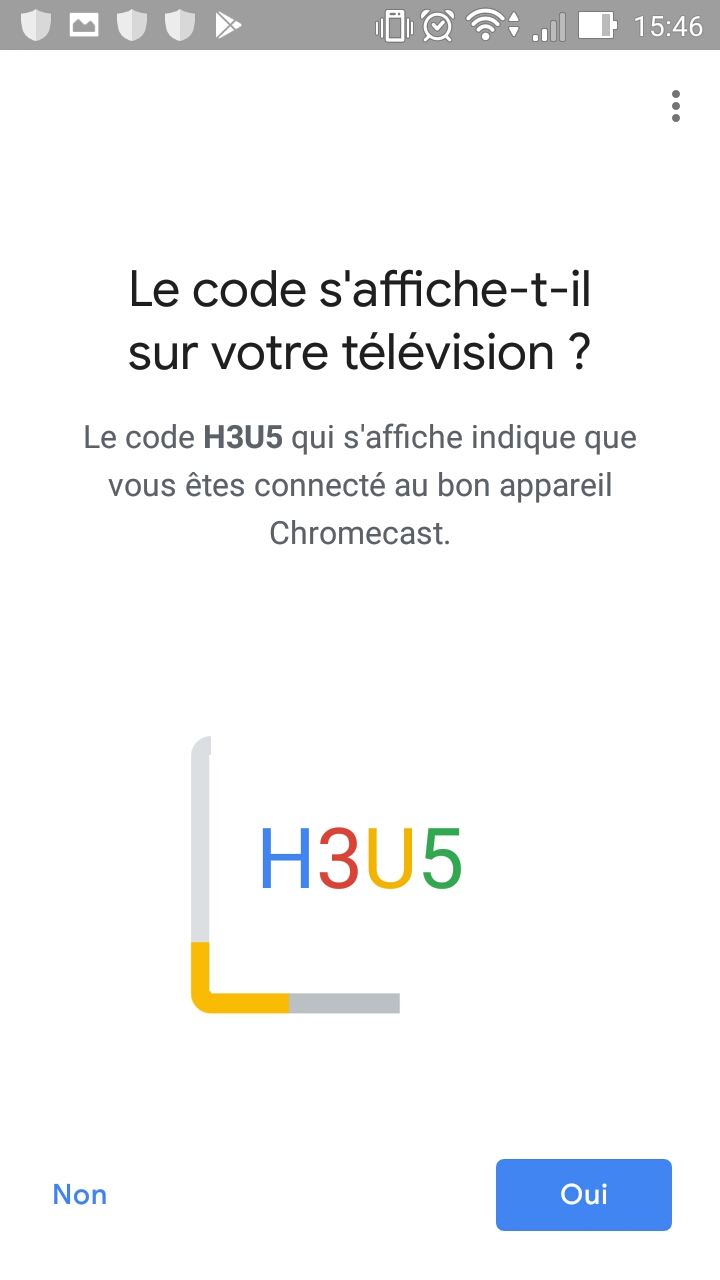
Une fois connectée, l'application vous donne un code composé de quatre chiffres et lettres. Logiquement, vous devriez retrouver le même code sur votre téléviseur, signe que vous êtes bien connecté, sur le bon appareil.
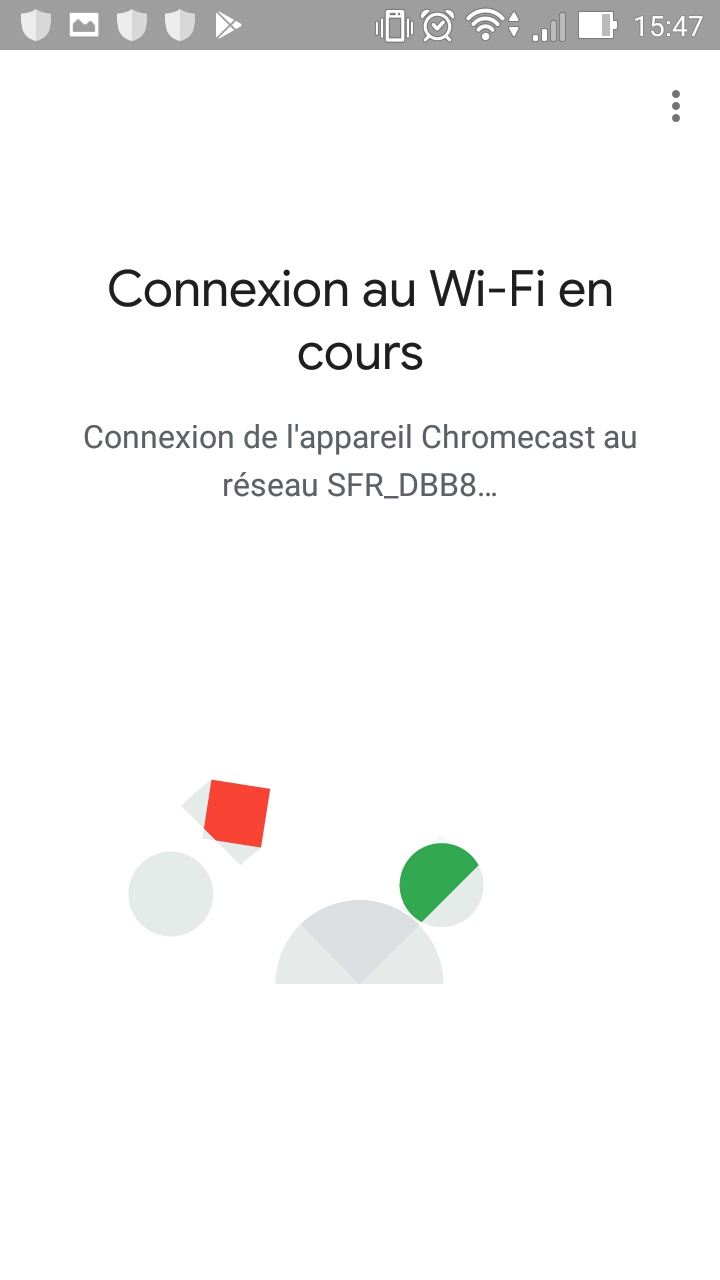
Pour terminer, il ne reste plus qu'à connecter le Chromecast à votre réseau Wi-Fi. S'il n'est pas déjà enregistré, Google Home vous demandera d'entrer le code de sécurité correspondant.
Votre téléviseur devrait alors vous indiquer que la connexion a bien été établie. Dans notre cas, une mise à jour du Chromecast et un redémarrage de l'appareil ont été nécessaires.
Paramétrer le mode veille
Toujours sur l'application Google Home, vous êtes désormais en mesure de modifier les différents paramètres de votre Chromecast, mais aussi ceux du « mode veille », en ajoutant par exemple vos photos au diaporama de ce mode ou en parcourant une sélection d'images.Voilà, vous êtes prêt à commencer la diffusion de contenus sur votre TV via le Chromecast !
Retrouvez nos autres articles pour savoir comment diffuser de la musique, une page web, les contenus de Kodi, ou encore pour contrôler Chromecast avec la voix grâce à Google Home.