Chronophotographie et HDR : 2 effets pour vos photos
Lorsque l'on s'équipe d'un appareil photo, les premiers moments sont largement consacrés à la prise en mains et à la compréhension des différents réglages et paramètres qu'il abrite. A quoi sert tel mode, et comment se comporte l'appareil lorsque j'active tel réglage ? Autant de questions auxquelles nous avons répondu dans notre dossier Photo numérique : au-delà du mode automatique. Vient ensuite le moment où l'on cherche à tirer tout le potentiel des images au moyen d'un logiciel de retouche, car les clichés délivrés par nos appareils sont en général ternes et qu'ils peuvent être très simplement améliorés au moyen de retouches simples. Ces manipulations ont fait également l'objet d'un dossier intitulé Le B.A.-ba de la retouche photo. A présent que les bases sont acquises, nous vous invitons à vous intéresser à des possibilités plus créatives que l'on peut obtenir en retouche.Nous vous présentons ainsi deux effets. En premier lieu, la réalisation d'une chronophotographie, c'est-à-dire d'une photo qui présente sur un même plan plusieurs étapes d'un même mouvement. Ce type d'effet est tout à fait intéressant dans le cas de sports extrêmes qui impliquent un enchainement rapide de mouvements techniques. Le principe de la chronophotographie peut également être utilisé pour réaliser des compositions absurdes qui mettent en œuvre plusieurs fois un même sujet, dans des attitudes différentes.
Autre technique abordée dans ce dossier : celle des images dites HDR (pour High Dynamic Range), c'est-à-dire des images qui permettent de profiter d'une plage dynamique très étendue à même de laisser apparaitre tant les détails présents dans les ombres que ceux présents dans les zones de hautes lumières. Si cette courte description du principe parait à la fois technique et obscure, l'effet qu'elle permet d'obtenir est pour autant relativement simple à mettre en œuvre, et il suffit de quelques exemples pour que tout un chacun se rende compte du potentiel de la manipulation.


Ce petit dossier se propose de vous apprendre à décomposer un mouvement et à obtenir des images parfaitement exposées
Ce petit dossier s'adresse donc à ceux qui n'ont pas trop l'habitude de sortir des sentiers battus, faute d'idées ou de compétence technique. Comme toujours, nous nous attachons à proposer des didacticiels que chacun pourra mettre en œuvre sitôt la lecture de l'article terminée, et c'est pourquoi nous faisons le choix de solutions gratuites au détriment de logiciels souvent mieux connus de nos lecteurs (on pense en particulier à Photoshop), mais dont le prix est tout à fait dissuasif.
Quel logiciel pour réaliser ces effets ?
Pour les besoins de ces didacticiels, nous allons donc utiliser Gimp qui présente l'avantage d'être un outil à la fois gratuit (ou plutôt libre) et remarquablement complet. Même si la présentation des fenêtres et l'ergonomie d'ensemble a de quoi déstabiliser les utilisateurs habitués aux principaux logiciels commerciaux du secteur (on pense en particulier à Photoshop et Paint Shop Pro), il est possible pour toute personne qui accepte de prendre le temps de s'immerger dans l'application de produire des réalisations avancées qui mettent en œuvre des outils complexes (tels que les calques et les sélections). Les manipulations seront facilitées par l'utilisation de la dernière version en date du logiciel (la 2.6.0) qui apporte son lot de nouveautés globales tant sur l'interface, les fonctionnalités que le temps de démarrage.- Télécharger gratuitement GIMP
Chronophotographie : l'art de décomposer un mouvement

Etienne-Jules Marey
Saut de l'homme en blanc
Chronophotographie sur plaque fixe vers 1887
© Couval/musée Marey-Beaune
Saut de l'homme en blanc
Chronophotographie sur plaque fixe vers 1887
© Couval/musée Marey-Beaune
Grâce aux possibilités offertes par le numérique, les problèmes techniques du passé peuvent être assez facilement contournés, simplement en faisant appel à un appareil doté d'un obturateur rapide et à un bon logiciel de retouche d'image. Aujourd'hui, ce principe de la décomposition du mouvement au moyen de photographies successives intéressera principalement les amateurs de sports extrêmes qui y verront un outil didactique pour l'apprentissage de certaines figures. Mais ce type d'intervention peut également être utilisé pour réaliser des photos en apparence plus tranquilles mais qui jouent sur un certain décalage, avec par exemple deux fois ou plus la même personne présente sur une image. C'est ce que nous allons vous expliquer dans les paragraphes suivants.
Réaliser les clichés de départ
Les clichés de départ doivent répondre à un cahier des charges assez strict dont nous vous résumons ici les grandes lignes. Considérez ces recommandations avec attention, car, et vous ne pourrez manquer de le constater, le plus délicat de l'exercice n'est pas l'assemblage logiciel mais bien la prise de vue elle-même !Faire une série d'images sans bouger
Pour pouvoir assembler parfaitement plusieurs vues successives d'un même mouvement, il faut que l'arrière-plan soit parfaitement stable. Le trépied, ou toute surface stable sur laquelle on peut prendre un appui, s'impose donc.
Enregistrer des images à une cadence rapide
Autre pré requis : un appareil doté d'un obturateur rapide (1/ 2 000e de seconde et plus) et d'un bon mode rafale (3 images par seconde et plus). Certaines figures étant exécutées dans un intervalle de temps très bref, il est important de pouvoir réaliser plusieurs prises de vue entre le moment où le mouvement débute et celui où il se termine. Rapportez-vous au livret de votre appareil pour vérifier qu'il est capable d'enregistrer des images à une cadence rapide.

La vitesse rapide permet de figer le mouvement. A défaut, vous obtiendrez un flou partiel sur les parties du sujet qui sont en mouvement
Note :
- Une vitesse rapide ne pourra être utilisée qu'en conditions de forte luminosité, typiquement de jour et en extérieur.
Il faut vous assurer que le sujet sera toujours dans la zone de netteté, sans quoi vous ne parviendrez pas à un résultat propre lors de l'assemblage. Plusieurs précautions vous permettront de vous en assurer :
- fermez le diaphragme autant que possible de façon à profiter d'une profondeur de champ maximale ;
- choisissez un objectif grand-angle de préférence à un téléobjectif, car ces derniers disposent d'une profondeur de champ réduite. Et que ceux qui ne disposent que d'un compact tout automatique se rassurent : la construction optique de ces petits appareils se caractérise de toute façon par une profondeur de champ très étendue.

Ici la netteté est faite sur le mur et non sur le passant. En cas d'assemblage, vous n'aurez pas un résultat propre
Note :
- Le fait de fermer le diaphragme a comme corrélat automatique de réduire la vitesse. Il vous faudra donc trouver le meilleur compromis vitesse / profondeur de champ.
Attention aux automatismes qui varient automatiquement dès que l'image change même légèrement. Il est donc conseillé de débrayer le maximum de paramètres de façon à éviter des discontinuités dans la série.
Si vous n'êtes pas familiarisé avec le mode manuel, prenez un premier cliché en mode automatique de façon à profiter du posemètre de l'appareil, notez les valeurs choisies par l'appareil puis débrayez l'appareil et rapportez-les une à une manuellement.
- Ouverture, vitesse et sensibilité : ces trois paramètres ont une incidence sur le temps de pose, qui dans notre exemple doit être fixe et surtout élevé ;
- Balance des blancs : ce paramètre détermine la teinte d'ensemble de l'image en fonction de la luminosité. Si celle-ci vient à varier au cours de la série, l'appareil peut être amené à compenser en tirant cette teinte vers des valeurs plus chaudes ou plus froides.
Effectuer une chronophotographie avec Gimp
La méthode que nous vous proposons est plus simple que celle qui consiste à faire détourer les objets / personnages. Elle suppose toutefois de disposer d'un arrière-plan parfaitement similaire sur toutes les photos. A défaut, il faudra être particulièrement précis dans les gestes et parfois effectuer des corrections qui joueront sur le délai de réalisation.Ce didacticiel est réalisé au moyen de Gimp version 2.6.0
- Télécharger gratuitement GIMP
1 - Lancez le logiciel. Gimp ouvre alors une fenêtre « Boîte à outils » et une autre « Editeur d'image GIMP ».
2 - Avant d'ouvrir les images dans Gimp, affichez la fenêtre des calques qui n'est pas ouverte par défaut, de façon à pouvoir bien suivre la suite des opérations (Menu Fenêtres > Fenêtres ancrables > Calques).
3 - Ouvrez une première image. Dans le menu Fichier, choisissez « Ouvrir » et sélectionnez la première image dans le répertoire où elle se trouve. Gimp place automatiquement cette image dans un calque.
4 - Pour ouvrir les images suivantes, passez par le menu Fichier > Ouvrir en tant que calques. De cette façon, toutes sont regroupées dans la même fenêtre de cadres. Renouvelez l'opération autant de fois que vous avez d'images.
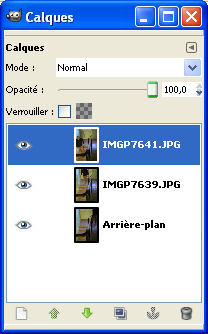
Affichez la fenêtre des calques, et ouvrez chaque nouvelle image dans un calque spécifique
5 - L'étape suivante consiste à ajouter des masques qui vont permettre de fusionner sur une même image les éléments qui nous intéressent dans les différentes photos. Pour ce faire, sélectionnez le premier calque de la liste (il apparaitra en bleu). Dans le menu Calques, choisissez Masque > Ajouter un masque de calque. Dans la fenêtre « Ajouter un masque de calque » qui s'affiche, choisissez Noir (transparence totale). Dans la fenêtre « Calque », un calque noir vient s'ajouter à la droite du calque sélectionné. Reproduisez l'opération avec les autres calques, à l'exception de celui appelé « Arrière-plan ».
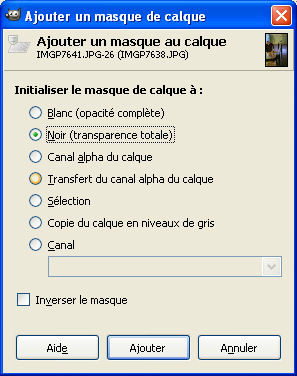
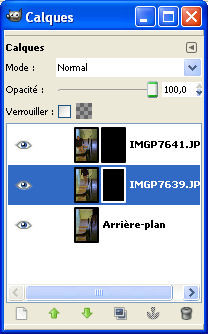
Les masques de fusion permettent de masquer la totalité de l'image.
6 - Il s'agit à présent de faire apparaitre les différents éléments qui vous intéressent sur l'image d'arrière-plan. Pour ce faire, rendez-vous dans la boîte à outils et sélectionnez l'outil « Pinceau » :
- sélectionnez le blanc en couleur d'arrière-plan ;
- ajustez les dimensions du pinceau au moyen du curseur « Etirer ou rétrécir » pour qu'il s'adapte aux dimensions de l'élément que vous souhaitez faire apparaitre ;
- ajustez la forme du pinceau en fonction des caractéristiques de l'élément à fusionner ;
- zoomez dans l'image pour profiter du meilleur confort de travail.
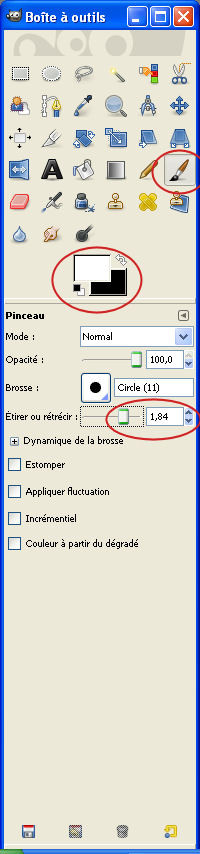
Le pinceau blanc permet de démasquer, ou faire réapparaitre, les éléments qui vous intéressent. Gare à ne pas déborder !
7 - Sélectionnez un premier calque, puis « peignez » les zones sous lesquelles figurent les éléments. Vous les verrez apparaitre dans l'image au fur et à mesure de votre travail. Cette façon de faire vous oblige à travailler en aveugle, mais cela n'aura d'incidence que si l'arrière-plan des différentes images n'est pas parfaitement aligné, ou bien si votre personnage en mouvement projette des ombres sur l'arrière-plan par exemple.
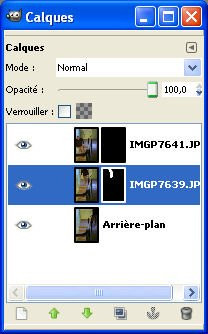


Sélectionnez un calque, puis travaillez au pinceau plus ou moins large les zones sous lesquelles se trouve votre sujet
Renouvelez l'opération sur le deuxième calque.
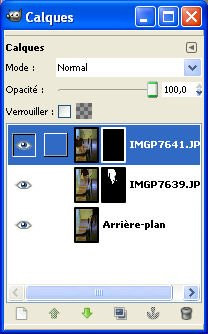
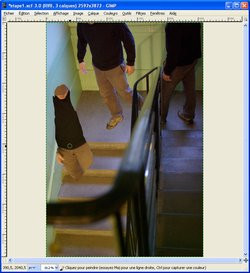
Toujours au moyen du pinceau blanc, faites apparaitre le personnage figurant sur le deuxième calque
Le cas échéant, changez la couleur du pinceau pour le blanc et appliquez-le sur les zones de débord.



Attention à ne pas déborder. Le cas échéant, corriger vos erreurs au moyen d'un pinceau blanc
Enregistrer le fichier
Lors de la sauvegarde du fichier au format Jpeg, Gimp se chargera automatiquement d'aplatir les calques créés lors de l'exécution du script, en vous envoyant un avertissement à chaque étape. Pour conserver les calques en vue de modifications ultérieures, il vous faudra sauvegarder votre image au format de Gimp : le XCF.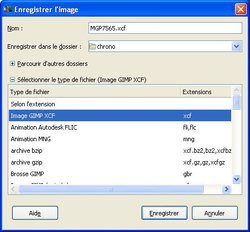

Pour conserver le bénéfice des calques, choisissez le format XCF
HDR : une image parfaitement exposée et riche en détails
Depuis quelques temps, il est impossible de s'intéresser à la retouche sans tomber sur la notion d'images HDR (pour High dynamic range). De quoi s'agit-il ? Tout simplement d'une technique conçue pour obtenir des images dotées d'une plage dynamique étendue, à même de faire apparaitre des informations à la fois dans les parties les plus claires et les plus sombres de l'image.

La première photo ne contient pas de détails dans les ombres tandis que la seconde en manque dans les hautes lumières. La question qui se pose au photographe est alors la suivante : quelle partie de la scène privilégier ?

La technique du HDR permet de ne plus avoir à faire de compromis sur les détails, et ce sans se soucier de la luminosité
L'enjeu n'est pas des moindres plus qu'il s'agit ni plus ni moins que de l'un des problèmes majeurs auxquels se heurte le photographe lorsqu'il s'intéresse à une scène présentant de forts contrastes. Très souvent, dans ces conditions, il faudra choisir entre exposer pour les hautes lumières ou pour les ombres, faute d'un capteur capable de capturer les deux extrémités du spectre.
Quelles solutions matérielles pour une dynamique plus étendue ?
Le problème auquel se heurte le photographe est en effet purement matériel et causé par les limitations propres à notre équipement. Aujourd'hui, seul Fuji offre une piste crédible avec son nouveau capteur tout juste dévoilé (voir cette brève pour plus de détails). Ce capteur fait fonctionner les pixels en binôme et spécialise chacun d'un, l'un étant chargé d'enregistrer l'information présente dans les hautes lumières, l'autre dans les ombres. Pour permettre aux photosites d'enregistrer l'information contenue dans les zones d'ombre, FujiFilm joue sur le temps d'accumulation qui sera accru. Astucieux ! Malgré l'existence d'une telle voie, aucune piste matérielle convaincante ne s'offre vraiment au photographe qui devra donc se tourner vers d'autres solutions pour dépasser les limites que nous venons de mentionner.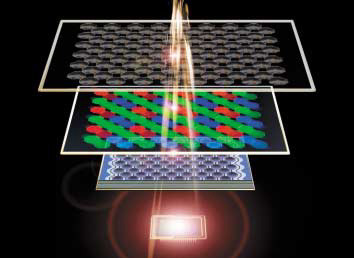
A quand une solution matérielle vraiment convaincante ?
Quelles solutions logicielles pour une dynamique plus étendue ?
Deux possibilités s'offrent au photographe pour bénéficier d'une dynamique plus étendue :- Travailler à partir de fichiers bruts, plus riches en détails car codés sur 12 bits (voire plus) au lieu de 8 bits pour les classiques Jpeg : les fameux fichiers Raw. Cette solution très intéressante suppose toutefois du temps (et une idée précise de ce que l'on cherche) et des moyens (un logiciel spécialisé dans le traitement de ces fichiers) pour tirer le meilleur parti de l'image. Le travail en Raw montrera toutefois ses limites dans le cas d'un fichier présentant des écarts de luminosité vraiment importants.
- Utiliser plusieurs images que l'on fusionne au moyen d'un logiciel : c'est la technique du HDR à laquelle nous nous intéressons ici. Au lieu de travailler sur 8 bits par canal dans le cas d'une image classique, on travaille sur 32 bits par canal.
Réaliser les clichés de départ
La réalisation d'une image HDR ne s'improvise pas, pour la simple raison que les fichiers de départ doivent là aussi répondre à un cahier des charges bien précis.Faire une série de photos sans bouger
Pour que les images puissent être parfaitement superposées, il faut une parfaite immobilité lors de la prise de vue, le moindre bougé entrainant des décalages. Pour connaitre tous les dispositifs à même de minimiser ou d'éviter les flous de bougé, nous vous conseillons la lecture de notre dossier Les astuces pour réaliser des photos nettes dont nous résumons ici les principaux conseils :- utiliser un appareil avec un stabilisateur de type optique ou mécanique ;
- adopter une vitesse d'obturation rapide ;
- rester aussi immobile que possible et déclencher sur l'expiration ;
- utiliser un trépied, un retardateur ou un déclencheur souple.

Le trépied est presque incontournable lorsqu'il s'agit de réaliser des photos en vue d'un assemblage HDR
Faire une série de photos avec un décalage d'exposition
Le principe du HDR, c'est de fusionner plusieurs images d'une même scène, chaque image présentant une exposition différente. La question est alors : comment réaliser une série de clichés comportant un décalage d'exposition ?Le bracketing
Malgré son nom technique qui peut décontenancer, le bracketing est un dispositif à la fois simple à mettre en œuvre et efficace. Si tous les reflex et bridges en sont pourvus, c'est aussi le cas de la plupart des compacts, même ceux de type tout automatique. En cas de doute, rapportez-vous à la notice de votre appareil pour vérifier ce point.
Le bracketing permet, en maintenant le déclencheur enfoncé, de prendre plusieurs clichés d'affilée avec un décalage d'exposition programmé. Selon les appareils, vous aurez accès à deux sous-réglages :
- le nombre de vues (3 par défaut le plus souvent) ;
- le décalage de l'exposition (1/3 d'IL (indice de luminosité) le plus souvent).



Bracketing sur 3 vues avec un décalage d'1 IL puis bracketing sur 5 vues avec un décalage d'1 IL



Le bracketing consiste à prendre plusieurs vues consécutives d'un même sujet en décalant légèrement l'exposition : une photo nominale correspondant à la valeur indiquée par la cellule, une surexposée et une sous-exposée
Effectuer un décalage manuel
En mode manuel, priorité vitesse, priorité ouverture ou programme, utilisez la fonction « Correction d'exposition ». Prenez plusieurs photos successives en modifiant l'exposition d'un cran entre chacune.


Utilisez la touche correction d'exposition pour réaliser une série d'images dont l'exposition varie progressivement (ici surexposition d'1 IL)
En mode manuel, vous pouvez également, après avoir fixé l'ouverture et la vitesse, modifier progressivement ce dernier paramètre : en réduisant la vitesse, vous assombrissez l'image, en optant pour une vitesse plus rapide, vous l'éclaircissez.
Les logiciels
Plusieurs logiciels permettent de réaliser assez facilement ces assemblages. Malheureusement, ils sont payants, et les versions gratuites souffrent de limitations « insurmontables » (impossibilité de sauvegarder le fichier, apposition d'un filigrane sur l'image). C'est notamment le cas Photomatix Pro édité par HDRsoft et easyHDR édité par easyHDR, ce dernier permettant toutefois d'éviter l'apposition d'un filigrane à condition d'opter pour la version « basic » - aux fonctionnalités réduites - de son logiciel.Pour ou contre le HDR ?
Certains refuseront tout net de pratiquer cette technique. Pour quelles raisons ? Parce qu'un vrai travail photographique doit tenir compte des limitations propres aux outils, et ne pas chercher à les abolir. Parce qu'une photo obtenue par le biais de ces techniques n'est en rien une image « naturelle ». Le HDR ne corrige pas un défaut lié à la prise de vue, comme peuvent le faire les courbes et nombre d'autres outils de retouche. Il produit une image complètement éloignée de la réalité photographique, plus proche d'un rendu peinture en somme.Effectuer un HDR avec Gimp
De façon à vous proposer la mise en œuvre la plus simple possible, nous avons fait le choix d'opter pour un script « Contrast blending images » qui crée et fusionne automatiquement les calques.- Télécharger gratuitement GIMP
- Télécharger le script « Constrast blending images » disponible sur le site de son créateur.
Installer le script
Le script s'ouvre dans votre navigateur. Pour sauvegardez le document sur votre PC, utilisez le menu « Fichier > Enregistrer sous ». Vous obtiendrez alors un document texte intitulé « exposure-blend-tinyscheme.scm ». Pour installer le script, vous devez le copier dans le répertoire ad hoc. Voici le chemin à suivre :- Sous Windows : Répertoire C > Documents and Settings > Nom d'utilisateur >.gimp-2.6 > scripts
- Sous Linux : /usr/share/gimp/2.0/scripts/

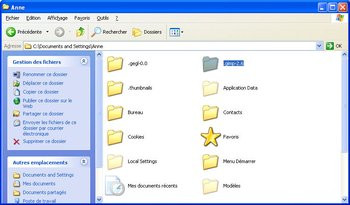
Déplacer le fichier .scm dans le répertoire « Scripts » de Gimp
Pour finaliser l'installation, lancez Gimp puis effectuez un rafraichissement en passant par le menu Script > Script Fu > Actualiser les filtres. Le script « Exposure Blend » apparait alors dans le menu déroulant « Photo ». Sélectionnez-le, et la boîte de dialogue « Script Fu : Exposure Blend » s'affiche.
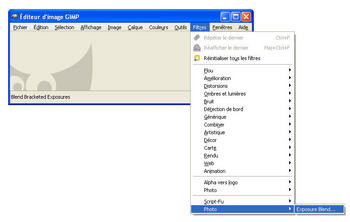
Assembler les images
La boîte de dialogue comporte trois champs pour l'upload de chacune des trois images. Cliquez sur l'icône du dossier pour naviguer dans vos répertoires et sélectionnez la photo souhaitée. Prenez garde à bien respecter l'ordre :- 1er champ : la photo à exposition nominale
- 2e champ : la photo sous-exposée
- 3e champ : la photo sur-exposée

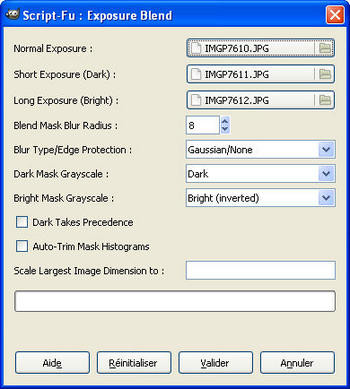
Chargez chacune des trois photos dans l'ordre indiqué
Il ne vous reste plus qu'à cliquer sur Valider pour lancer l'assemblage. Voici le résultat brut obtenu à partir de nos trois images.
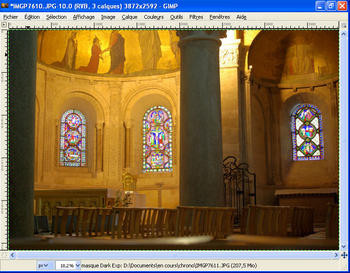
Les trois images de départ sont fusionnées en une seule qui profite des informations contenues dans chacune
Comme souvent, c'est au moyen de tâtonnements et d'essais et erreurs que l'on comprendra le mieux la portée des différents réglages et que l'on obtiendra les meilleurs résultats. La boîte de dialogue du script comporte à cette fin de nombreux paramètres sur lesquels vous pouvez agir. Les voici présentés sommairement :
Blend Mask Blur Radius
Ce paramètre permet de déterminer le rayon du flou gaussien (c'est-à-dire l'intensité du flou) qui s'applique aux masques de calques (équivalent aux masques de fusion de Photoshop).
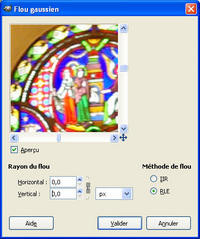
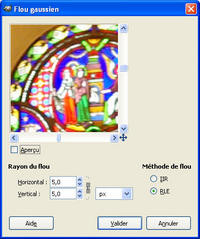
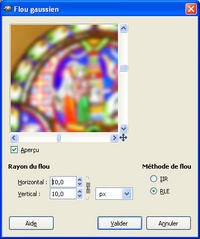
Une petite valeur permet de préserver les détails. Ensuite, plus le rayon augmente, et plus les contrastes et les détails sont sujets à disparaitre
Blur Type/Edge Protection
Ce paramètre permet de choisir le type de flou : gaussien ou sélectif. Le flou sélectif préserve les zones de contrastes (celles où les pixels présentent une forte différence de valeur avec leurs voisins) et adoucit à l'inverse les zones les zones où la netteté est faible. Il permet ainsi d'accentuer le flou d'un arrière-plan de façon à mettre en valeur le sujet principal. Le réglage « Low / Medium / High » permet de moduler l'écart de valeur entre les pixels, et de préserver ainsi plus ou moins les détails.
Dark Mask Grayscale
Ce paramètre permet de préciser l'image à employer comme masque de calque pour l'image foncée.
Bright Mask Grayscale
Ce paramètre permet de préciser quelle image employer comme masque de calque pour l'image claire.
Dark Takes Precedence
Ce paramètre permet de faire passer le calque foncé sur le dessus. Pour comprendre le travail effectué par le script, affichez la fenêtre des calques (Menu Fenêtres > Fenêtres ancrables > Calques).
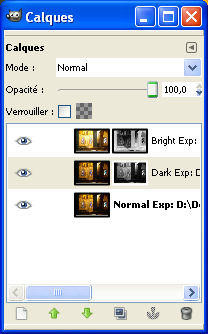
Affichez la fenêtre des calques pour comprendre le travail effectué par le script
Auto-Trim Mask Histogram
Ce paramètre permet d'équilibrer automatiquement les histogrammes des masques de façon à ce qu'ils occupent toute la gamme des valeurs de 0 à 255.
Scale Largest Image Dimension to
Ce paramètre permet de préciser les dimensions de l'image de travail. Réduire ses dimensions permet de procéder plus rapidement à des essais car le temps de calcul s'en trouve diminué. Une fois les bons réglages identifiés, vous pouvez revenir à l'image en pleine résolution.
Améliorer le rendu du fichier
L'image qui vous est renvoyée par le script peut être encore affinée au moyen de plusieurs manipulation bien expliquées dans le didacticiel de l'auteur du script.Rendre l'effet plus naturel
Souvent, les images obtenues au moyen du script paraitront plates, dépourvues de relief. Vous pourrez y remédier assez facilement au moyen d'un petit réglage sur le calque de l'image sur-exposée (la première de la pile). Sélectionnez le calque en question (il apparaitra en bleu) puis réduisez son opacité au moyen du curseur disponible dans la fenêtre des calques.
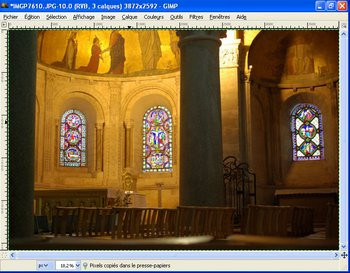
Après réduction de la luminosité à 60%
Enregistrer le fichier
Lors de la sauvegarde du fichier au format Jpeg, Gimp se chargera automatiquement d'aplatir les calques créés lors de l'exécution du script, en vous envoyant un avertissement à chaque étape. Pour conserver les calques en vue de modifications ultérieures, il vous faudra sauvegarder votre image au format de Gimp : le XCF.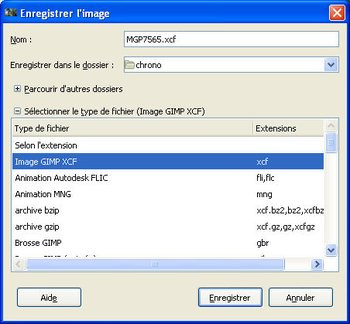

Pour conserver le bénéfice des calques, choisissez le format XCF
