Cet article publié en 2005 est obsolète. Veuillez consulter la version 2009 de notre comparatif de logiciels de montage vidéo.
Après avoir connu une première révolution de taille avec l'avènement du standard mini-DV, c'était à la fin du siècle dernier, le monde de la vidéo personnelle, est en train de connaître une seconde révolution avec l'arrivée des caméscopes HD. Petit à petit, le format haute-définition prend de l'importance et il s'immisce à présent dans les logiciels de montage vidéo grands publics. Comme à chaque fin d'année, les ténors du domaine que sont Pinnacle, et Magix nous gratifient de nouvelles versions de leurs logiciels de montage, et toutes ont pour point commun de prendre en charge les vidéos HD.
Encore élitiste, d'autant que les écrans HD ne courent pas franchement les rues, la vidéo haute définition n'est généralement qu'une des nouvelles fonctions des derniers logiciels de montage les plus en vue. Les éditeurs n'ont bien sûr pas manqué d'apporter moult innovations, qui touchent plus directement le travail de montage vidéo. L'approche des fêtes de fin d'année devrait logiquement vous faire ressortir votre Caméscope Numérique de l'armoire où il s'encrasse depuis l'anniversaire du petit dernier, et vous serez logiquement enclin à dévider quelques bandes.... Se posera alors l'éternelle question de leur devenir : les laisser bien ranger dans leur boîte quitte à ce que personne ne les voit (même pas vous !) ou bien se montrer brave et courageux en s'attelant à un montage vidéo. Nous nous proposons ici de vous présenter les dernières versions de Studio, Premiere Elements, Video Deluxe et VideoStudio.

Pinnacle Studio 10 Plus
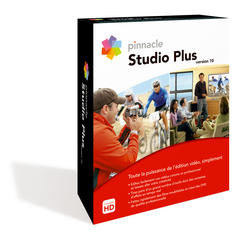
Cela fait bientôt dix ans que Studio a vu le jour et au fil des années le logiciel n'a cessé de grossir. Si la précédente version 9.0 tenait sur deux CD, cette nouvelle édition occupe pas moins de trois CD et il faudra impérativement venir à bout des deux premiers CD (au moins) pour compléter l'installation. Une fois le logiciel déployé, un petit redémarrage est tout de même nécessaire avant de pouvoir découvrir les nouveautés de Studio 10. Studio 10 est cette année proposé sous la forme de trois éditions : Studio 10, Studio 10 Plus et Studio 10 MediaSuite. La version standard vise essentiellement ce que Pinnacle a identifié comme les archivistes vidéo, quand l'édition Plus s'adresse aux vidéastes amateurs alors que l'éditeur destine la MediaSuite aux hobbyistes. Dans les faits Studio 10 Plus est la version la plus complète pour le montage vidéo et l'édition MediaSuite ajoute des outils annexes comme Paint Shop Photo Album, WaveLab Lite de Steinberg, etc.
Pour essayer d'homogénéiser les outils des différentes éditions de Studio 10, Pinnacle nous propose un module de lancement. Dans le cadre de Studio 10 Plus, on accède soit directement au logiciel Studio soit à Instant Recorder. Les utilisateurs ayant opté pour la MediaSuite auront accès à plus de raccourcis. Mais revenons-en au cœur de Studio et à l'un de ses nouveaux composants : Instant Recorder. Proposé par le passé ponctuellement avec certaines solutions de montage Dazzle, ce logiciel autonome grave directement sur DVD les bandes vidéo en cours d'acquisition, et ce, sans passer par la case montage. Il n'est pas ici question d'acquisition préliminaire à la gravure, la vidéo étant gravée sur DVD au fur et à mesure de sa capture. Simple le logiciel vous guide soit par le biais d'un assistant soit en vous laissant sélectionner vos propres options : la source de capture, le graveur et le média de destination, la création ou non de chapitres et le choix de leurs styles, la durée de l'enregistrement et enfin sa qualité. La méthode proposée par InstantRecorder, bien qu'un peu rustre, peut tout de même rendre service de temps à autre lorsque l'on a pas spécialement envie de se casser la tête. Reste qu'elle se destine tout de même à des machines puissantes, histoire d'éviter les problèmes de débit.
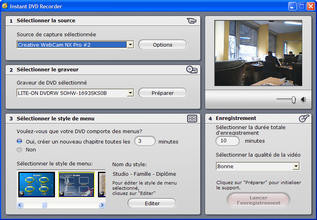
InstantDVD Recorder : simple et pratique !
Mais revenons-en au gros morceau de Studio 10, à savoir le logiciel en lui-même. Si l'arrivée du moteur de Liquid doit offrir sur le papier plus de possibilités et plus de souplesse, elle semble se traduire de prime abord par un alourdissement du logiciel. Le premier contact est en effet déroutant puisque le lancement de l'application s'effectue, chronomètre en main, en une minute et deux secondes ! C'est beaucoup trop long, d'autant que notre machine de test est tout de même munie d'un Pentium 4 560 ! En attendant que Studio 10 se charge, un logo Pinnacle animé est chargé de vous faire patienter avec en prime et à la manière d'un Photoshop, un indicateur de l'état de chargement du logiciel. Après avoir été mise à rude épreuve, votre patience devrait être récompensée lorsque l'écran principal de Studio s'affichera. L'interface de Studio a été quelque peu dépoussiérée et rafraîchie bien que le concept, cher à Pinnacle, reste identique aux précédentes éditions. On a donc toujours la même métaphore qui consiste à diviser le montage vidéo en trois tâches : capture, édition, et production et on passe d'une activité à l'autre en changeant tout simplement d'onglet. En ce qui concerne le panneau de capture, pas de grand chambardement à signaler, si ce n'est que Pinnacle offre le choix lors de la capture depuis un caméscope DV du format d'acquisition : DV ou MPEG. Le module de montage vidéo, onglet Éditer, dispose quant à lui toujours du même agencement avec trois éléments principaux : une sorte d'album que l'on feuillette pour ajouter les diverses constituantes du film (audio, transitions, clips), une timeline à l'affichage personnalisable et un moniteur de prévisualisation. Après capture d'un film depuis Studio 10, l'album se remplit automatiquement, le logiciel détectant les diverses scènes de votre bande. Si toutefois votre projet fait appel à des fichiers vidéos stockés sur un quelconque disque dur, il faudra utiliser le navigateur incorporé à la vue album. Le navigateur de fichiers n'a hélas pas été revu, le passage d'une lettre de lecteur à une autre nécessitant l'ouverture d'une boîte de dialogue séparée. Le moniteur, toujours situé à l'extrémité droite de la fenêtre, peut dorénavant être configuré pour tirer profit des diverses sorties offertes par les Cartes Graphiques modernes, et ce, quel que soit le modèle. On peut donc relier un second moniteur à sa carte graphique et afficher sur celui-ci le résultat de votre montage tout en gardant sur le moniteur principal la fenêtre de Studio. Notez d'ailleurs qu'en mode plein écran la roulette de votre souris permettra de vous déplacer au sein de la vidéo, tout comme elle le permet en mode fenêtré.
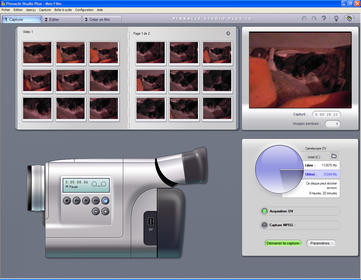
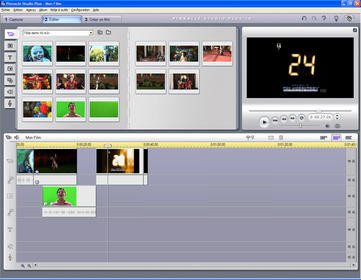
L'interface de Studio 10, ici en mode capture puis en mode édition
Liquid où les nouvelles fonctions de Studio 10...
En utilisant le moteur de Liquid, Pinnacle n'a pas fait qu'alourdir son logiciel de montage vidéo vedette, loin de là ! L'intégration de ce moteur permet par exemple de choisir la taille d'un projet, une première depuis que Studio existe ! On peut donc opter pour un type de projet, directement dans l'onglet des préférences du projet, Pinnacle n'ayant en revanche pas jugé bon de laisser l'utilisateur choisir ce paramètre, dès la création d'un nouveau projet. Encore un cran derrière la souplesse d'un Premiere en la matière, Studio se contente donc d'une poignée de profils, l'éditeur proposant des projets PAL, NTSC et HDV (720/1080). Si l'éventail proposé par Pinnacle est limité, il permet en revanche d'adapter le format du projet en fonction de la taille du clip inséré. Autre nouveauté importante, l'apparition d'une fonction de sauvegarde automatique des projets. À la manière d'un Word, Studio 10 enregistre de manière cyclique, et en arrière-plan, votre projet ce qui évitera bien des désagréments en cas de plantage. Petite curiosité, la fonction n'est toutefois pas activée par défaut. Interrogé à ce sujet, Pinnacle explique que cette fonction est assez gourmande sur les machines un peu vétustes, d'où le choix de la désactiver par défaut.

Changer les paramètres du projet : une première sous Studio - Récupération d'un projet
De plus, le logiciel mémorise dorénavant les 99 modifications apportées dernièrement au projet pour vous permettre de les annuler. Toujours dans l'optique de faciliter la vie des utilisateurs en améliorant les fonctions courantes, Studio 10 autorise dorénavant ce que l'on appelle le « scrubbing audio » ou balayage audio en français. En termes intelligibles, vous entendrez dorénavant le son en vous déplaçant rapidement dans une vidéo, à condition toutefois d'activer au préalable le petit bouton en forme de micro sur la timeline de Studio. Anodine cette fonction permet pourtant de gagner un temps fou lors du montage en autorisant le positionnement d'un raccord en rapport avec le dernier son enregistré.
L'une des autres grandes avancées de Studio 10 est l'arrivée d'une prévisualisation en temps réel. Avec les éditions précédentes de Studio il fallait que le rendu en arrière-plan soit activé pour que l'utilisateur voit quasi instantanément le résultat des effets de transition ou des titres qu'il ajoutait. C'est aujourd'hui de l'histoire ancienne et n'importe quel filtre ou effet peut être visualisé dès son adjonction, en temps réel et sans phase de rendu ou de compilation, que ce soit dans le moniteur de prévisualisation ou en mode plein écran. Pour ce faire, Studio 10 se base sur certaines des fonctions DirectX de la carte graphique. Tout comme Studio 9, la version 10, peut effectuer le rendu vidéo en arrière-plan.
Des fonctions surpuissantes...
Tout comme la précédente version, Studio 10 permet le montage multipistes afin d'autoriser le Picture-In-Picture, en clair l'incrustation d'image dans l'image. On retrouve également la fonction Chroma-Key, plus communément connue sous le nom d'effet du présentateur vidéo : il s'agit en fait de rendre un fond de couleur unie transparent pour incruster le sujet ainsi filmé sur une vidéo différente. Pour vous aider dans cette tâche, Pinnacle livre d'ailleurs la version MediaSuite avec un drap vert. Facile à utiliser, la fonction vous demande simplement de sélectionner avec l'outil pipette la couleur de votre fond, couleur qui sera remplacée par un effet de transparence. Vous pourrez également régler le cadrage de la vidéo en incrustation et l'algorithme de Studio est plutôt efficace même si les bords du personnage sont généralement très crantés. Au chapitre des filtres, introduits pour la première fois avec la version précédente, Studio 10 dispose maintenant d'un total de 20 plug-ins vidéo, dont 7 supplémentaires par rapport à l'ancienne version. C'est ainsi que nous avons droit à l'inversion vidéo qui permet de lire la vidéo en commençant par la fin ou à l'éditeur 2D pour modifier le cadrage et le positionnement d'un clip vidéo à l'écran. Cette fonction est d'ailleurs un tantinet en retrait de ce que l'on trouve chez la concurrence où l'on manipule la vidéo comme un objet, avec des points d'ancrage et de redimensionnement. Avec Studio 10 il faudra ajuster des glissières pour positionner, de manière un peu gauche votre vidéo dans l'écran. Mais la grande nouveauté introduite au niveau des filtres vient des points clefs. Il est en effet possible de créer des Key Frames, ou images clés en français dans le texte, pour mieux contrôler les effets appliqués à l'audio ou à la vidéo. On peut ainsi choisir précisément à quel moment doit démarrer un effet dans un clip, sans pour autant tronquer le clip auparavant, de même qu'il devient possible de suivre les mouvements d'un personnage avec certains filtres. Bien que fort bienvenue, la gestion des images-clefs manque un peu de convivialité et semble avoir été intégrée à la hâte. On notera d'ailleurs que la gestion des filtres audio a été déportée dans la palette audio et qu'il est maintenant possible d'accélérer ou de ralentir le Pitch, ici traduit « hauteur tonale », sans déformer les voix, pour mieux coller au déroulement de la vidéo lorsque de nombreux raccords sont à réaliser.
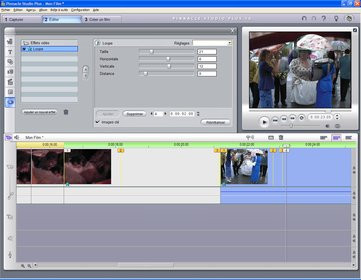
Pinnacle Studio 10 Plus : Le ChromaKey à l'oeuvre et l'édition d'un filtre 2D avec placement d'images clés
D'autres fonctions et améliorations
Pinnacle ne s'est pas contenté des améliorations que nous venons de décrire. Ainsi, Studio 10 permet dorénavant d'importer les DVD, non protégés, directement dans un projet alors que les fichiers .MOD et 3GPP sont également gérés. En revanche le format MS DVR de Windows Media Center n'est toujours pas pris en charge. Naturellement les fichiers vidéo HD sont entièrement supportés, comme nous le suggérions précédemment y compris à l'exportation. Le DivX 6 est également supporté que ce soit en import, lors du montage ou enfin en export : voilà une implémentation particulièrement séduisante même si la création de menus DivX 6 n'est pas (encore ?) au programme. Toujours à propos de l'exportation vidéo, on a accès aux formats Windows Media et Real Video, mais également à tous les codecs installés sur votre PC. Dans un tout autre registre, les utilisateurs débutants profiteront pour leur part d'un mode SmartMovie amélioré. Rappelons ici que Smart Movie permet de simplifier le processus de montage vidéo en procédant à une sorte de montage automatique. On glisse ses vidéos sur la timeline, on ajoute sa musique, toujours sur la timeline, puis on choisit un style musical. Le logiciel se charge alors d'effectuer un montage automatique et ce dernier reste à tout moment éditable. Le résultat n'est pas figé et vous pourrez à loisir rajouter titre, transitions et autres gaudrioles de votre choix. Dans un tout autre ordre d'idée, le logiciel dispose, un peu à la manière d'Office, d'un outil soumettant automatiquement un rapport à Pinnacle en cas de plantage du logiciel.
Exportation d'une vidéo au format DivX depuis Studio 10
Studio 10 dispose toujours de fonctionnalités d'édition DVD intégrées et de même il est toujours possible de graver ses DVD, double-couche compris, directement depuis le logiciel. Par ailleurs, les menus des DVD peuvent dorénavant comporter des boutons et des fonds animés alors que leur gestion reste relativement flexible. La fonction de Pan & Zoom pour la création de DVD avec contenant des albums photographiques est toujours d'actualité et DVD oblige le logiciel sait encoder les pistes audio en Dolby stéréo ou 5.1. Enfin, en mode d'édition, l'onglet audio permet de déplacer le son dans l'espace pour un positionnement surround.
Des bugs, vous avez dit des bugs ?
Les bonnes vieilles habitudes semblent avoir la vie dure chez Pinnacle et avec la toute première version 10.0 de Studio, Pinnacle avait semble-t-il laissé quelques bugs dont d'importantes fuites mémoire qui résultaient en une occupation mémoire absolument gargantuesque. Sur notre machine de test, Studio occupait ainsi jusqu'à 280 Mo de mémoire simplement après l'avoir lancé ! Le patch 10.1 de Studio a fort heureusement corrigé ce problème ramenant l'occupation mémoire à un niveau bien plus raisonnable de l'ordre de 25 Mo en moyenne. En revanche d'autres bugs perdurent, ainsi la liste des filtres applicables pour la vidéo ou pour l'audio se vide parfois comme par magie, alors que de temps à autre les boutons de la fenêtre de prévisualisation disparaissent. Dans ce cas, une seule solution : quitter et redémarrer Studio 10.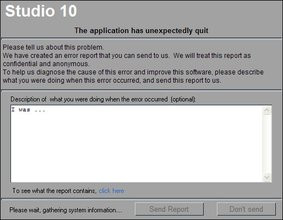
L'outil de rapport de bugs
Adobe Premiere Elements 2.0
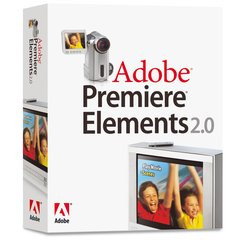
Avant de nous plonger dans les améliorations tout de même apportées par Adobe, il nous faut décrire l'interface de Premiere Elements 2.0. Celle-ci n'a quasiment pas changée et si, esthétiquement, elle demeure assez plaisante, elle reste beaucoup trop chargée, à tel point que certains utilisateurs pourront être rebutés dès le démarrage de l'application. Les équipes d'Adobe ont eu beau intégrer une jolie barre d'outils verticale comprenant des icônes colorées, l'avalanche de palettes occupant les deux extrémités latérales de l'écran sème la confusion. La nouveauté cette année vient de l'espace de travail auto-ajustable que l'on peut dorénavant redimensionner sans avoir à ouvrir et refermer une demi-douzaine de fenêtres. C'est bien, mais les palettes comportent trop d'éléments : onglets, boutons et autres barres de défilement pullulent. À travers ce déluge de palettes, on discerne une palette listant les éléments ajoutés au projet (fichiers vidéo, audio, etc.), une palette regroupant les divers effets et autres transitions disponibles, la palette d'historique qui comprend également un module d'aide ainsi que la palette de propriétés. Le centre de la fenêtre de Premiere Elements 2.0 est quant à lui composé d'un moniteur, permettant de visualiser vos vidéos, et le montage en cours, alors que la partie inférieure de l'application abrite l'inévitable timeline. Avec Premiere Elements 2.0 le travail est loin d'être organisé de la même manière que sous Studio et le fonctionnement par étape n'est pas franchement au programme.
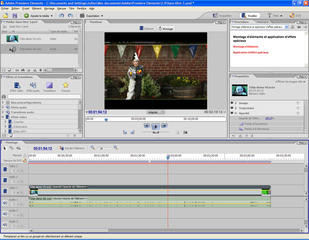
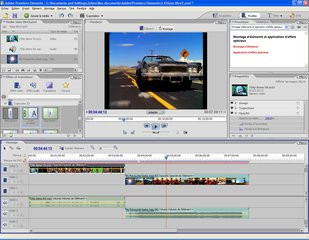
Adobe Premiere Elements 2.0 : l'interface
Vous nous excuserez de décrire l'évidence, mais pour créer un film sous Premiere Elements 2.0 il faut d'abord lancer le logiciel. Après un temps de chargement certain, mais toutefois plus court que celui de Studio 10, une boîte de dialogue bleutée apparaît et permet soit de créer un nouveau projet, soit d'ouvrir un projet existant, soit d'acquérir de la vidéo. En créant un nouveau projet le logiciel, à l'inverse de son grand frère Premiere Pro, Elements ne propose à aucun moment de régler les paramètres du dit projet (résolution, images, standard, etc.). Rassurez-vous Adobe n'a pour autant pas oublié cette donnée fondamentale et il est possible de modifier les paramètres évoqués en cliquant sur le bouton configuration de notre boîte d'accueil, ou bien en allant dans les réglages du projet. Le nombre d'options disponible est d'ailleurs plus conséquent que sous Studio sans toutefois égaler celui d'un Premiere Pro.
Pour créer un film de toutes pièces, une fois le projet créé, il faut soit utiliser l'outil d'acquisition, qu'Adobe a amélioré en ajoutant la prise en charge des caméscopes ou appareils photo USB 2.0, soit utiliser le bouton « Ajouter le média » puis sélectionner un fichier sur l'un de vos disques. À ce sujet, Premiere Elements 2.0 supporte dorénavant les fichiers MPEG 4 et peut, comme Studio 10, importer directement de la vidéo depuis un DVD non protégé. Sachez également que Premiere Elements 2.0 accepte les fichiers vidéo HD. Une fois le fichier de votre choix sélectionné, celui-ci apparaît d'abord dans la palette des ressources du projet et il faut ensuite le glisser dans la timeline pour qu'il fasse effectivement partie intégrante de votre vidéo. Précisons d'emblée que la timeline comporte par défaut trois pistes pour la vidéo et trois pistes pour l'audio, et que l'ajout d'un clip se traduit par l'apparition d'une barre horizontale. Celle-ci est parsemée de vignettes représentants les diverses scènes vidéos de la séquence fraîchement ajoutée alors que le flux audio tombe directement dans la partie de la timeline permettant de gérer le son avec une représentation graphique de sa longueur d'onde. De plus, une ligne orange parcourt horizontalement les pistes audio et vidéo de votre clip pour permettre l'ajustement de divers paramètres : l'opacité, la luminosité, le contraste, etc. On détermine le paramètre via un petit menu présent au dessus des clips avant d'agir sur la ligne orange. Qui plus est, le nombre de vignettes apparaissant sur chaque clip est ajustable ce qui permet de rendre la timeline plus lisible, via un clic sur le bouton représentant un morceau de pellicule.
GoPro Hero 4 : trouvez le prix le plus bas pour ce modèle sur notre comparateur de prix !
Quid de l'édition vidéo ?
Concernant l'édition à proprement parler, offre divers outils, dont un cutter, pour rapidement éclater un clip vidéo. L'affichage permanent du timecode sur le moniteur est un atout intéressant pour plus de précision d'autant que l'on peut poser des marques à loisir dans ses clips. Marques qui serviront soit à repérer les chapitres de votre DVD soit à naviguer aisément dans votre vidéo. Les clips peuvent être redimensionnés en longueur d'un simple clic de souris alors qu'un clic sur la vidéo apparaissant sur le moniteur de prévisualisation permet de modifier sa taille et sa position en déplaçant le bloc vidéo, comme on le ferait avec un logiciel de PAO. Adobe Premiere Elements 2.0 gérant les images clefs de manière bien plus intuitive et précise que Studio, on peut ainsi animer un clip vidéo en le faisant se déplacer dans l'espace, tout en le redimensionnant en même temps, pour amener, par exemple, la lecture de deux vidéos en même temps afin d'obtenir un effet « 24 Heures Chrono ». Ça tombe bien d'ailleurs, le Chroma-Key est supporté, de manière moins efficace que Studio hélas. L'ajout de transitions ou d'effets vidéos se fait par glisser/déposer. Attention toutefois, en mode par défaut, l'ajout d'une transition est délicat, le niveau de zoom sur la timeline n'étant pas suffisant pour voir si celle-ci est placée au bon endroit ! Il faudra donc user du curseur d'agrandissement pour avoir une vue plus précise et surtout gérer l'effet. On notera que les transitions, une fois ajoutées à un projet, sont disponibles instantanément en mode prévisualisation sans nécessiter au préalable de rendu. On regrettera quand même le faible nombre de transitions disponible, leur côté assez peu original, et leur aperçu qui n'est franchement pas emballant (un simple et tristounet A suivi d'un B et de l'effet entre les deux images).Toutefois, Adobe a d'autres atouts sans sa manche avec notamment la possibilité de modifier certains paramètres des transitions et de les sauvegarder sous la forme de préconfigurations pour les réemployer plus tard. En outre chez Adobe, les transitions proposées sont toutes fonctionnelles et ne nécessitent pas l'achat de packs supplémentaires comme chez Pinnacle... Si les transitions ne vous comblent guère, vous pourrez vraisemblablement trouver votre bonheur avec les effets vidéo proposés par Adobe, qui s'avèrent assez surprenants. On peut ainsi s'amuser avec ses vidéos en corrigeant les couleurs, en multipliant l'image, en ajoutant du bruit ou bien des ondulations. Plusieurs effets vidéo peuvent être appliqués au même clip et la gestion des images clés permet d'en contrôler précisément la durée et l'impact. En revanche, ce contrôle est complexe à mettre en place et il faudra passer par la palette propriétés, cliquer sur le bouton « Afficher les images clés », pour obtenir une représentation des événements affectant le clip à la manière d'After Effects.
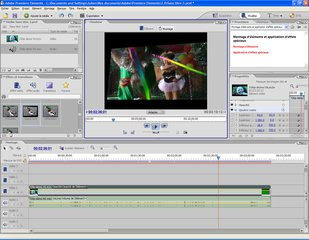
Les images-clés sous Premiere Elements 2.0
Du neuf dans Premiere Elements 2.0...
Premiere Elements 2.0 apporte diverses petites améliorations appréciables, et ce, dans divers domaines. Ainsi, la gestion des images fixes, a été améliorée pour faciliter la réalisation de diaporamas. On peut ainsi faire pivoter les photos ou bien encore modifier la durée d'un groupe de photos d'un seul clic. Au niveau de la gestion des projets, Adobe propose dorénavant un outil permettant d'exporter, et donc de déplacer facilement un projet, d'une machine à l'autre, en copiant toutes les ressources du projet en question. Outre les transitions et effets vidéo, Premiere Elements 2.0 se distingue grâce à ses capacités d'édition en matière de titres. Le logiciel intègre ainsi divers modèles de titres prédéfinis incluant dessins et encadrés et déclinés sous différents thèmes. En outre, l'éditeur de titre est particulièrement complet et permet naturellement l'incrustation en transparence. Lors de la création d'un titre, il est possible de choisir la police, la taille, mais aussi de définir l'interlignage ou le crénage. Divers styles de titrage sont proposés par Premiere Elements et la couleur du titre, ainsi que son éventuel dégradé, est ajustable.
Le module de titrage de Premiere Elements 2.0
Aux fonctionnalités avancées de titrage, qui comprennent, en outre des outils de dessin, Premiere Elements 2.0 ajoute la possibilité de créer des menus de DVD, cette fois-ci animés. Menus dynamiques, boutons animés avec bande-son personnalisable sont proposés et le logiciel comprend une palette de menus préconçus. Le logiciel permet également de générer une bande-son Dolby stéréo ce qui est intéressant lorsqu'il s'agit de DVD. DVD que l'on pourra graver directement depuis l'application après avoir créé les marques de chapitre et choisit un modèle de menus. Dans un tout autre registre, Premiere Elements 2.0 permet de ralentir ou d'accélérer le débit de la vidéo tout en gardant la piste audio synchronisée. Enfin, le logiciel supporte, entre autres, les formats 3GP et QuickTime, mais fait l'impasse sur le format MS-DVR et sur le DivX, du moins officiellement. Si Studio 10 intègre son propre codec DivX, Premiere Elements 2.0 nécessite l'installation du pack DivX 6. L'importation d'un film en DivX nécessite une recompilation baptisée « uniformisation » qui prendra, selon la longueur du clip, une à plusieurs minutes. Premiere Elements 2.0 semble toutefois avoir quelques difficultés avec les DivX, le logiciel les lisant avec un très désagréable effet de « hoquet » qui handicapera sérieusement le montage. On pourra toutefois exporter sa vidéo en DivX en sélectionnant le codec dans les options d'exportation de la séquence, à condition bien sûr qu'il soit installé. Toujours au chapitre de l'exportation, si Adobe propose un encodeur MPEG2 utile notamment pour les DVD, le format HD n'est pas pris en charge du moins pas clairement. Adobe propose effectivement des profils d'exportation QuickTime et Windows Media assez basiques et si par défaut, Premiere Elements 2.0 n'offre pas de profil WMV HD, il est possible d'en créer un manuellement en sélectionnant le codec Windows Media 9 Advanced Profile.


Options d'encodage vidéo, ici en DivX 6.1, suivi d'un rendu en WMV9 HD
MAGIX Video Deluxe 2006 Plus

Outre les couleurs sombres, l'interface dispose d'un agencement peu commun où l'on retrouve certes une barre de menus, mais suivie de ce que l'on devine être une barre d'outils. Assez curieusement, les boutons de la barre en question ne sont pas en relief : il s'agit simplement d'icônes qui à première vue ressemblent plus à des indicateurs. Il s'agit pourtant bien de boutons et on est rassuré de les voir s'illuminer de rouge lorsque le curseur de la souris les survole ! À côté de cette première barre d'outils, figurent les onglets Video Editor et CD/DVD Editor. Cette simple description permet de noter quelques omissions de la traduction française, mais cela n'est pas l'objet de ce comparatif. Reprenons donc notre tour du propriétaire en mentionnant le large moniteur que l'on retrouve sur la gauche de la fenêtre alors qu'une ribambelle d'onglets se signale sur la droite de l'écran au dessus de l'imposante timeline occupant du reste tout le bas de la fenêtre.
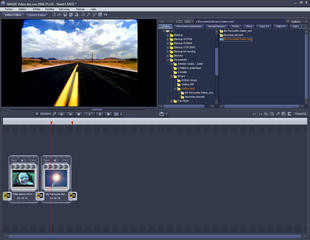
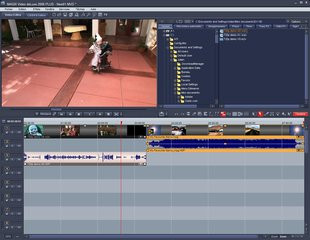
Interface de MAGIX Video Studio 2006 Plus
L'excellente métaphore de Studio n'est ici aussi pas d'actualité, et face à cette interface venue d'ailleurs on aurait presque tendance à préférer, Premiere Elements 2.0 et son joyeux mélange ! Toutefois, après la surprise initiale, on découvre que les onglets présents à droite du moniteur permettent d'accéder aux diverses fonctions de base du logiciel alors que le menu tâches est censé faciliter la vie de l'utilisateur en le prenant par la main pour accomplir les tâches les plus courantes avec au besoin des didacticiels vidéo. À condition toutefois qu'il soit assez curieux pour cliquer sur « tâches » ! Pour créer un nouveau film, il faut, comme avec les autres protagonistes de ce dossier, soit importer un fichier vidéo déjà existant, soit faire appel, via le menu « tâches », à l'assistant d'acquisition de MAGIX. MAGIX propose d'ailleurs deux assistants d'acquisitions distincts, l'un pour les médias analogiques l'autre pour les sources numériques. Pour ajouter du contenu à notre projet, nous avons opté pour une démarche similaire à celle employée avec les autres logiciels. On ajoute donc un fichier depuis l'onglet « Mes fichiers audio/vidéo ». Hélas celui-ci est guère intuitif, la navigation au sein des dossiers étant loin d'égaler le comportement de l'explorateur Windows, ce qui rend parfois le parcours d'un disque plutôt chaotique, d'autant que les boutons façon Windows 3.1 semblent vraiment sortis d'une autre planète. Mais trêve de digressions sur le look parfois critiquable de MAGIX : une fois le bon fichier repéré on se contente d'un glisser / déposer sur la timeline pour l'ajouter au projet.
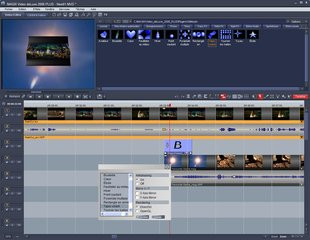
Ajout d'une transition sous Magix
La vidéo ainsi ajoutée, qui peut être au format HD, WMV HD, MOV ou bien DivX (naturellement bien d'autres formats sont gérés), s'affiche dans un premier temps sous la forme d'une vignette évoquant un clap de cinéma avec en son centre, la première image de votre clip. On ouvre ici une parenthèse pour préciser que les fichiers MS-DVR et QuickTime ne sont pas gérés. Quant au DivX, le logiciel requiert contrairement à Studio l'installation du codec, et semble avoir quelques problèmes de compatibilité avec DivX 6. L'ajout de clips supplémentaires se traduit par l'apparition d'autant de vignettes qu'il y a de fichiers différents. Il s'agit ici de ce que nous appellerons la représentation simplifiée de la timeline (ou StoryBoard), puisqu'un clic sur le bouton du même nom permet de passer à un mode d'affichage beaucoup plus complexe où les multiples pistes (16 au total !) se dévoilent avec à côté de chacune d'elles des boutons permettant de bloquer leur édition ou de les désactiver purement et simplement. En mode avancé, des vignettes représentent chacune des différentes scènes d'un film, alors que la piste audio profite d'une représentation ondulaire. Divers outils composent la timeline, avec à gauche tout le nécessaire pour contrôler la lecture vidéo et notamment un bouton pour passer rapidement en mode plein écran. Un mode contrôle avancé est accessible pour mieux maîtriser la lecture et il faut pour cela user d'un clic sur un obscur bouton illustré par deux crochets. C'est ainsi qu'on accède notamment à un bouton coulissant réglant la vitesse de lecture et à un jog de positionnement. Comme sous Studio, la molette de votre souris peut être utilisée pour se positionner image à image et si cela ne suffit pas, le « trimmer de découpe » rend bien des services. Il s'agit de l'une des nouvelles fonctions de MAGIX et il est encore plus précis pour positionner à l'image près les raccords. Notez que le trimmer est aussi disponible pour l'application des effets de transition. Toujours sous le moniteur de prévisualisation, on trouve un bouton ciseau pour rapidement éclater un clip tandis que de nombreux outils sont disponibles sur la tranche droite de la timeline. Timeline qui dispose d'un outil de zoom, alors qu'au niveau de l'édition diverses commandes sont disponibles et notamment une annulation sur plusieurs niveaux et une sauvegarde automatique du projet. MAGIX propose également un scrubbing audio, là aussi désactivé par défaut, qui s'avère moins pratique à utiliser que sous Studio : il faut en effet positionner son curseur sur la piste audio et le déplacer pour profiter du scrubbing, alors que le repère de positionnement de lecture du clip vidéo ne profite hélas pas du scrubbing audio. À l'instar de Premiere Elements, les clips vidéos présents sur la timeline sont redimensionnables en les étirant à la souris alors que des rectangles orange sont présents de part et d'autre du clip. Ceux-ci permettent, par exemple, d'ajuster son opacité pour créer un fondu progressif. Le logiciel profite également d'un outil de découpe automatique pour expédier à la trappe les publicités, ce qui sera utile pour vos enregistrements télévisuels.
MAGIX : l'effet Monsieur Plus !
Particulièrement puissant, MAGIX permet via un clic droit sur un clip vidéo d'accéder à diverses options avancées. C'est notamment ici que l'on retrouvera, entre autres réjouissances, la possibilité de redimensionner une vidéo, toujours de façon proportionnelle, à la manière d'un logiciel de PAO, pour la positionner dans un coin précis de l'écran afin par exemple d'amener une seconde vidéo en lecture. MAGIX gère logiquement les Keyframes, ou images clefs, et ce, de façon fort complète. En revanche, leur création passe par l'affichage d'une palette, par-dessus la timeline (on a connu mieux intégré), et le logiciel vous demande de choisir un effet avant de pouvoir positionner les points permettant de le contrôler. Une fois les points définis, une droite rouge parcourt votre clip et chaque point-clef peut être déplacé en hauteur pour contrôler l'intensité de l'effet. Plus de 70 effets visuels sont disponibles pour toujours plus de créativité et MAGIX propose également des fonctions dites « Video FX » pour nettoyer vos courts métrages. On retrouve des fonctions de stabilisation de l'image, de modification de la netteté, d'ajustement des couleurs, et de désentrelacement. Multipistes, MAGIX permet le Picture-In-Picture ainsi que les incrustations en chrominance plus communément appelées effets du présentateur météo. Tout comme Studio, MAGIX gère la sortie TV de votre carte graphique.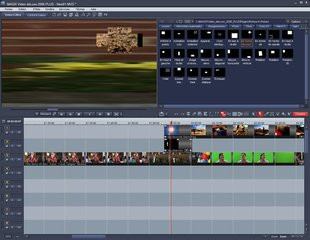

Incrustation vidéo et ajout d'images clé
Extrêmement riche sur le plan des fonctionnalités, MAGIX permet également le contrôle de la Balance des blancs, offre le positionnement audio surround, la normalisation audio, le nettoyage audio et permet de réaliser des courbes de gamma dynamiques. À cela s'ajoute un titreur qui, s'il permet de réaliser des titres animés, n'offre pas autant de contrôle sur la police que Premiere Elements. Le logiciel intègre par ailleurs toute une panoplie de transitions. À ce sujet, un simple glisser / déposer suffit pour ajouter une transition entre vos clips et MAGIX propose ici des transitions en 3D. Celles-ci sont prévisualisables sans rendu, mais sont au nombre fort limité de 24 quand Pinnacle en propose beaucoup plus avec ses packs Hollywood FX, il est vrai payants. MAGIX intègre même une véritable table de mixage audio accompagnée d'effets avancés du genre Helium, Orange, Mégaphone, Cathédrale, j'en passe et des meilleurs ! De quoi forcément trouver son bonheur d'autant que pour les plus fainéants d'entre nous, une fonction de montage automatique est également de la partie avec le Movie Show Maker.
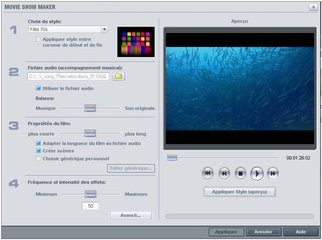
La fonction Movie Show Maker
Nous terminerons notre tour d'horizon par quelques mots sur les options d'exportation. MAGIX intègre un éditeur de menus ainsi qu'un module de gravure sur CD/DVD. Il profite également de l'encodeur vidéo Ligos, pour les films en MPEG2, et permet de créer un fichier avec le codec de son choix, WMV compris. Un point que nous n'avons pas précisé auparavant, MAGIX permet naturellement de définir les options du projet à savoir la résolution, la fréquence d'images et le ratio (16:9 ou 4:3) ; options qui sont à nouveau accessibles à l'exportation.
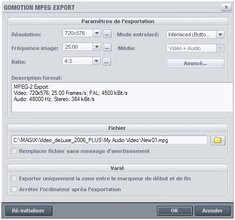
Les options d'exportation MPEG2 de MAGIX
Ulead VideoStudio 9


Les activités au démarrage de VideoStudio 9
L'ajout d'un clip se fait par un glisser / déposer de ce dernier sur la timeline présente dans la partie inférieure de l'écran et l'on notera d'emblée les divers modes d'affichage de la timeline avec une vue Storyboard, une vue avancée, et une vue audio. La ligne de temps dispose, dans son mode avancé, de deux pistes vidéo, l'incrustation Picture-In-Picture étant disponible. On peut par ailleurs redimensionner chacun des clips en longueur comme avec n'importe lequel de nos protagonistes et il est possible de redimensionner la taille de la vidéo pour faire apparaître deux vidéos à l'écran, par exemple. À l'instar de MAGIX et de Premiere Elements, mais à la différence de Studio (NDLR: vous suivez ?), VideoStudio permet de redimensionner la vidéo présente sur la première piste. Il faut pour cela faire un détour dans l'onglet « Attributs » pour activer la fonction « Déformer le clip ». On peut alors positionner ce dernier où l'on veut dans le moniteur et le redimensionner à loisir, même s'il s'agit du clip de la première piste vidéo. Les outils de montage sont quant à eux on ne peut plus classiques avec une paire de ciseaux pour éclater un clip et la possibilité de poser des marques de début et des marques de fin en vue de raboter une séquence. Hélas, la molette de votre souris ne vous permettra pas de vous déplacer dans un clip et l'on se consolera avec la fonction de récupération d'un projet en cas de plantage. Dépourvu de fonction de prévisualisation en plein écran, VideoStudio permet tout de même d'agrandir le moniteur de contrôle. On notera que par défaut, le logiciel considère la piste audio comme un élément faisant partie intégrante de votre clip vidéo. Il faudra user d'un clic sur « Fractionner l'audio » afin de séparer la bande-son de son clip original. Ceci dans le but de l'éditer, de la supprimer ou de la changer de place. Disposant d'une fonction d'annulation sur plusieurs niveaux, VideoStudio permet de régler les propriétés du projet avec le format audio, la résolution vidéo et le nombre d'images à la seconde.
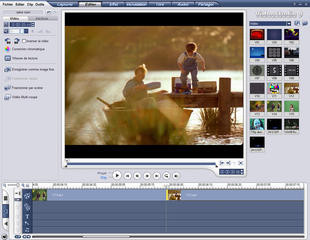
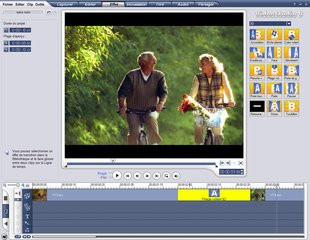
Interface d'Ulead VideoStudio 9
Terriblement simple dans son approche, le logiciel d'Ulead se veut plus accessible encore qu'un Studio 10, en masquant le plus possible les fonctions trop avancées. On est ici très loin de la richesse d'un MAGIX, ce qui ne veut pas dire pour autant que le logiciel ne sait rien faire. Il sera par exemple possible de modifier la vitesse de lecture de vos vidéos, de faire une rotation de la vidéo (chose qui n'est possible que sous VideoStudio ou MAGIX), ou bien d'inverser la vidéo. Bien sûr VideoStudio dispose de fonctions de déformation avec l'usage de filtres que l'on peut appliquer à loisir à ses vidéos. Pour y accéder, on sélectionnera son clip vidéo, puis on ira dans l'onglet attributs afin de voir apparaître, dans le navigateur à la droite de l'écran, les différents filtres disponibles. On notera au passage qu'il faut bien faire le distinguo entre filtres vidéo et effets. Les filtres modifient votre vidéo pour lui rajouter de la couleur, la rendre plus nette, lui enlever du bruit, etc., alors que les effets de VideoStudio consistent en vérité en de simples transitions. Avant de nous pencher sur ces transitions, il nous faut évoquer les principaux filtres disponibles. On retrouve dans la liste composée d'animations 3D, des filtres pour la Balance des blancs, la correction de l'exposition, la netteté, ou la suppression de bruit. Comme sous Studio, plusieurs filtres peuvent être appliqués au même clip. D'autres effets plus créatifs sont proposés avec des éclairs, un effet kaléidoscope, une étoile, un éclat de brillance et bien d'autres choses encore. Chaque filtre dispose en outre d'options de personnalisation qui lui sont propres et un peu comme MAGIX, la gestion des images clefs se passe ici dans une boîte de dialogue séparée au look assez quelconque d'ailleurs. Pour le reste et en ce qui concerne les transitions, celles-ci sont assez nombreuses. VideoStudio dispose même de quelques transitions 3D. L'ajout d'une transition s'opère, comme pour les filtres, d'un simple glisser / déposer, et son aperçu est disponible en temps réel sans rendu préalable.
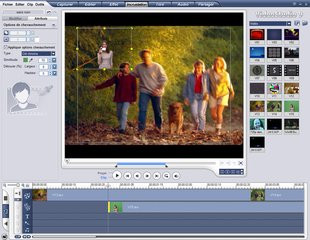
Incrustation d'un élément vidéo en chrominance
Pour ce qui est de la partie audio, VideoStudio offre des fonctions d'ajustement de la vitesse de lecture (le pitch) sans oublier les classiques du genre à savoir le réglage du volume et l'importation de musique depuis un CD-Audio. Les fichiers MP3 sont bien sûr supportés ! On retrouve même des filtres audio, mais ceux-ci sont au nombre de sept, difficile donc de les comparer à la vaste palette disponible dans MAGIX ! Côté titrage, le logiciel propose via son onglet titre, quelques modèles, pas toujours du meilleur goût, que l'on glissera sur la piste réservée aux titres dans la timeline avant de l'éditer. On reste ici encore très loin des options de Premiere Elements, il faudra se contenter du réglage de la police et de la taille et se consoler avec les options d'animation proposées. On pourra ainsi sélectionner l'une des animations prédéfinies et modifier en parallèle les réglages d'alignement, d'ombrage et de transparence.
On terminera notre tour du propriétaire par les options d'exportation, que l'on retrouve presque logiquement dans l'onglet « Partager ». Ici, VideoStudio permettra de générer un fichier vidéo de votre projet ou de générer simplement sa piste audio. L'exportation vidéo se fait par sélection d'un profil, avec notamment des préconfigurations MPEG, MPEG2, WMV et WMV HD. Il reste possible de sélectionner le codec de son choix et de préciser quelques options avancées, alors que le logiciel peut envoyer le rendu vers un caméscope DV pour un enregistrement sur ce denier. Capable de créer des DVD, le logiciel ouvrira ici une fenêtre séparée pour créer les menus et les marques de chapitre avant de passer à la gravure à proprement parler.
Conclusion

Pinnacle a quant à lui mis à profit ses développements dans le monde professionnel pour adapter le moteur de son logiciel Liquid à Studio. Plus puissant que jamais, Studio 10 est aussi plus lourd et contient encore des bugs qui nuisent véritablement à son utilisation quotidienne. Le temps de chargement du logiciel est à lui seul rébarbatif et si l'arrivée des images-clefs est une bonne chose, leur édition manque de convivialité. Reste que Studio 10 est à nos yeux le logiciel le plus simple à utiliser et à prendre en main, ce qui ne veut pas dire qu'il comporte des limitations, bien au contraire, Pinnacle ayant également amélioré pas mal de petits détails qui pouvaient être gênant au quotidien (sauvegarde automatique, annulation sur plusieurs niveaux, scrubbing audio, etc.).
Alors que tous nos logiciels ont en point commun le support de la vidéo HD, Ulead VideoStudio 9 s'affirme comme le plus grand public. Ulead a vraiment bien progressé depuis ses dernières années et son logiciel a su rester facile d'accès, même si certains noms d'onglets ou de fonctions ne sont pas toujours bien choisis (effets au lieu de transition n'est qu'un exemple). Il est en revanche moins puissant qu'un Studio 10 et partage avec son concurrent un défaut : une certaine tendance au plantage inopiné.
La vraie surprise de ce test est donc MAGIX Video Deluxe 2006 Plus. Clairement, ce logiciel est une petite bombe qui séduit au premier abord par sa rapidité d'exécution ! Certes son interface n'est pas un modèle du genre, mais le nombre de fonctionnalités est renversant tout comme la puissance de celles-ci. À tel point d'ailleurs qu'on peut très facilement se sentir perdu dans MAGIX, que nous recommanderons plus volontiers aux utilisateurs expérimentés. S'il ne fait aucun doute que MAGIX surpasse Studio 10 en termes de fonctionnalités et de possibilités, le logiciel de Pinnacle garde la main en matière de simplicité. On reprochera également à MAGIX certaines lacunes au niveau de la traduction : des boîtes de dialogue entières n'étant parfois pas traduites.
Au final, nous recommanderons Studio 10, malgré ces défauts, aux utilisateurs débutants et même aux utilisateurs avancés en quête d'une solution efficace, mais simple, alors que MAGIX a ce petit côté « power-user » avec moult fonctionnalités qui devraient ravir les plus exigeants d'entre vous !
L'un de ces deux produits vous intéresse ? Retrouvez-le dans le




