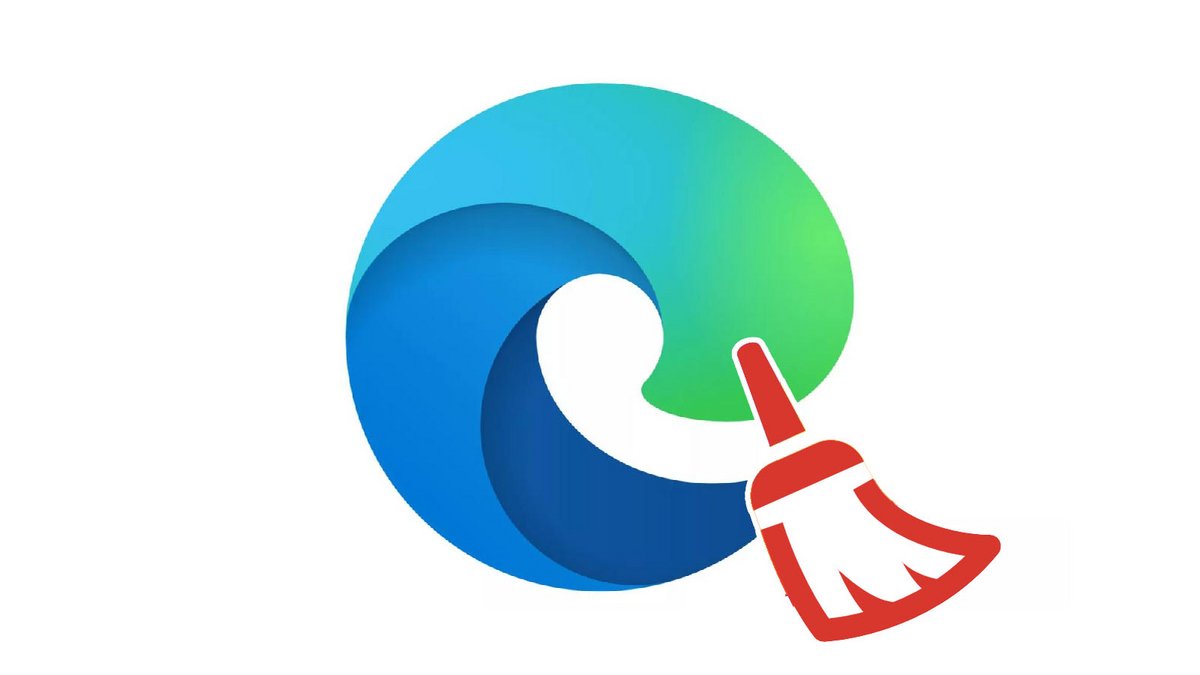
Le cache est utile lors de votre navigation pour limiter le nombre d'éléments à télécharger sur une page. Mais outre son poids toujours plus important, il peut intégrer des informations personnelles dont on aimerait bien se débarrasser de temps à autre. On vous montre la marche à suivre sur Microsoft Edge.
Le cache du navigateur web est un élément très important. À chaque visite sur un site, le logiciel enregistre sur votre disque dur différents éléments comme les visuels, l'environnement graphique d'un site ou différentes pages et informations statiques. C'est un gain de temps pour votre navigateur et pour vous, surtout si vous vous connectez sur un même site tous les jours. Le navigateur conserve tous les éléments d'habillage et de présentation en local pour ne pas avoir à les télécharger en permanence, ce qui économise quelques secondes et soulage votre connexion internet.
Cependant, le cache intègre également de nombreuses données personnelles, comme les sites que vous visitez et certaines données relatives à votre identité. Il est donc utile surtout si l'on souhaite savoir comment protéger sa vie privée sur Edge et soulager son espace de stockage de vider son cache internet. Nous vous présentons dans ce rapide tutoriel comment procéder en quelques secondes !
Comment vider le cache sur Edge ?
1. Ouvrez le menu Edge en cliquant sur l'icône « ... » située à droite de la barre d'adresse.
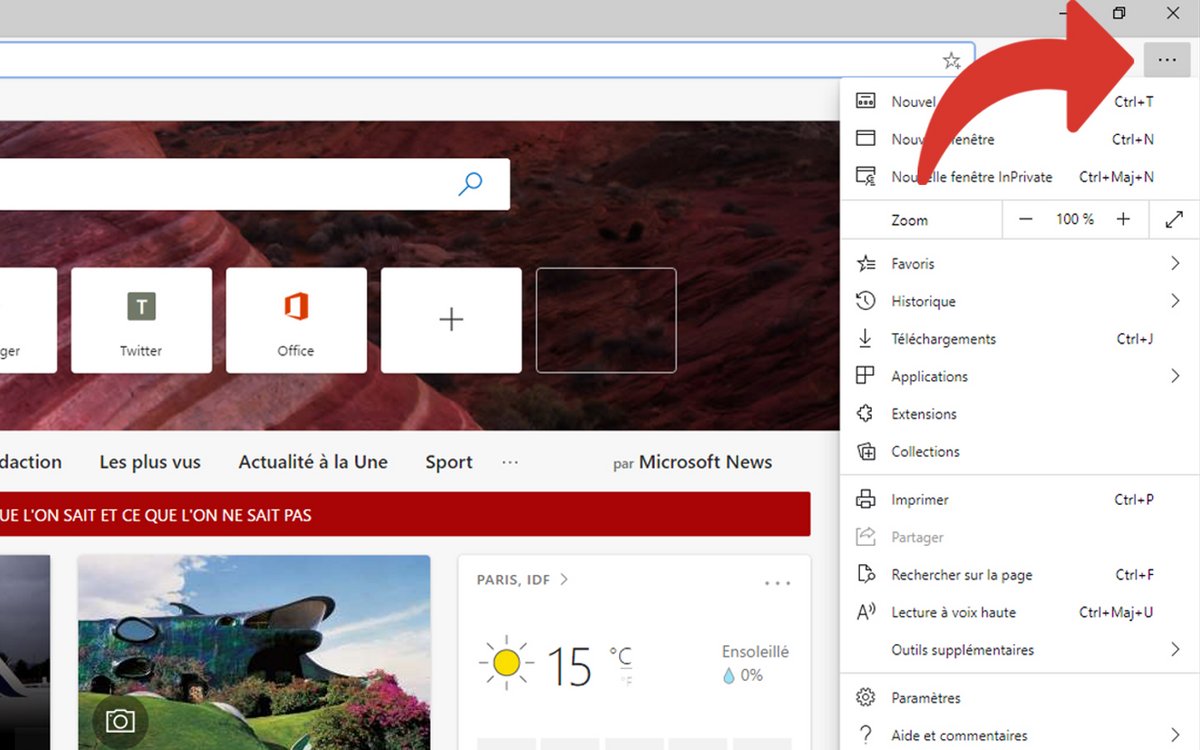
2. Cliquez ensuite sur le menu « Paramètres », plus bas dans ce menu.
3. Une fois dans la fenêtre des paramètres, cliquez sur « Confidentialité et services » dans le menu de gauche.
4. Dans la section « Effacer les données de navigation », cliquez sur le bouton « Choisir les éléments à effacer ». Vous ne pouvez pas le rater, il est entièrement bleu.
5. Un menu apparaît avec plusieurs choix correspondant à la période concernée par cette suppression. C'est à vous de décider si vous désirez supprimer uniquement des éléments récents, disons par exemple sur une semaine, ou alors l'intégralité de votre cache.
6. Cochez ensuite la section « Images et fichiers mis en cache » puis cliquez « Effacer maintenant » pour confirmer la suppression définitive du cache.
Retrouvez nos tutoriels pour vous aider à protéger votre vie privée sur Edge :
- Comment supprimer les mots de passe enregistrés sur Edge ?
- Comment activer le mode navigation privée sur Edge ?
- Comment supprimer les sites fréquemment visités sur Edge ?
- Comment supprimer les saisies précédentes sur Edge ?
- Comment modifier un mot de passe enregistré sur Edge ?
- Comment effacer l’historique sur Edge ?
- Comment afficher les mots de passe enregistrés sur Edge ?
- Comment supprimer les cookies sur Edge ?
- Intégration imminente de l'IA ChatGPT et DALL-E
- Compatibilité avec les extensions Chrome
- Espaces de travail appréciables en travail collaboratif
