Pour quand vous aurez fini de ranger votre chambre...
Noël approche et nombre d'entre vous auront un baladeur audio sous le sapin. Avant de le remplir de votre médiathèque, peut être déjà fournie, il peut être bon de passer un petit coup de balai sur vos fichiers afin de profiter au mieux de votre nouveau « joujou ».La totalité des baladeurs numériques gèrent parfaitement les « tags » associés aux fichiers MP3, WMA, AAC ou Ogg et vous permettent ainsi de naviguer facilement dans votre bibliothèque musicale au gré des artistes et des albums. Mais pour que tout se passe bien, encore faut-il que vos morceaux soient correctement balisés, sans quoi vous risquez de vous retrouver avec des informations incomplètes ou erronées. Autre point, qui n'est pas du détail, l'affichage des pochettes de vos albums sur l'écran de votre baladeur. C'est si plaisant, qu'on aurait tort de s'en priver, mais malheureusement, là aussi tout ne se fait pas forcément tout seul ! Pour vous aider dans cette tâche de rangement d'autant plus vaste que l'est votre médiathèque, nous vous proposons quelques petits utilitaires, assortis de consignes pour la prise en main et de conseils utiles. Suivez le guide !
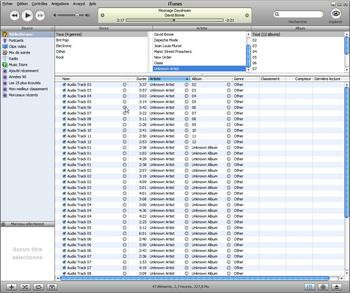
Une bibliothèque bien mal rangée
Partants pour une piqûre de rappel ?
À force de télécharger des fichiers audio et de les écouter le plus naturellement du monde, on en viendrait presque à oublier de quoi ces fichiers sont faits, et notamment où et comment sont stockées les informations concernant l'artiste ou le titre joué. Un peu d'histoire ne faisant pas de mal, voici un petit rappel des faits.À l'origine était le MP3 (MPEG Layer 3), et dans sa version d'origine, ce format de fichier n'intégrait aucune information sur l'artiste, l'album ou le genre. C'est un certain Eric Kemp, alias NamkraD, qui eut l'idée d'ajouter 128 octets à la fin du fichier, contenant les informations suivantes :
- Le titre du morceau.
- L'artiste.
- L'album.
- L'année.
- Le genre.
- Un commentaire.
Les « tags » ID3 permettent aujourd'hui de classer les fichiers MP3, mais aussi WMA (Windows Media Audio) ou AAC (Advance Audio Codec), de manière extrêmement précise. En plus des champs « basiques », on peut trouver, selon les logiciels, des champs beaucoup plus pointus tels que le compositeur, l'ambiance, le tempo en BPM (Bits Per Minutes) ou même la pochette et les paroles.
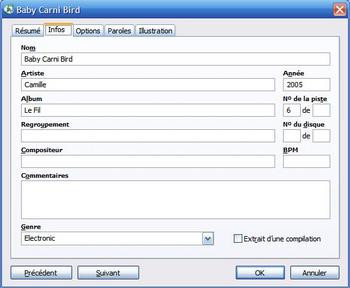
Les « tags » ID3 dans iTunes
... Mission Impossible ?
Si vous encodez un CD avec un logiciel comme iTunes, Windows Media Player ou Musicmatch Jukebox, vous n'aurez aucun mal à récupérer les informations sur votre album, puisque celles-ci sont récupérées automatiquement. Mais vous disposez peut être déjà de fichiers audio, glanés ici ou là, pas toujours bien « taggés », ou dont vous souhaitez compléter les informations. Les solutions sont nombreuses et, quelque soit la « gravité » de votre cas, vous n'aurez probablement qu'un nombre réduit de fichiers à compléter manuellement.Pour nous assister dans cette tâche, nous avons besoin d'un outil dédié. La référence en la matière se nomme The Godfather. Rien à voir avec Le Parrain ou James Brown, ou peut être si, puisque The Godfather, comme son nom le laisse sous entendre, est un logiciel d'homme, aux fonctionnalités surpuissantes mais à l'interface monolithique et effrayante au premier abord. Nous verrons néanmoins qu'il n'est pas si difficile d'accès qu'il n'y paraît.
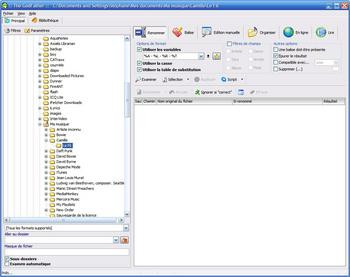
Malgré toutes ses qualités, The Godfather a un défaut : il gère un grand nombre de formats (MP3, Ogg, AAC, APE, FLAC ...) mais pas le format WMA. Pour « retagger » de manière efficace des fichiers dans ce format, la solution la plus proche, en terme de fonctionnalités, est Tag & Rename, un excellent logiciel malheureusement payant. Néanmoins, puisqu'il propose une version globalement fonctionnelle pendant 30 jours, il pourra se relever utile le temps de mener à bien notre « opération nettoyage », d'autant plus que son interface est un peu moins massive que celle de The Godfather.
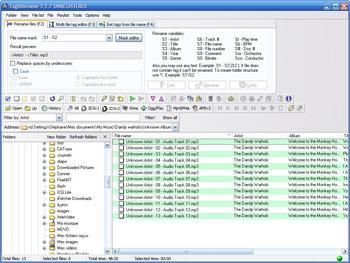
Une base libre pour récupérer les informations
La solution la plus répandue et la plus immédiate pour récupérer les informations sur un album est de passer par Freedb, une base de données incluse dans la plupart des logiciels d'encodage de CD Audio ou de gestion de tags, et alimentée par les utilisateurs. Le principe est simple : à l'insertion d'un CD audio, Freedb reconnaît l'ID unique du disque et, s'il existe dans la base, complète les informations.Rechercher les informations sur des fichiers déjà encodés en passant par cette base de données est possible mais nécessite une petite subtilité : il faut que l'album soit complet, isolé dans un répertoire et que les titres soient dans le bon ordre. Si ce n'est pas le cas, créez un répertoire temporaire et déplacez y l'album que vous souhaitez tagger.
Avec The GodFather
Passons sans plus attendre à la pratique et tentons d'apprivoiser l'interface de The Godfather. À gauche de l'écran se trouve l'arborescence de votre disque dur. À droite, on distingue plusieurs parties. La barre supérieure comporte les fonctionnalités principales du logiciel : renommer, balise, édition manuelle, organiser, en ligne et lire. Dans un premier temps, nous allons utiliser la fonctionnalité « En ligne » qui permet de récupérer les informations de vos morceaux sur Internet. Dans l'arborescence, choisissez le dossier dans lequel se trouve votre album.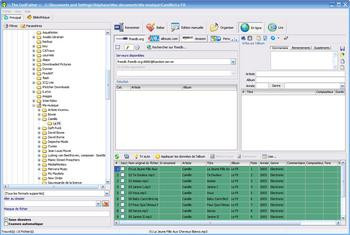
Le logiciel propose ici le choix entre plusieurs sources : FreeDB, AMG (qui a été désactivé pour raison de sécurité dans la version courante du logiciel) et Amazon. Celle qui nous intéresse est la première, FreeDB.
Nous souhaitons retrouver un album à partir de fichiers audio, nous sélectionnons donc l'option « Calculer l'ID à partir des fichiers », représentée par une petite baguette magique, puis nous cliquons sur « Rechercher sur FreeDB ».
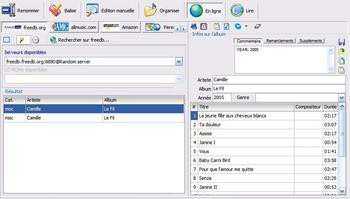
C'est le moment de vérité. Si l'album exact apparaît, vous n'avez plus qu'à cliquer sur « appliquer les données de l'album » et le tour est joué ! Si ce n'est pas le cas, tout n'est pas perdu pour autant. En effet, pour une raison X ou Y, l'album peut ne pas avoir été reconnu. Vous pouvez peut être alors retrouver les informations manquantes en lançant une recherche textuelle dans la base. Choisissez cette fois l'option « Recherche de texte » et entrez l'artiste ou l'album (ou les deux) dans le champ « texte à rechercher ». Si votre album apparaît dans la liste des résultats, choisissez-le.

Avec Tag & Rename
La marche à suivre avec Tag & Rename est sensiblement la même mais son interface un peu plus claire permet de s'y retrouver un plus facilement. Allez au répertoire contenant vos chansons dans l'arborescence à gauche de l'écran. Cochez les titres que vous souhaitez baliser (ici, tout l'album) et dans le menu déroulant « Tools », choisissez « Get album titles from freeDB ».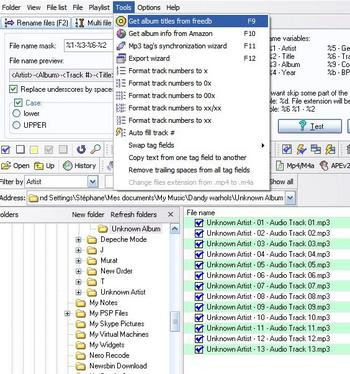
Plusieurs résultats peuvent vous être proposés, généralement plusieurs éditions de l'album, ou parfois un album qui a été saisi par deux personnes différentes. Il peut y avoir des fautes de frappe ou des erreurs d'une version à l'autre, choisissez la plus exacte et cliquez sur « Write tags ».
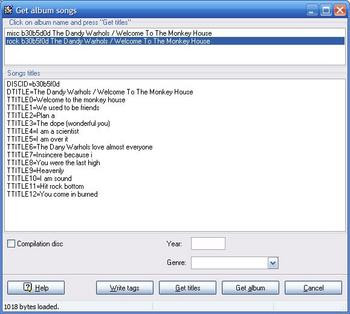
Un projet bien ambitieux
Music Brainz est un autre projet issu de la « privatisation » de CDDB, avec cette fois-ci une ambition encore plus grande, puisque la base de ce projet n'utilise pas l'ID des disques mais l'empreinte audio des morceaux. La technologie est récente et la base n'est peut être pas aussi fournie que celle de CDDB ou FreeDB, néanmoins, le client MusicBrainz Tagger est simple à utiliser et relativement efficace.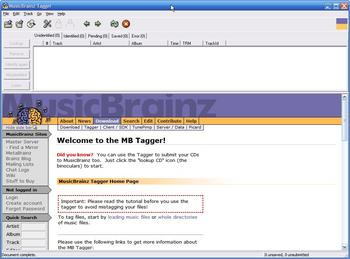
- Télécharger gratuitement Musicbrainz Tagger
L'interface de MusicBrainz Tagger est on ne peut plus simple : il vous suffit d'ajouter un fichier ou un répertoire et de laisser faire le logiciel qui reconnaît automatiquement vos morceaux. L'intérêt par rapport à la solution FreeDB est de ne pas reposer sur l'album entier, vous permettant donc de rechercher un titre individuel. Si MusicBrainz trouve plusieurs empreintes audio susceptibles de correspondre à votre morceau, la mention « TRM Collision » apparaît.
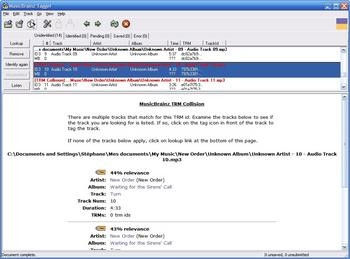
Double-cliquez sur le titre en question et une liste des résultats, classée par ordre de « pertinence » s'affiche. Il peut en effet arriver qu'un morceau soit sorti sur plusieurs albums (une compilation par exemple) ou, même si le cas ne s'est pas présenté sur les fichiers utilisés lors de ce test, deux versions semblables existent, dont l'une est une reprise.
Si le fichier n'est pas trouvé par Music Brainz, il vous reste la possibilité de chercher l'album dans la base de données de Music Brainz. Cliquez sur le pictogramme « Tag » pour appliquer les informations correspondantes au titre en cours.
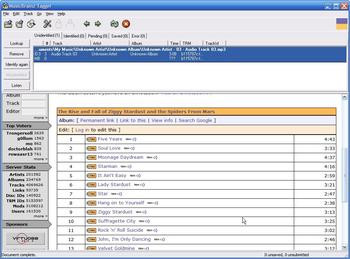
Les essais, y compris sur des albums français, se sont avérés concluants : il est très rare que le morceau soit totalement absent de la liste, même lorsqu'il ne fait pas partie des premiers résultats.
L'option de la dernière chance
Si la recherche des informations sur Internet a été infructueuse, tout n'est pas perdu pour autant. Il vous reste encore une solution très pratique avant de devoir retrousser vos manches et vous attaquer à vos tags manuellement. Parfois, un fichier aux tags incomplets peut avoir un nom de fichier correct, incluant par exemple l'artiste, l'album et le titre.Par exemple : David Bowie - Ziggy Stardust - 01 - Five Years.mp3
Ce nom de fichier peut être une mine d'or pour nos logiciels, qui offrent tous les deux de puissantes fonctionnalités permettant de détecter, dans ce nom, les informations à utiliser dans les tags. En reprenant notre exemple de nom de fichier, nous pouvons distinguer plusieurs informations que l'on pourrait utiliser :
- Artiste : David Bowie
- Album : Ziggy Stardust
- Numéro de la piste : 01
- Titre : Five Years
Pour cela, nous allons les définir par rapport à leur position dans le nom de fichier. Ainsi, si nous décortiquons notre exemple (David Bowie - Ziggy Stardust - 01 - Five Years.mp3), nous obtenons :
- Mot clé 1 : Artiste
- Mot clé 2 : Album
- Mot clé 3 : Piste
- Mot clé 4 : Titre
Avec The Godfather
The Godfather permet d'automatiser cette procédure pour tous les fichiers, à condition qu'ils soient tous nommés de la même manière. Si vous n'en n'êtes pas sûrs, procédez plutôt par album, au besoin, en vérifiant si les fichiers d'un même album correspondent aux mêmes conventions.Après avoir sélectionné le répertoire où se trouvent vos fichiers, cliquez cette fois ci sur l'onglet « Balise » de l'interface, et sélectionnez le sous onglet « Champs ».
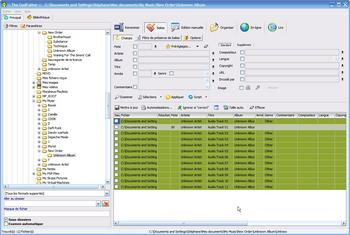
Pour attribuer un mot-clé à un champ, il suffit ensuite de cliquer sur la flèche située à côté du champ, qui ouvre un menu contextuel. Dans ce menu, choisissez « Fichier » puis le mot-clé correspondant dans la liste. Pour le champ « Piste », ce sera donc « %F1 : - mot clé 1 ». Répétez l'opération pour les autres champs.
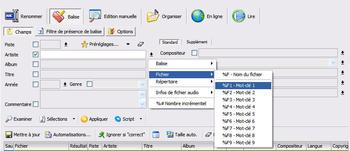
Avant de passer à l'application de nos changements, vous avez peut être des fichiers déjà correctement « taggés » dans votre répertoire. Nous allons donc devoir nous assurer que ces modifications ne sont appliquées qu'aux fichiers dont les champs en question sont manquants. Pour ce faire, cliquez sur l'onglet « Filtre de présence de balise » et choisissez l'option « Basé sur les champs manquants ». Cochez les champs que vous souhaitez filtrer, mais attention à ne pas confondre les tags ID3v1 et les tags ID3v2 (ce qui est probablement votre cas). Cliquez alors sur le bouton « Mise à jour » et une fenêtre « pop up » s'ouvre. Vous pouvez choisir de mettre à jour tout votre répertoire, ou les fichiers un par un.
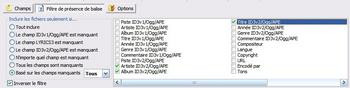
Avec Tag & Rename
Le logiciel payant propose une fois de plus une démarche moins souple mais plus directe. Après avoir choisi votre répertoire, cliquez sur l'onglet « Get tags from file name » en haut de l'écran. À droite de la fenêtre, vous remarquerez une liste de paramètres correspondants aux différents champs (%1, %2...) et leur correspondance (Artist, Title, Album).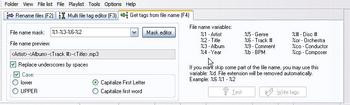
Pour récupérer les tags depuis le nom de votre fichier, il vous suffit de remplir le champ « File name mask » à gauche, avec ces variables en respectant l'ordre de votre nom et avec les bons séparateurs.
Dans notre exemple, ce sera donc : %1-%3-%6-%2
Plusieurs options vous permettent de paramétrer l'opération. Les noms de fichiers utilisent parfois des tirets bas à la place des espaces. La fonction « Replace underscores by spaces » vous permet de les reconvertir en espaces. Vous pouvez également régler la casse (tout en majuscule ou en minuscule) et mettre chaque mot en majuscule ou uniquement le premier. Cochez les fichiers auxquels vous souhaitez appliquer les modifications et cliquez sur « Write tags ». Si vous n'êtes pas sûrs de vos changements, vous pouvez obtenir un aperçu en cliquant sur « Test ».
Ajoutez-les, c'est mieux !
Qui dit MP3 dit dématérialisation, et donc absence de pochette. Pourtant, les tags ID3v2 permettent d'insérer la pochette aux fichiers. Certes, ce timbre poste n'a rien à voir avec les belles pochettes des vinyles ou même de nos CD, mais avec la multiplication des baladeurs à écran couleur, c'est un plus appréciable.Malheureusement, les logiciels d'encodage ne sont pas tous logés à la même enseigne à ce niveau. Musicmatch Jukebox récupère les pochettes mais elles sont parfois inexactes ou introuvables. Windows Media Player fait un peu mieux mais il ne les intègre pas aux « tags », se contentant de les assigner à l'image du dossier contenant l'album. C'est efficace pour l'interface de Windows Media Center, mais ignoré par tous les baladeurs qui gèrent l'affichage des pochettes. On pourrait croire qu'avec la généralisation des iPods à écran couleur, iTunes se serait amélioré sur ce point, mais le logiciel rechigne toujours à télécharger la moindre pochette automatiquement. Ennuyeux... Heureusement, nos deux logiciels permettent de pallier ces lacunes de manière relativement efficace.
photo iTunes pas de pochette
Avec the Godfather
Allez dans le répertoire qui contient l'album (complet et dans l'ordre si possible) auquel vous souhaitez ajouter la pochette. La démarche comporte une subtilité : si vous souhaitez rechercher la pochette d'un album déjà encodé et taggé, vous devez le « retagger » avec FreeDB, comme expliqué précédemment. Cliquez ensuite sur l'onglet « Amazon », puis « Rechercher sur Amazon ».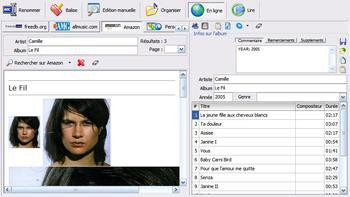
Le logiciel vous renvoie généralement des pochettes de différentes tailles. Si vous souhaitez imprimer la pochette de l'album par la suite, par exemple avec iTunes qui propose une telle fonction, choissez la plus grande. Cliquez sur « Appliquer les données de l'album puis « Mise à jour ». Par défaut, The Godfather applique les changements à tout l'album. Si vous le souhaitez, vous pouvez également ajouter une image « Folder » à destination de Windows Media Player. Dans la partie « Infos sur l'album » de la fenêtre, faites un clic droit sur la pochette, et dans le menu contextuel, choisissez « Save file as » puis « Folder ».
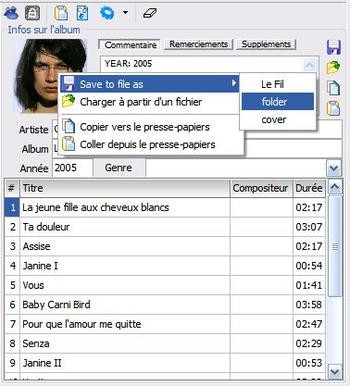
Avec Tag & Rename
Une fois de plus, ce logiciel brille par sa simplicité. Ici aussi, la source utilisée est Amazon, mais la démarche est encore plus directe : rendez vous dans le répertoire de votre album, cochez tous les titres de l'album si vous souhaitez appliquer la pochette à tout l'album d'un seul coup, et dans le menu « Tools » choisissez « Get album info from Amazon ». Dans la fenêtre de dialogue, choisissez votre déclinaison préférée (la française est absente mais ça ne semble pas pénaliser la recherche d'albums francophones), et confirmez.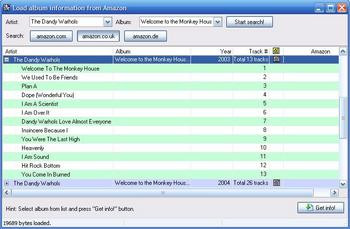
Plusieurs choix peuvent s'offrir à vous, par exemple si l'album existe dans plusieurs éditions. Après avoir choisi celle qui vous convient, cliquez sur « Get album info ». Une nouvelle fenêtre de dialogue contenant les informations sur l'album apparaît. Ici, nous ne souhaitons modifier que la pochette. Décochez ainsi tous les autres champs. Vérifiez que l'option « Save cover art into file tag » est bien cochée. Pour l'image « Folder » utilisée par Windows Media Player, cochez également « Save cover art to JPG ».

S'il vous en manque encore...
Deux autres utilitaires gratuits peuvent vous aider à finaliser votre bibliothèque audio. Il s'agit de iTunes Art importer et de Album Art Downloader.iTunes Art importer
Si vous utilisez le jukebox d'Apple, une solution particulièrement efficace existe : le plugin iTunes Art Importer. Ce logiciel, qui nécessite l'installation de Microsoft .NET Framework, fonctionne conjointement avec iTunes. Lancez donc le jukebox, puis le plugin. Sélectionnez une ou plusieurs pistes dans votre bibliothèque, puis passez à la fenêtre iTunes Art Importer et cliquez sur l'icône « Rechercher ». Une liste de pochettes, téléchargées depuis , s'affichent et vous n'avez qu'à sélectionner celle qui correspond. Un clic sur l'icône d'importation et iTunes Art Importer ajoute la pochette à toutes vos pistes.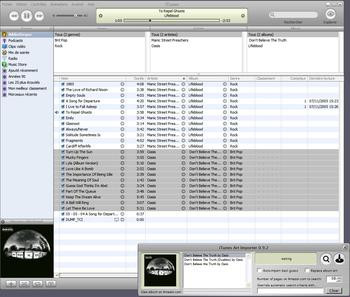
- Télécharger gratuitement iTunes Art Importer
Album Art Downloader
Ce petit utilitaire open source a l'avantage d'être disponible à la fois pour Windows et Linux, et le désavantage d'en être encore seulement à un stade de bêta pas toujours très stable. Néanmoins, si des messages d'erreur apparaissent généralement pendant le processus d'importation de la pochette, il semble bien que ça ne l'empêche pas de faire son travail correctement.Pour utiliser Album Art Downloader, il faut d'abord scanner le répertoire de votre choix afin d'y détecter tous les albums présents. Sélectionnez un album dont la pochette est manquante et cliquez sur « Download Covers ». Si vous n'avez aucune pochette dans votre audiothèque, vous pouvez même tenter la détection automatique dans le menu « Edit », puis « Download missing cover images ».
Selon que vous souhaitiez sauver la pochette dans vos tags ID3 ou comme image de dossier pour Windows Media Player, ouvrez le panneau de configuration dans le menu « Settings » puis « Configure album art downloader ». Les deux options à cocher (ou décocher) sont « MP3 Files » et Windows Media Player.
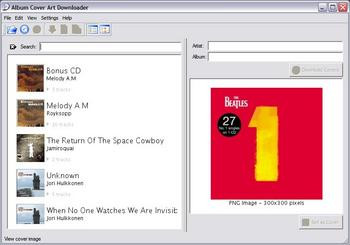
Sur un air de Traderi et Tralala
Le sujet des paroles est un peu plus délicat. La dernière version d'iTunes ajoute un champ pour les paroles qui sont lisibles sur votre iPod, mais, sans doute pour des questions de droits de reproduction, iTunes ne va pas chercher les paroles sur le net. Un logiciel pour mac, Pear Lyrics, permet apparemment de le faire, mais il n'existe malheureusement pas pour d'autres plateformes.La solution la plus simple est encore de passer par Evil Lyrics, un logiciel qui affiche automatiquement les paroles de la chanson que vous écoutez, quelque soit votre lecteur audio.
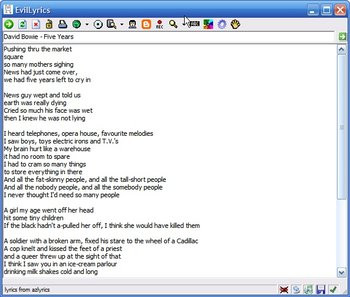
Ouvrez iTunes et lancez la lecture de la chanson dont vous souhaitez obtenir les paroles. Lancez Evil Lyrics, qui doit en principe détecter cette chanson et en afficher les paroles. Il ne vous reste qu'à copier le texte, revenir à iTunes, effectuer un clic droit, cliquer sur « Obtenir des informations » et choisir l'onglet « Paroles ». Collez le texte et répétez l'opération pour les autres titres.
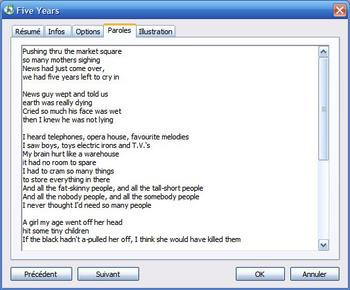
La démarche est fastidieuse mais pour l'instant, il semble que ce soit la solution la plus rapide et la plus efficace. Si vous en connaissez d'autres, n'hésitez pas à nous en faire part.
Quelle belle bibliothèque audio !
Comme vous pouvez vous en rendre compte, il est possible de compléter automatiquement les tags d'une bibliothèque musicale par de multiples moyens, et nous n'avons fait qu'effleurer la complexité de The GodFather qui, sous son interface rebutante, renferme des trésors pour réorganiser votre bibliothèque au doigt et à l'oeil.Tag & Rename est une autre solution, plus simple à utiliser (plus limitée aussi, peut être) mais qui a le désavantage d'être payante. La technologie de Music Brainz est à suivre de près. Elle est déjà utilisée dans certains logiciels libres comme le lecteur Amarok pour Linux qui l'emploie pour vous suggérer des titres, plus ou moins liés à ceux que vous écoutez.
La gestion d'une bibliothèque musicale par des « tags » bien rangés a longtemps été négligée au profit de la gestion par répertoires. Si les deux écoles ont leurs arguments, il est indéniable qu'à moins de savoir exactement où se trouve chaque fichier, naviguer dans une liste d'artistes et d'albums, voire de pochettes, est plus agréable que parcourir une liste de dossiers et de fichiers. Ce dossier se terminant sur ces quelques phrases, nous espérons que ce petit tour d'horizon de la question aura permis aux plus désordonnés d'entre vous de gagner du temps et de profiter pleinement de leurs baladeurs flambant neufs.

