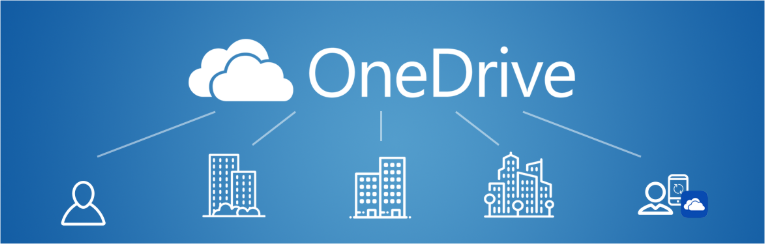
Tout utilisateur de Microsoft a au moins entendu parler, sinon déjà utilisé, sa solution de stockage en ligne : OneDrive. Et parce qu'il existe de nombreux services cloud, vous pourriez envisager de changer de fournisseur. Voici donc comment désinstaller ou désactiver OneDrive sur Windows 11.

- mood5 Go de stockage gratuit
- upload250 Go en limite d'envoi
- home_pinServeurs en Europe
Même si Microsoft OneDrive figure dans notre top 10 des meilleurs services de stockage cloud gratuits, il n'est pas l'un des plus généreux. Il n'offre en effet que 5 Go d'espace de stockage, contre les 15 de Google Drive ou kDrive.
Vous devez déjà savoir comment optimiser l'utilisation de ce service préinstallé dans Microsoft. Mais vous avez peut-être envie ou besoin de changer de crèmerie et opter pour un service de stockage supplémentaire. Ou alors, vous souhaitez tout simplement ne plus utiliser OneDrive.
Dans tous les cas, Clubic vous explique comment désactiver ou désinstaller OneDrive de votre appareil.
Désactiver OneDrive sur Windows 11
Si vous souhaitez uniquement désactiver OneDrive sur Windows 11, sans le désinstaller complètement, vous pouvez utiliser 3 méthodes différentes : via les paramètres, avec l’Éditeur de stratégie de groupe locale ou l'éditeur de registre.
Remarque importante: vous devrez être connecté avec un compte utilisateur ayant des droits administrateur pour désactiver OneDrive sur Windows 11.
Désactiver OneDrive via les paramètres
Ouvrir OneDrive
Pour ouvrir OneDrive, cliquez sur le symbole OneDrive en forme de nuage dans la barre des tâches ou bien tapez "OneDrive" dans la barre de recherche pour accéder au programme.
Accéder aux paramètres du compte
Une fois OneDrive ouvert, accédez aux paramètres du compte en cliquant sur l’onglet Paramètres. Dans la barre latérale, sélectionnez ensuite "Compte" pour ouvrir les paramètres du compte.
Désactiver OneDrive
Vous voici rendu à la dernière étape pour désactiver OneDrive. Il vous suffit de rompre le lien entre votre machine et Microsoft OneDrive en cliquant sur "Dissocier ce PC".
Il vous suffit alors de redémarrer votre PC pour que la dissociation soit prise en compte.
Désactiver OneDrive via l'Éditeur de stratégie de groupe locale
L'éditeur de stratégie de groupe local permet aux administrateurs système de créer des configurations spécifiques pour gérer plus facilement les ordinateurs. Si votre PC est sous Windows 11 Pro ou Entreprise, vous pouvez désactiver OneDrive depuis l’Éditeur de stratégie de groupe locale. Pour les utilisateurs de Windows 11 Famille, cela se passe avec l'éditeur de registre. Quelle que soit votre situation, suivez ces quelques étapes.
Ouvrir l'éditeur de stratégie de groupe locale
Pour ouvrir la boîte de dialogue "Exécuter", appuyez simultanément sur les touches "Windows" (La touche se situe généralement entre les touche "FN" et "ALT" de votre clavier + "R" de votre clavier. Tapez ensuite la commande "gpedit.msc" puis sur la touche "Entrée".
OneDrive dans l'éditeur
Dans le panneau de gauche de l’Éditeur de stratégie de groupe locale, suivez ce chemin pour accéder à l’emplacement de la stratégie OneDrive :
Configuration ordinateur → Modèles d’administration → Composants Windows → OneDrive
Désactiver OneDrive
Dans le panneau de droite de l’Éditeur de stratégie de groupe locale, "OneDrive" il vous suffit de double-cliquer sur "Paramètre" et "Empêcher l’utilisation de OneDrive pour le stockage de fichiers".
Pour que les changements soient pris en compte, déconnectez et reconnectez votre compte ou bien redémarrez votre PC.
Désactiver OneDrive via l'Editeur de registre
Pour les utilisateurs de la version Famille de Windows11, il faudra passer par l'éditeur de registre pour désactiver OneDrive.
Ouvrir l'éditeur de registre
Pour ouvrir l'éditeur de registre, il vous suffit de presser simultanément les touches "Windows" et "R" de votre clavier. La fenêtre de commande s'ouvre. Tapez "regedit" puis pressez sur la touche "Entrée".
Trouver OneDrive dans le registre
Naviguez dans le panneau latéral gauche pour retrouver la clé suivante: "HKEY_LOCAL_MACHINE\SOFTWARE\Policies\Microsoft\Windows".
A partir de là:
- Cliquez droit sur la clé de registre "Windows", sélectionnez "Nouveau", puis "Clé" dans le menu contextuel;
- Nommez la nouvelle clé "OneDrive", et "Entrée";
- Clic droit sur la clé "OneDrive" ainsi créée, sélectionnez "Nouveau", puis "Valeur DWORD 32 bits" dans le menu contextuel;
- Nommez la nouvelle valeur "DisableFileSyncNGSC", et "Entrée";
- Double-cliquez sur la valeur "DisableFileSyncNGSC", tapez "1" dans le champ "Données de la valeur", et cliquez sur "OK" pour désactiver OneDrive sur Windows 11;
- Fermez l'Editeur du Registre, déconnectez-vous et connectez-vous à votre compte utilisateur, ou redémarrez votre PC pour que les modifications effectuées soient prises en compte.
Désinstaller OneDrive sur Windows 11
Si la désactivation ne vous convient pas et que vous souhaitez complètement supprimer OneDrive sur Windows 11, vous pouvez le faire en le désinstallant. Là encore, vous pouvez procéder via les Paramètres Windows ou avec Windows PowerShell. Une option bonus: la désinstallation de OneDrive avec un appareil Android.
Désinstaller OneDrive via les paramètres
Pour accéder aux paramètres, rendez-vous dans le menu démarrer de votre PC, puis cliquez sur "Applications" dans le panneau latéral de gauche et sélectionnez "Applications installées".
Faites défiler vos applications jusqu'à "Microsoft OneDrive", puis cliquez sur les 3 petits points verticaux à droite et sur "Désinstaller". Vous pouvez, par sécurité et pour vérifier la bonne exécution, redémarrer votre PC.
Désinstaller OneDrive via Windows PowerShell
Pour désinstaller OneDrive en utilisant Windows PowerShell, vous devez disposer des droits d'administrateur du compte Windows concerné.
Ouvrir le terminal Windows
Pour ouvrir le terminal Windows, il vous suffit d'effectuer un clic droit sur le menu Démarrer de Windows, puis sur la ligne "Terminal (administrateur)".
Désinstaller OneDrive
Dans le terminal administrateur, sélectionnez "Windows PowerShell", tapez la commande ci-dessous et appuyez sur la touche "Entrée" de votre clavier pour supprimer OneDrive sur Windows 11:
"winget uninstall Microsoft.OneDrive"
Remarque importante: Si vous recevez le message "La source ‘msstore’ nécessite que vous consultiez les contrats suivants avant de l’utiliser", tapez "Y" pour accepter les conditions des contrats sources, et appuyez sur la touche "Entrée".
Désinstaller OneDrive sur un Android
Si vous avez embarqué OneDrive dans votre mobile Android, via l'application "OneDrive", sachez que vous pouvez facilement la désinstaller.
Allez dans les paramètres de votre téléphone, puis dans "Applications". Faites défiler vos applications installées jusqu'à OneDrive. Appuyez longuement sur le bouton de l'app et sur l'option "Désactiver".
- mood5 Go de stockage gratuit
- upload250 Go en limite d'envoi
- home_pinServeurs en Europe
OneDrive constitue l’une des meilleures solutions pour les utilisateurs de PC. Son interface web figure par ailleurs parmi les plus complètes et conviviales du marché, que ce soit pour la gestion des documents et des contenus multimédia, ou bien le partage de fichiers et la collaboration en temps réel. S’il ne démérite pas sur les autres plateformes avec ses remarquables clients Mac, Android et iOS, son utilisation n’y est toutefois pas aussi transparente que celle de Dropbox. Microsoft a beaucoup amélioré ses technologies de synchronisation, mais il fait toujours l’impasse sur la compression des fichiers pour les transferts ainsi que sur la synchronisation via le réseau local.
Les principaux problèmes de OneDrive sont les mêmes que la plupart des géants du Cloud installés aux États-Unis. Dépourvu de cryptage de bout en bout (sans connaissance), l’éditeur et les autorités qui en feraient la demande peuvent accéder aux données stockées sur les comptes des utilisateurs. OneDrive possède néanmoins de nombreux points positifs, et ses offres pour les particuliers incluant la suite Office demeurent parmi les plus attractives du marché.
- Intégration native dans Windows et Office
- Partage, collaboration et productivité
- Interface web
- Gestion des photos
- Tarifs
- Espace de stockage gratuit
- Dossiers de sauvegarde imposés
- Pas de sécurité de bout en bout
- Confidentialité
- Serveurs installés aux États-Unis (comptes gratuits)
Si le sujet vous a plu, découvrez tous nos autres tutoriels sur OneDrive :
