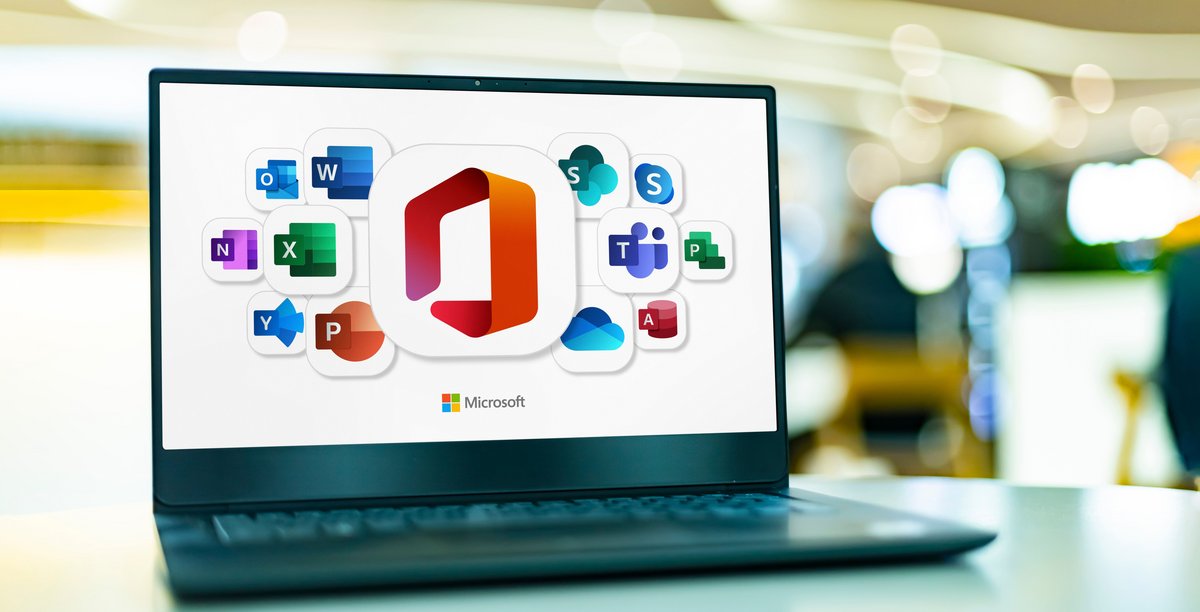
Si vous utilisez Windows 10 ou 11, vous connaissez forcément OneDrive, la solution de stockage cloud proposée par Microsoft. Et pour cause, puisque celle-ci est préinstallée dans votre système d’exploitation. Mais faut-il pour autant la réduire à un service par défaut ? Ce serait passer à côté de ses fonctionnalités complètes et sécurisées, qui plus est parfaitement intégrées à l’écosystème de Microsoft 365. Des qualités qui lui permettent de faire partie des meilleurs services de stockage en ligne. Alors découvrez comment bien utiliser OneDrive pour exploiter pleinement son potentiel.

- mood5 Go d'espace gratuit
- storage100 Go d'espace en option
- upload250 Go en limite d'envoi
- home_pinServeurs en Europe
Lors de son lancement en 2007, on peut affirmer sans flatterie excessive que le service de stockage cloud de Microsoft était en avance sur son temps. Nommé Windows Live Folders et essentiellement dédié au stockage et à l’organisation de photos, il avait pris un nouveau virage en 2010 à la faveur de son intégration à Office. Mais c’est seulement en 2013 que le service, rebaptisé OneDrive, s’est doté d’outils collaboratifs et de la synchronisation sur tous les appareils. Nous étions un an après le lancement de Google Drive… soit un an trop tard pour percer un marché conquis par la suite bureautique de Google.
Néanmoins, OneDrive possède un avantage indéniable : son intégration à l’écosystème Windows et Office, qui simplifie et fluidifie les usages. Dévoilée en octobre dernier, la roadmap du « New OneDrive » confirme ce que nous savions déjà : Microsoft ne compte plus se laisser dépasser par la concurrence. Et force est de constater que les performances sont au rendez-vous, avec un service de stockage plus convivial et une expérience utilisateur renouvelée, grâce à l’intégration de l’IA.
Pour se rendre compte des atouts de OneDrive, le mieux est encore de l’essayer. Une version gratuite est mise à la disposition de tous les utilisateurs. Dans ce cas là, vous pourrez profitez de 5 Go de stockage cloud gratuit ! Nous vous expliquons comment le configurer et optimiser son utilisation.
Configuration de OneDrive sur Windows 10 et 11
Avant de s’intéresser de plus près à la configuration de votre espace de stockage OneDrive, il est utile d’approfondir ses principales caractéristiques. Il faut en effet distinguer trois modes de stockage complémentaires :
- La sauvegarde automatique des fichiers enregistrés sur votre PC et répartis dans les différents dossiers de votre espace de travail : Bureau, Téléchargements, Documents, Images, Musique et Vidéos. Cette fonction est bien utile pour éviter de perdre les documents que vous stockez au fur et à mesure sur votre ordinateur, en cas de dysfonctionnement ou de perte de votre appareil. C’est un peu comme si vos données étaient régulièrement copiées et actualisées sur un disque dur externe... sans aucun effort à fournir de votre côté. Notez que seuls les 5 premiers Go de stockage sont gratuits ! Par conséquent, votre espace OneDrive risque d’être rapidement saturé si vous avez beaucoup de fichiers enregistrés sur votre PC. Rassurez-vous, il est possible d’appliquer une sauvegarde sélective en choisissant les fichiers à synchroniser. Nous vous expliquons la procédure un peu plus loin.
- L'espace de stockage personnel : il permet d’enregistrer les fichiers que vous souhaitez conserver sur le cloud, quelle que soit leur provenance.
- Le coffre-fort : ce dossier sécurisé grâce à une technologie de cryptage avancée est dédié au stockage des fichiers confidentiels ou sensibles.
Comment activer et configurer OneDrive sur un système Windows ?
Comme nous l’évoquions plus haut, OneDrive est préinstallé par défaut sur les versions récentes du système d’exploitation de Microsoft (Windows 10 et 11). Cependant, il doit être activé et paramétré pour être fonctionnel.
Voici la procédure :
- Cliquez sur les icônes des applications Microsoft dans le panneau de démarrage Windows, puis sur OneDrive (pictogramme représentant un nuage).
- Si l’icône n’est pas présente, vous pouvez retrouver l’accès à OneDrive en utilisant la barre de recherche de Windows.
- Notez que vous êtes connecté par défaut à toutes les applications Microsoft au démarrage, ce qui vous évite de ressaisir vos identifiants. Dans le cas contraire, vous devez vous connecter à votre compte pour effectuer la procédure d’activation.
Remarque : une fois OneDrive activé et si vous êtes bien connecté au réseau, vous verrez apparaître l’icône en forme de nuage dans la barre des tâches (en bas à droite de votre écran). Il vous suffit de double-cliquer sur ce symbole pour accéder directement à votre espace de stockage personnel.
Les options de personnalisation disponibles lors de la configuration
L’un des principaux intérêts de OneDrive est son large choix d’options de personnalisation. Chaque fonctionnalité peut être ajustée pour mieux cibler vos besoins. Cependant, quelques réglages doivent être effectués en amont.
Commencez par ouvrir le volet Paramètres : cliquez sur l’icône nuage située dans la barre des tâches, puis sur le symbole engrenage. Cliquez ensuite sur Paramètres pour ouvrir l’interface de gestion. Celle-ci comporte trois rubriques : Synchronisation et sauvegarde, Compte et Notifications.
Paramétrage de la sauvegarde
Comme nous l’avons évoqué plus haut, le mode de sauvegarde automatique est intéressant pour conserver les documents que vous souhaitez absolument conserver, mais il est particulièrement gourmand en espace.
Cependant, OneDrive vous donne la possibilité de sélectionner les fichiers à sauvegarder, pour vous aider à optimiser la gestion de votre stockage. Cliquez dans le menu Synchronisation et sauvegarde, puis sur le bouton Gérer la sauvegarde.
Vous accéderez à un panneau de contrôle vous permettant d’appliquer vos préférences en matière de sauvegarde. Vous pourrez, par exemple, choisir de sauvegarder uniquement les dossiers Images et Documents. En bas de la fenêtre, vous retrouverez une indication concernant l’espace de stockage actuellement occupé.
Gestion des notifications
Les notifications OneDrive sont utiles pour faciliter la gestion de l’espace de stockage, mais elles peuvent rapidement devenir envahissantes. Là encore, vous avez la main pour activer uniquement les notifications qui vous semblent essentielles, par exemple la suspension de la synchronisation ou la modification des éléments partagés avec d’autres utilisateurs.
Réglage des préférences en matière de confidentialité
Si vous vous opposez à la collecte de vos données personnelles à des fins d’amélioration des applications Microsoft, vous pouvez ajuster les paramètres de confidentialité depuis l’onglet Compte.
Remarque : vous disposez également d’une interface de gestion en ligne accessible sur le site onedrive.com, qui vous permet d’accéder à votre espace de stockage et d’en modifier les principaux paramètres.
OneDrive : la synchronisation des fichiers et dossiers
Comment activer la synchronisation OneDrive sur Windows ?
Si vous êtes déjà connecté à votre compte Microsoft, la synchronisation se lancera automatiquement sans action supplémentaire de votre part. Dans le cas inverse, vous devez associer OneDrive à un compte Microsoft. Une fois vos identifiants saisis, vous serez invité à modifier l’emplacement par défaut du dossier de stockage. Sachez que vous pouvez ignorer cette étape. La synchronisation automatique sera ensuite activée et vos dossiers s’afficheront dans l’Explorateur de fichiers.
Astuce : vous pouvez vérifier le statut d’exécution de la synchronisation en cliquant sur l’icône nuage située dans la barre des tâches.
OneDrive : les avantages de la synchronisation automatique
La synchronisation des fichiers stockés sur votre PC vers le cloud est une fonctionnalité pratique qui vous permet d’accéder à vos documents sur n’importe quel appareil, mais aussi depuis le site web onedrive.com. Vous pourrez donc retrouver votre espace de travail à tout moment et en tout lieu.
Autre avantage, vos fichiers restent accessibles lorsque vous n’avez pas de connexion à Internet. Les modifications impactées dans l’espace de stockage sont alors enregistrées et impactées en différé, une fois la connexion web rétablie.
En cas de perte accidentelle de vos fichiers liée à une erreur de manipulation ou à un dysfonctionnement informatique, vous pourrez aisément retrouver la dernière version sauvegardée dans le cloud et même accéder à l’historique des modifications pour choisir votre point de restauration.
Problèmes de synchronisation dans Windows 10/11 : pourquoi ?
La synchronisation de vos fichiers dans OneDrive nécessite une connexion à Internet. Lorsque vous êtes hors ligne, le processus de synchronisation est interrompu et reprend dès qu’une connexion est à nouveau disponible. Mais d’autres facteurs peuvent être à l’origine des problèmes de synchronisation de votre espace de stockage :
- La synchronisation d’un grand nombre de fichiers ou de dossiers très volumineux, notamment si le plafond de stockage gratuit risque d’être atteint. Il est possible de visualiser l’espace restant disponible en ouvrant le volet Paramètres.
- Les mises à jour Windows non installées : la mise à jour de votre système d’exploitation est indispensable pour éviter les éventuels conflits entre les versions.
- L’installation d’un nouveau logiciel antivirus : certains programmes peuvent altérer le fonctionnement de OneDrive. Essayez de désinstaller temporairement votre logiciel antivirus pour vérifier qu’il n’est pas à l’origine du problème de synchronisation que vous rencontrez.
Partager facilement des fichiers avec OneDrive
Comment partager des fichiers avec OneDrive ?
Conçu pour être un outil collaboratif, notamment grâce à son intégration dans la suite bureautique Microsoft 365, OneDrive propose diverses options de partage. Pour des raisons de sécurité, ces dernières doivent être activées et paramétrées par l’utilisateur.
Dans le menu d’accueil de OneDrive, cliquez sur Propriétés. Une fenêtre s’affiche à l’écran, composée de plusieurs onglets. Cliquez sur l’onglet Partage (le second en partant de la gauche). Un panneau de contrôle apparaît, vous donnant le choix entre plusieurs options de partage : Ajout d’un nouvel utilisateur ou Sélectionner tout le monde. Votre espace de stockage est alors rendu accessible aux personnes définies par vos soins. Il ne vous reste plus qu’à copier-coller le lien de partage généré automatiquement dans un mail ou un message.
Bon à savoir : les options de partage avancées vous permettent de sélectionner différents modes de consultation : lecture seule, modification ou contrôle total.
OneDrive sur Windows : optimiser son espace de son stockage
Comment gagner de l’espace disque avec OneDrive ?
Votre espace disque est sur le point d’être saturé ? OneDrive peut vous aider à libérer de la place sur votre PC. La fonction Fichiers à la demande, disponible depuis le lancement de la mise à jour Fall Creators Update sur Windows 10 permet de définir la manière dont vos documents sont stockés sur le cloud et sur votre ordinateur.
Pour activer cette option, vous devez ouvrir le volet des Paramètres accessible depuis l’icône nuage dans la barre des tâches. Dans le menu Synchronisation et sauvegarde, scrollez jusqu’au lien Options avancées, puis cliquer sur Libérer de l’espace. Les fichiers seront alors uniquement stockés sur le cloud, sans que vous ayez besoin de les télécharger sur votre ordinateur.
Vous observerez un changement au niveau des icônes de statut situées à côté de vos dossiers :
- Un nuage s’affiche : le fichier est seulement sauvegardé dans OneDrive et accessible en ligne.
- Une coche verte sur fond blanc : le fichier est à la fois sauvegardé dans le cloud et sur votre PC, mais sera automatiquement supprimé en local si vous activez la fonction Libérez de l’espace.
- Une coche blanche sur fond vert : le fichier est téléchargé sur votre appareil et occupe l’espace disque. Mais il restera toujours disponible, y compris en mode hors connexion.
Si vous souhaitez libérer de l’espace dans OneDrive, vous pouvez supprimer les fichiers inutiles ou devenus obsolètes. Les fichiers synchronisés sur votre appareil sont placés dans la corbeille pendant 30 jours et peuvent donc être restaurés ultérieurement.
Attention : la suppression des dossiers créés directement dans OneDrive est définitive.
Les différentes offres de stockage de OneDrive
La version gratuite de OneDrive est bridée à 5 Go. Selon Microsoft, cet espace permet de stocker 6 600 documents Office ou 1 600 photos. Si l'offre gratuite ne répond pas ou plus à vos besoins, vous pouvez souscrire un abonnement pour étendre le stockage disponible. Microsoft propose trois formules à destination des particuliers (la souscription annuelle étant plus avantageuse) :
- Microsoft 365 Basic, comprend One Drive et Outlook en version Premium, 100 Go de stockage en ligne et 50 Go de stockage mail. Cette formule inclut également les versions web et mobile de Word, Excel, PowerPoint, OneNote, OneDrive et les autres applications Microsoft, ainsi que le support client. Tarif : 20 € TTC/an, pour un utilisateur.
- Microsoft 365 Personnel, comprend 1 To de stockage en ligne et 50 Go d’espace de stockage mail, ainsi que les versions Premium de Word, Excel, PowerPoint, OneNote et des autres applications. L’offre inclut la protection avancée des fichiers avec Microsoft Defender et le support client. Tarif : 69 € TTC/an, pour un utilisateur.
- Microsoft 365 Famille, comprend 6 To d’espace de stockage en ligne maximum pour 6 personnes, soit 1 To par personne, 50 Go d’espace de stockage mail et les versions Premium de Word, Excel, PowerPoint, OneNote et autres applications sur desktop, web et mobile. L’offre inclut la protection avancée des fichiers avec Microsoft Defender et le support client. Tarif : 99 € TTC/an pour six utilisateurs.
Pour les professionnels, seul l’abonnement mensuel est disponible :
- OneDrive Entreprise inclut 1 To d’espace de stockage en ligne et les fonctionnalités de partage de fichiers. Tarif : 4,70 € HT par mois et par utilisateur.
- Microsoft 365 Business Basic comprend 1 To d’espace de stockage en ligne par utilisateur et Outlook pour les entreprises, les outils de gestion des rendez-vous, la sécurité standard, le support web et téléphonique 24/7 et les versions web et mobile de Word, Excel, PowerPoint et Outlook. Tarif : 5,60 € HT par mois et par utilisateur.
- Microsoft 365 Business Standard inclut toutes les options du plan Business Basic, auxquelles s’ajoutent les versions desktop de Word, Excel, PowerPoint et Outlook. Vous retrouverez aussi les outils d’organisation de webinaires, de création de rapports et de mise en page professionnelle. Tarif : 11,70 € HT par mois et par utilisateur.
Sécurité et confidentialité : comment OneDrive sécurise vos données
OneDrive fait partie des services de stockage en ligne qui proposent des fonctionnalités de sécurité avancées, y compris dans sa version gratuite.
Personal Vault, le coffre-fort de OneDrive
Le coffre-fort personnel se présente sous la forme d’un dossier verrouillé et crypté (chiffrement côté client BitLocker) permettant de ranger en toute sécurité les documents confidentiels ou sensibles. Vous devrez en revanche être sélectif, car l’espace de stockage du coffre-fort est restreint. Si aucune donnée n’est communiquée quant à l’espace alloué, nos tests démontrent que Personal Vault ne peut accueillir que trois fichiers.
La sécurité du coffre-fort est garantie par différents moyens :
- le verrouillage automatique après 20 minutes d’inutilisation;
- la restriction des autorisations de partage (le coffre-fort n'est pas accessible aux autres utilisateurs);
- la mise en place d’une procédure d’authentification à double facteur qui apporte une couche de sécurité supplémentaire.
Note : il est recommandé d’activer l’authentification à double facteur afin de l’étendre à l’ensemble de votre espace OneDrive ! Plusieurs méthodes de vérification d’identité sont proposées : téléchargement de l’application Microsoft Authenticator ou saisie d’un code à usage unique reçu par mail ou SMS.
OneDrive : la confidentialité en question
En ce qui concerne la confidentialité, il ne faut pas oublier que la grande majorité des serveurs Microsoft sont localisés aux États-Unis, un pays où la réglementation est beaucoup plus souple en ce qui concerne la protection des données personnelles, comme en témoigne le CLOUD Act. Cette loi fédérale, en vigueur depuis 2018, autorise les instances de justice à obtenir les données stockées sur des serveurs appartenant à des fournisseurs de services établis sur le sol américain. Il s’agit donc d’un point à prendre en compte si vous êtes préoccupé par la préservation de votre vie privée.
- mood5 Go de stockage gratuit
- upload250 Go en limite d'envoi
- home_pinServeurs en Europe
OneDrive constitue l’une des meilleures solutions pour les utilisateurs de PC. Son interface web figure par ailleurs parmi les plus complètes et conviviales du marché, que ce soit pour la gestion des documents et des contenus multimédia, ou bien le partage de fichiers et la collaboration en temps réel. S’il ne démérite pas sur les autres plateformes avec ses remarquables clients Mac, Android et iOS, son utilisation n’y est toutefois pas aussi transparente que celle de Dropbox. Microsoft a beaucoup amélioré ses technologies de synchronisation, mais il fait toujours l’impasse sur la compression des fichiers pour les transferts ainsi que sur la synchronisation via le réseau local.
Les principaux problèmes de OneDrive sont les mêmes que la plupart des géants du Cloud installés aux États-Unis. Dépourvu de cryptage de bout en bout (sans connaissance), l’éditeur et les autorités qui en feraient la demande peuvent accéder aux données stockées sur les comptes des utilisateurs. OneDrive possède néanmoins de nombreux points positifs, et ses offres pour les particuliers incluant la suite Office demeurent parmi les plus attractives du marché.
- Intégration native dans Windows et Office
- Partage, collaboration et productivité
- Interface web
- Gestion des photos
- Tarifs
- Espace de stockage gratuit
- Dossiers de sauvegarde imposés
- Pas de sécurité de bout en bout
- Confidentialité
- Serveurs installés aux États-Unis (comptes gratuits)
