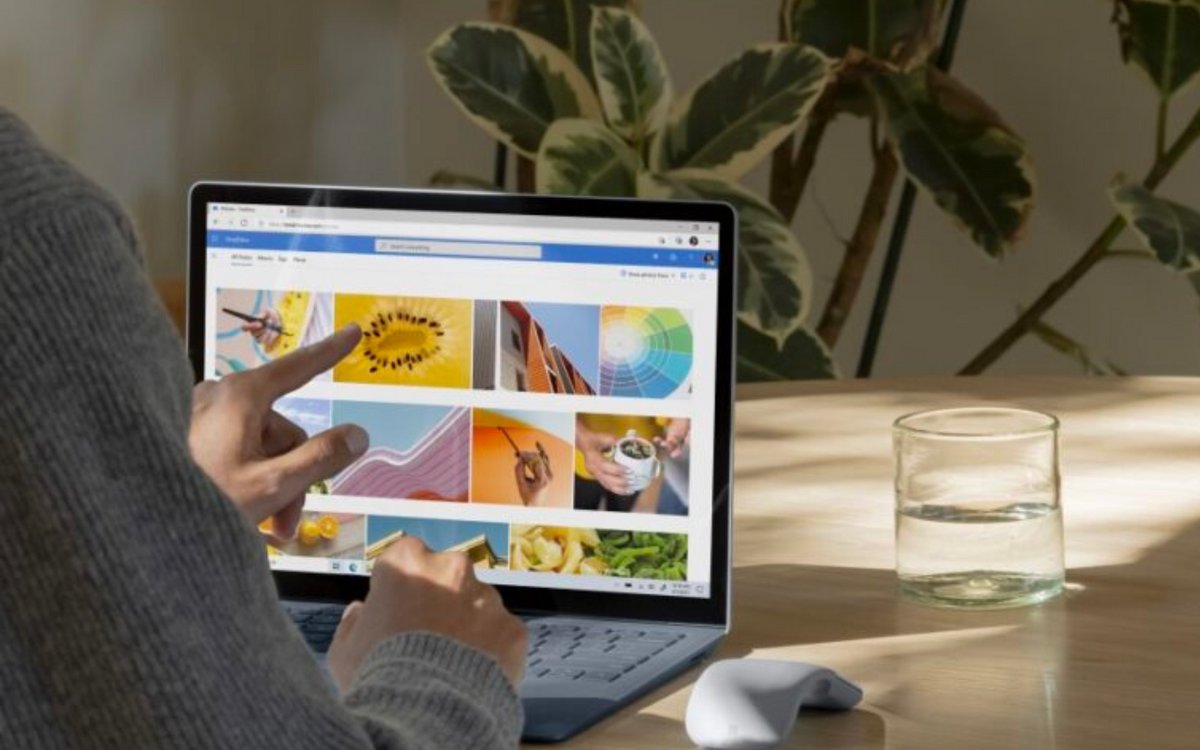
Le passage d'un service de stockage en ligne à un autre peut s'avérer intimidant : suis-je sûr de bien pouvoir conserver toutes mes données pour les transférer chez une offre concurrente ? C'est une question qui se pose ! Dans le cas de Google Drive et Microsoft OneDrive, il existe une pléthore de méthodes assez simples permettant de passer de l'un à l'autre.

- mood5 Go de stockage gratuit
- upload250 Go en limite d'envoi
- home_pinServeurs en Europe
- mood15 Go d'espace gratuit
- upload5 To en limite d'envoi
- home_pinServeurs en Europe
Qu'il s'agisse de la politique de confidentialité, de la capacité de stockage, des tarifs ou de l'écosystème, les raisons de vouloir passer d'un service à un autre peuvent être nombreuses. Malheureusement, les possibilités de transfert entre des services de stockage cloud ne sont pas nécessairement très claires pour beaucoup d'utilisateurs… Après tout, pourquoi un fournisseur prendrait la peine d'expliquer comment transférer les données de son service vers un autre ? Cependant, il existe plusieurs méthodes assez simples qui permettent de passer d'un fournisseur à un autre, sans avoir à perdre un seul des documents possédés dans le service que l'on quitte. Ici, nous revenons sur les moyens les plus simples de migrer de OneDrive vers Google Drive, et inversement.
Quel est l'intérêt de déplacer un fichier OneDrive vers Google Drive, et inversement ?
Comme dit précédemment, les raisons d'une migration peuvent être nombreuses. Par exemple, si vous êtes un grand utilisateur de Microsoft Office, profiter de l'écosystème Microsoft en passant par OneDrive a plus de sens que de stocker ses fichiers Word ou Excel depuis Google Drive. D'autre part, les prix ne sont pas les mêmes pour les deux services : il faut compter environ 2€ par mois pour 100 Go sur Google Drive, 20€ par an sur OneDrive (soit 1,66€ par mois environ). La politique de confidentialité des deux services n'est par ailleurs pas la même, et pourra dans certains jouer dans la balance pour effectuer une migration.
Une capacité de stockage différente
Le plus gros facteur de décision des utilisateurs résidera par ailleurs dans la capacité de stockage proposée par les deux services. Ainsi, OneDrive propose l'accès à 5 Go de stockage cloud gratuit, tandis que Google Drive met à disposition 15 Go. Cependant, pour ses offres payantes, OneDrive propose une grande capacité de stockage pour moins cher. Cet aspect poussera certainement certains utilisateurs à migrer d'un service à l'autre en fonction de leurs besoins.
Comment procéder à la migration de OneDrive vers Google Drive ?
Méthode 1 : Télécharger des fichiers OneDrive puis les télécharger à nouveau sur Google Drive
Il s'agit sans aucun doute de la méthode la plus évidente, mais pas nécessairement la plus simple : le téléchargement manuel de fichiers depuis un service pour les transférer vers l'autre. Dans OneDrive, il est d'abord nécessaire de télécharger les fichiers que l'on souhaite migrer, en effectuant un clic droit dessus après les avoir sélectionnés. Ensuite, il faut se rendre dans Google Drive, puis choisir "Importer un fichier" pour les intégrer dans le service cloud. On peut considérer cette méthode si l'on ne souhaite pas migrer beaucoup de fichiers, car l'action manuelle en elle-même ne prendra pas trop de temps. Il est cependant important de noter que cette méthode implique la sauvegarde de fichiers sur stockage local, ce qui peut par ailleurs saturer la mémoire d'un ordinateur (à terme). Si l'utilisateur souhaite transférer de nombreux fichiers, les deux méthodes qui suivent seront beaucoup plus adaptées à ses besoins.
Méthode 2 : Utiliser la méthode Drag & Drop
La méthode Drag & Drop est sans aucun doute la plus simple pour transférer tout un tas de fichiers depuis un fournisseur cloud vers un autre. Pour l'employer, il faut d'abord commencer par ouvrir deux fenêtres de navigation web : une première avec un accès à Google Drive, et une seconde avec un accès à OneDrive. Pour transférer des fichiers d'un service à l'autre, il suffit de sélectionner les fichiers choisis ("clic + CTRL" par exemple), puis d'effectuer un clic gauche appuyé sur tous les fichiers, pour ensuite les amener sur l'autre fenêtre, et lâcher le clic dans l'autre service de stockage cloud. Cette méthode est très simple, mais elle implique de posséder un compte sur les deux services à la fois, ce qui n'est pas toujours le cas.
Méthode 3 : Centraliser le contenu cloud en un seul endroit
Pour la même finalité, une autre solution peut être considérée. Celle apportée par divers services tiers, dont le principal but est précisément de pallier ce problème de synchronisation et de transfert entre fournisseurs d'espace de stockage cloud. C'est notamment ce que proposent des outils comme Multcloud ou Wondershare InClowdz : leur but est d'offrir un espace centralisé si l'on possède plusieurs comptes dans différents services de stockage cloud. Qu'il s'agisse de Multcloud ou InClowdz, ils permettent chacun de gérer les comptes cloud et les données stockées, mais aussi de migrer simplement des fichiers d'un compte à un autre, sans avoir à effectuer toutes les manipulations abordées un peu plus tôt.
Et pour les photos ?
Téléchargez vos photos présentes sur OneDrive
Pour les photos, les méthodes sont globalement les mêmes que celles abordées précédemment. Qu'il s'agisse du drag & drop, du téléchargement direct vers un stockage local ou de la centralisation des services cloud en une seule et même entité, les photos peuvent être manipulées de la même manière pour être transférées d'un service à l'autre. Il est cependant important de noter que sur OneDrive, il est possible d'utiliser un outil de recherche dédié pour les photos, en passant par leur titre, leurs étiquettes ou les albums, permettant ainsi de choisir plus rapidement quelles photos nous souhaitons transférer.
Puis téléchargez ces photos sur Google Drive
Pour accéder aux photos sur Google Drive, il est recommandé de passer par le site dédié aux photos, à savoir photos.google.com. Une fois sur ce dernier, il faut simplement sélectionner les photos que l'on souhaite récupérer, puis cliquer droit dessus et sélectionner "télécharger" pour les obtenir en local. Pour récupérer toutes les photos disponibles sur un compte Google Drive, il est également possible d'employer Google Takeout, à savoir la Méthode 3 pour transférer des données Google Drive vers OneDrive.
- mood15 Go d'espace gratuit
- upload5 To en limite d'envoi
- home_pinServeurs en Europe
Google Drive est un service de stockage en ligne hautement performant, riche en fonctionnalités et compatible avec de nombreuses applications, incluant sa propre suite bureautique Workspace. Tous les utilisateurs, même gratuits, peuvent profiter de presque toutes ses technologies. Il est parfaitement intégré sur Android, Chromebook, Windows, macOS et iOS, avec des outils de sauvegarde sélective solides. Cependant, il a des problèmes de confidentialité car il n'offre pas de cryptage de bout en bout, laissant les données des utilisateurs accessibles à Google pour collecte et analyse.
- Intégration de Google Workspace
- Nombreuses applications tierces
- Outils de collaboration
- Vitesse de synchronisation
- Sauvegarde sélective
- Confidentialité
- Pas de cryptage sans connaissance
- Absence de synchronisation par blocs
- Partages non protégés par des mots de passe
Comment transférer les données Google Drive vers OneDrive ?
Méthode 1 : télécharger et uploader
Similaire à la méthode 1 précédemment abordée, le transfert de données Google Drive vers OneDrive peut être effectué en téléchargeant les fichiers manuellement pour ensuite les uploader sur le service nouvellement choisi. Pour ce faire, il suffit de se connecter à son compte Google Drive, puis à sélectionner les fichiers que l'on souhaite télécharger. Une fois que c'est chose faite, il faut ensuite se connecter à son compte OneDrive, puis sélectionner le bouton "Charger" et intégrer le fichier choisi pour le téléchargement. C'est une méthode simple, mais qui n'est pas nécessairement la plus pratique. Elle implique la sauvegarde de fichiers sur un stockage local, et demande plus de temps que les méthodes suivantes, surtout si l'on souhaite transférer de nombreux fichiers simultanément.
Méthode 2 : La fonction "partager" de Google Drive
La fonction "partager" de Google Drive permet de transférer des fichiers directement depuis le service cloud vers Microsoft OneDrive. C'est par ailleurs assez simple à effectuer : il suffit de sélectionner les fichiers que l'on souhaite partager dans Google Drive, puis faire un clic droit dessus, et sélectionner "partager". Par la suite, il sera nécessaire de saisir une adresse électronique, cliquer sur "envoyer", ou directement "copier le lien". La personne qui aura ainsi reçu le lien de partage peut ainsi accéder et modifier les fichiers reçus, pour potentiellement les transférer directement dans Microsoft OneDrive. C'est une méthode plus simple pour transférer un plus grand nombre de fichiers, mais cela ne reste pas la méthode optimale.
Méthode 3 : Transfert des fichiers grâce à Google Takeout
Google Takeout est un outil gratuit mis en place par Google afin de permettre la sauvegarde et l'exportation des données d'un compte Drive. Pour faire clair, son but est de permettre la récupération et le téléchargement de toutes les informations possédées par Google concernant un utilisateur. Cela inclut évidemment les données Google Drive. Pour ce faire, il faut d'abord se rendre dans son compte Google, puis accéder au site Google Takeout. Dans l'écran de sélection des données à télécharger, il faut bien vérifier que l'option "Drive" soit bien sélectionnée. Puis, dans "mode d'envoi", il est possible de choisir directement l'option "Ajouter à OneDrive", puis "Associer les comptes et créer une exportation" afin de connecter le compte OneDrive. Cela transférera toutes les données présentes depuis Google Drive vers le service cloud de Microsoft. C'est sûrement la méthode la plus simple à employer si l'on souhaite transférer de nombreux fichiers d'un seul coup, sans avoir à passer par un service tiers, parfois payant.
Comment synchroniser OneDrive et Google Drive ?
Plusieurs outils permettent la synchronisation entre un compte OneDrive et un compte Google Drive. Comme mentionné plus tôt, un service comme Multcloud permet de synchroniser les deux plateformes de stockage cloud, et ainsi d'offrir plusieurs avantages. Par exemple, il n'est plus nécessaire de télécharger et uploader des fichiers d'un outil à un autre et cela permet par ailleurs de simplifier le travail collaboratif entre plusieurs collègues qui n'utiliseraient pas le même service de stockage en ligne. Il s'agit sans aucun doute d'une des méthodes les plus simples à employer si l'on vient à utiliser Google Drive et OneDrive de manière simultanée.
Et si vous cherchez une alternative à MultCloud ? L'outil Microsoft Power Automate permet aussi de synchroniser plusieurs services de stockage en ligne.
- mood5 Go de stockage gratuit
- upload250 Go en limite d'envoi
- home_pinServeurs en Europe
OneDrive constitue l’une des meilleures solutions pour les utilisateurs de PC. Son interface web figure par ailleurs parmi les plus complètes et conviviales du marché, que ce soit pour la gestion des documents et des contenus multimédia, ou bien le partage de fichiers et la collaboration en temps réel. S’il ne démérite pas sur les autres plateformes avec ses remarquables clients Mac, Android et iOS, son utilisation n’y est toutefois pas aussi transparente que celle de Dropbox. Microsoft a beaucoup amélioré ses technologies de synchronisation, mais il fait toujours l’impasse sur la compression des fichiers pour les transferts ainsi que sur la synchronisation via le réseau local.
Les principaux problèmes de OneDrive sont les mêmes que la plupart des géants du Cloud installés aux États-Unis. Dépourvu de cryptage de bout en bout (sans connaissance), l’éditeur et les autorités qui en feraient la demande peuvent accéder aux données stockées sur les comptes des utilisateurs. OneDrive possède néanmoins de nombreux points positifs, et ses offres pour les particuliers incluant la suite Office demeurent parmi les plus attractives du marché.
- Intégration native dans Windows et Office
- Partage, collaboration et productivité
- Interface web
- Gestion des photos
- Tarifs
- Espace de stockage gratuit
- Dossiers de sauvegarde imposés
- Pas de sécurité de bout en bout
- Confidentialité
- Serveurs installés aux États-Unis (comptes gratuits)
