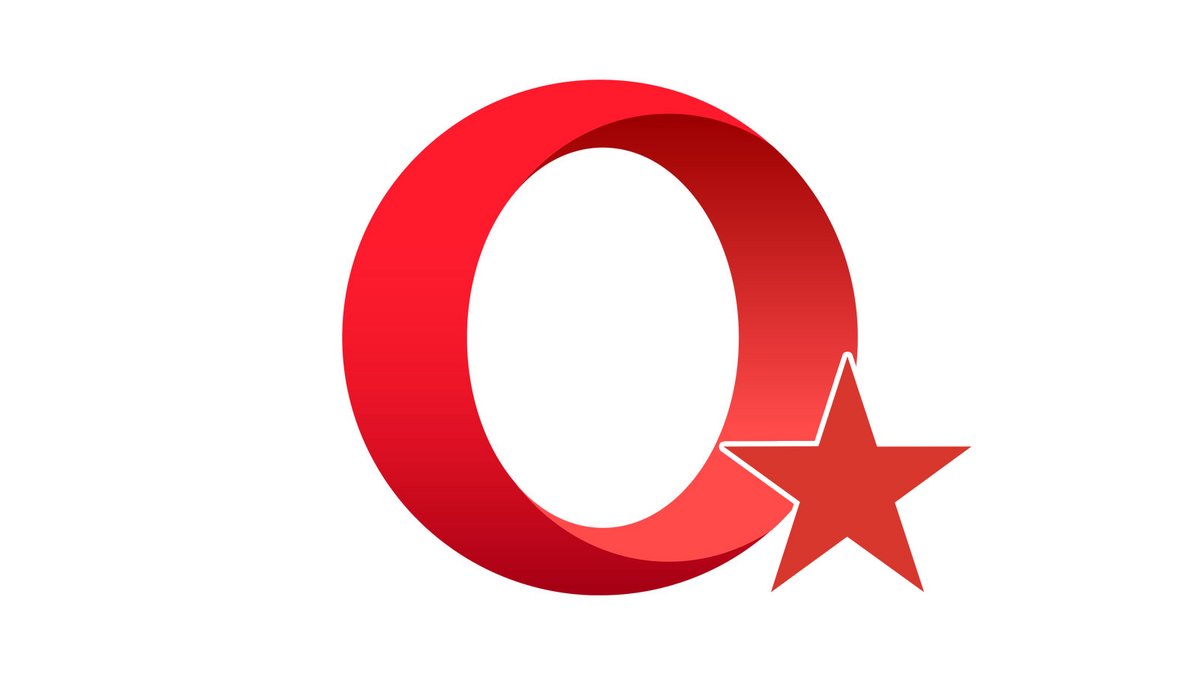
Ancien utilisateur de Chrome, Firefox ou Vivaldi ? Vous voudriez retrouver vos sites favoris sur votre nouveau navigateur Opera ? Pas de soucis, c'est tout à fait possible. L'opération inverse est aussi réalisable en quelques clics si vous désirez exporter vos favoris Opera vers un autre navigateur web.
Ces manipulations et bien d'autres sont à retrouver dans notre dossier « Comment optimiser sa navigation sur Opera ? ».
Comment importer mes favoris sur le navigateur Opera ?
1. Ouvrez les paramètres en appuyant sur le bouton « Configuration facile » puis en descendant jusqu'au bouton « Aller aux réglages du navigateur ».
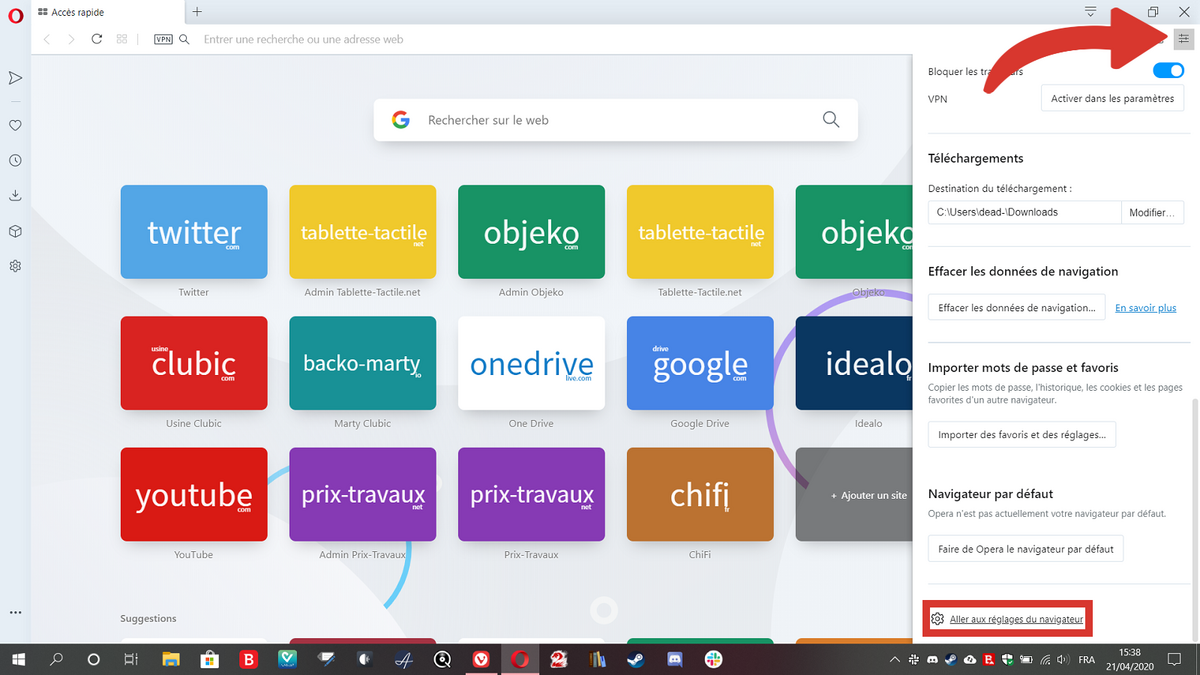
2. Descendez jusqu'à la section « Synchronisation ».
3. Cliquez sur le bouton « Importer des favoris et des réglages ».
4. Une fenêtre va s'ouvrir. Selon le navigateur que vous utilisiez précédemment, la méthode d'importation peut changer. Ainsi, Opera est capable de récupérer plus de réglages depuis Firefox et Internet Explorer que depuis Microsoft Edge.
5. Dans le menu déroulant, choisissez le navigateur dont vous voulez récupérer les favoris puis cliquez sur « Importer ».
6. Si votre navigateur web - par exemple Chrome - n'est pas listé, choisissez l'option « Fichier HTML des favoris » puis cliquez sur le bouton « Choisissez un fichier ». Les autres tutoriels de Clubic vous apprendront comment exporter vos favoris sous forme HTML pour chaque navigateur existant.
Grâce à son système d'importation très simple, Opera vous permettra de conserver tous les sites que vous aviez en favoris précédemment. De quoi gagner pas mal de temps lors de la transition depuis un autre navigateur !
Comment exporter mes favoris Opera en fichier HTML ?
1. Appuyez sur le bouton du menu Opera en haut à gauche de l'interface.
2. Placez le curseur sur la section « Favoris ». Un sous-menu s'ouvre.
3. Dans le sous-menu, cliquez sur « Exporter des favoris... ».
4. Une fenêtre s'ouvre pour vous inviter à enregistrer vos favoris au format HTML. Choisissez le dossier et le nom que vous désirez ou laissez les paramètres par défaut, puis appuyez sur « Enregistrer ». Ce fichier HTML sera à utiliser avec un autre navigateur en suivant la procédure d'importation adaptée.
Comme vous pouvez le constater, il est très simple de transférer vos marque-pages avec Opera. Vous avez ainsi en permanence vos favoris avec vous, quel que soit votre navigateur.
Retrouvez d'autres tutoriels pour optimiser votre navigation internet avec Opera :
- Comment rendre muet un onglet sur Opéra ?
- Comment ouvrir un onglet dans une nouvelle fenêtre sur Opera ?
- Comment ouvrir et fermer un onglet sur Opera ?
- Comment afficher ses favoris sur Opera ?
- Comment ajouter un site aux favoris sur Opera ?
- Comment activer le mode lecture sur Opera ?
- Les raccourcis clavier indispensables sur Opera
- Comment activer et désactiver le mode plein écran sur Opera ?
