Vous avez besoin de connecter un nouvel appareil au réseau Wi-Fi mais impossible de vous souvenir du mot de passe ? Pas de panique ! Il existe plusieurs méthodes simples pour trouver le mot de passe wifi enregistré sur vos appareils déjà connectés ou directement sur votre routeur ou box internet. Ce guide vous détaille les étapes claires pour afficher ce précieux sésame sur Windows, macOS, Android et iOS, ainsi que via l'interface de votre routeur.
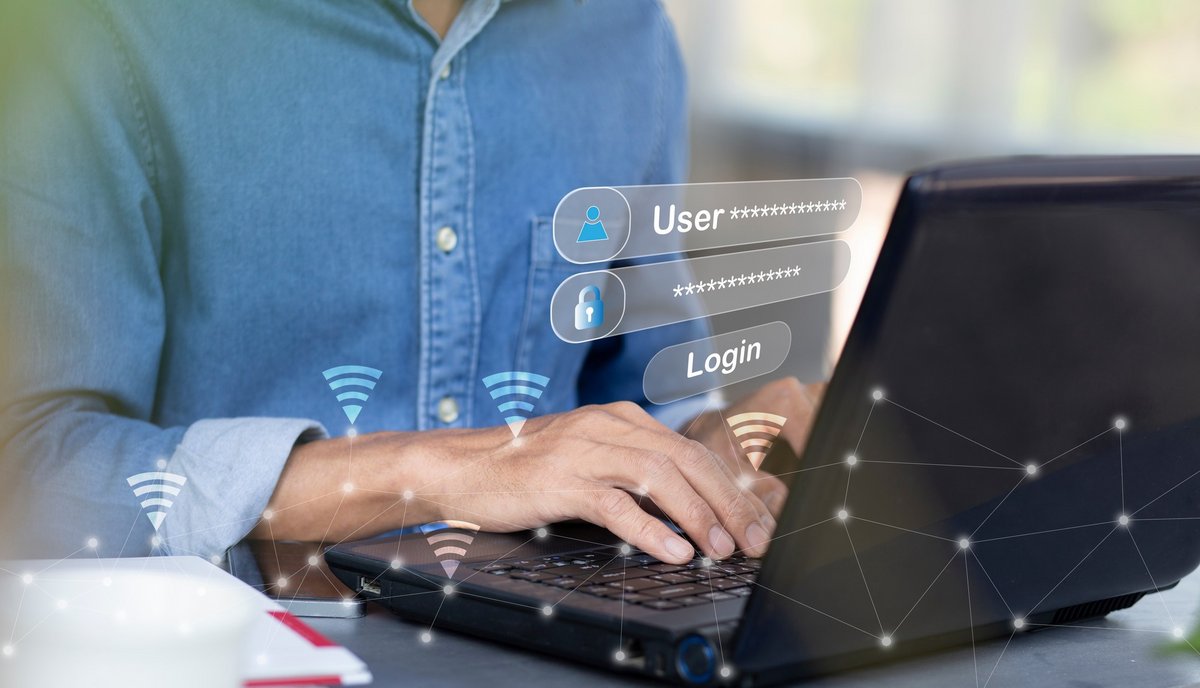
Perdre ou oublier son mot de passe Wi-Fi est une situation courante et souvent frustrante. Sans cette clé de sécurité, impossible de connecter un nouvel ordinateur, smartphone ou tablette à votre réseau internet domestique. Heureusement, ce code n'est généralement pas perdu à jamais. Si vous avez au moins un appareil (comme un ordinateur portable Lenovo ou autre marque) déjà connecté au réseau, ou si vous avez accès aux paramètres de votre routeur, vous pouvez souvent trouver et afficher le passe wifi en quelques étapes. Cet article a pour objectif de vous guider pas à pas pour retrouver votre mot de passe wifi, quelle que soit votre configuration.
Retrouver le mot de passe Wi-Fi sur un ordinateur déjà connecté
La méthode la plus simple pour trouver un mot de passe wifi oublié est souvent de le chercher sur un appareil qui est déjà connecté à ce réseau. Les systèmes d'exploitation comme Windows et macOS conservent ces informations.
Trouver le mot de passe Wi-Fi sur Windows (10 et 11)
Windows offre deux méthodes principales pour afficher un mot de passe wifi enregistré.
Via les paramètres réseau (interface graphique)
Cette méthode est la plus visuelle et ne demande aucune ligne de commande.
- Ouvrez les Paramètres : Cliquez sur le bouton Démarrer, puis sur l'icône en forme d'engrenage (Paramètres).
- Accédez aux Paramètres Réseau : Cliquez sur « Réseau et Internet ».
- Ouvrez le Centre Réseau et Partage : Dans l'onglet « État », faites défiler vers le bas et cliquez sur « Centre Réseau et partage ». (Sur certaines versions de Windows 11, vous devrez peut-être cliquer sur « Paramètres réseau avancés » pour trouver cette option).
- Sélectionnez votre connexion Wi-Fi : Dans la fenêtre du Centre Réseau et partage, repérez la section « Afficher vos réseaux actifs ». Cliquez sur le nom de votre connexion Wi-Fi (souvent en bleu à côté de « Connexions »).
- Accédez aux Propriétés sans fil : Une nouvelle fenêtre « État de Wi-Fi » s'ouvre. Cliquez sur le bouton « Propriétés sans fil ».
- Affichez le mot de passe : Allez dans l'onglet « Sécurité ». Vous verrez un champ nommé « Clé de sécurité réseau ». Cochez la case « Afficher les caractères ». Le mot de passe de votre réseau wifi apparaîtra en clair. Notez bien le type de sécurité (généralement WPA2-Personnel), cela peut être utile.
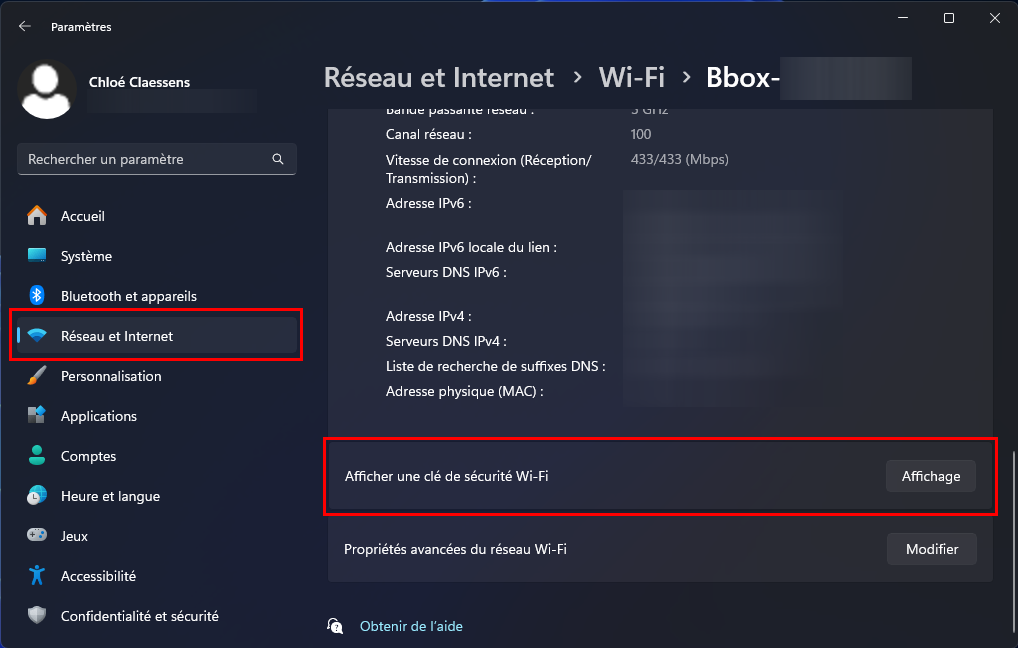
Via l'Invite de Commandes (CMD)
Cette méthode est plus rapide pour les utilisateurs à l'aise avec les lignes de commande. Elle permet aussi de voir les mots de passe de réseaux auxquels vous n'êtes pas actuellement connecté, mais qui sont enregistrés.
- Ouvrez l'Invite de Commandes en tant qu'administrateur : Tapez « cmd » dans la barre de recherche Windows. Faites un clic droit sur « Invite de commandes » et sélectionnez « Exécuter en tant qu'administrateur ». Confirmez si nécessaire.
- Listez les réseaux enregistrés : Tapez la commande suivante et appuyez sur Entrée :
- netsh wlan show profiles
- Cela affichera la liste des réseaux wifi dont Windows a mémorisé les informations de connexion. Repérez le nom exact du réseau dont vous voulez trouver le mot de passe.
- Affichez les détails du profil réseau : Tapez la commande suivante, en remplaçant
"NomDuReseau"par le nom exact de votre réseau (gardez les guillemets) et appuyez sur Entrée :
Bash
Par exemple, si votre réseau s'appelle « MonWifiSuperRapide », la commande sera :netsh wlan show profile name="MonWifiSuperRapide" key=clear. - Trouvez le mot de passe : Faites défiler les informations affichées. Dans la section « Paramètres de sécurité » (Security settings), cherchez la ligne « Contenu de la clé » (Key Content). Le mot de passe de votre réseau wifi sera affiché en clair juste à côté. Cette commande
netsh wlan show profileest très utile pour trouver le passe réseau sur Windows.
Trouver le mot de passe Wi-Fi sur macOS
Sur un Mac, les mots de passe (y compris ceux du Wi-Fi) sont stockés de manière sécurisée dans le « Trousseau d'accès ».
- Ouvrez le Trousseau d'accès : Allez dans le Finder > Applications > Utilitaires > Trousseau d'accès (Passwords). Vous pouvez aussi utiliser Spotlight (Cmd + Espace) et taper « Trousseau d'accès ».
- Authentifiez-vous : macOS vous demandera de saisir le mot de passe de votre session utilisateur Mac pour des raisons de sécurité. Entrez-le et cliquez sur « OK » ou « Autoriser ». Le mot de passe wifi s'affichera alors dans le champ correspondant. Vous pourrez aussi utiliser TouchID.
- Rendez vous dans l'onglet Wi-Fi : Dans la barre de recherche en haut à droite de la fenêtre Trousseau d'accès, tapez le nom exact de votre réseau Wi-Fi.
- Sélectionnez le réseau : Dans la liste des résultats, cherchez l'entrée correspondant à votre réseau wifi (elle sera probablement de type « mot de passe réseau AirPort »).
- Affichez le mot de passe : Survolez le mot de passe obfusqué pour en afficher les caractères.
Retrouver le mot de passe sur un appareil mobile
Retrouver un mot de passe wifi sur un smartphone ou une tablette peut être un peu plus variable selon le système d'exploitation et sa version.
Trouver le mot de passe Wi-Fi sur Android
Depuis Android 10, il est devenu beaucoup plus simple d'afficher le mot de passe du réseau Wi-Fi auquel vous êtes connecté. Les étapes exactes peuvent légèrement varier selon le fabricant (Lenovo, Samsung, Google, Xiaomi...).
- Ouvrez les Paramètres : Allez dans l'application Paramètres de votre appareil Android.
- Accédez aux Paramètres Wi-Fi : Allez dans « Wi-Fi », « Réseau et Internet » ou une section similaire.
- Sélectionnez le réseau connecté : Appuyez sur le nom du réseau wifi auquel vous êtes actuellement connecté, ou parfois sur une icône d'engrenage ou de paramètres à côté.
- Trouvez l'option de partage : Cherchez un bouton ou une option intitulée « Partager », « Code QR Wi-Fi » ou simplement une icône de QR code. Appuyez dessus.
- Authentifiez-vous : Il vous sera probablement demandé de confirmer votre identité via votre schéma de déverrouillage, PIN, mot de passe ou empreinte digitale.
- Affichez ou scannez : Un QR code s'affichera. Très souvent, le mot de passe wifi (parfois appelé Passe WPA ou Clé) est écrit en clair juste en dessous de ce QR code. Sinon, vous pouvez utiliser un autre smartphone pour scanner ce QR code ; cela configurera automatiquement le Wi-Fi sur le second appareil et affichera généralement le passe pendant le processus.
Note : sur les versions plus anciennes d'Android (avant Android 10), afficher le mot de passe wifi enregistré nécessitait souvent des permissions spéciales (root), ce qui n'est pas recommandé pour la plupart des utilisateurs en raison des risques de sécurité.
Trouver le mot de passe Wi-Fi sur iOS (iPhone / iPad)
Pendant longtemps, il était impossible d'afficher un mot de passe wifi enregistré sur un iPhone ou un iPad sans le "jailbreaker" (une manipulation non recommandée). Heureusement, cela a changé depuis iOS 16.
- Ouvrez les Réglages : Allez dans l'application Réglages de votre iPhone ou iPad.
- Accédez aux réglages Wi-Fi : Appuyez sur « Wi-Fi ».
- Sélectionnez le réseau : Assurez-vous d'être connecté au réseau Wi-Fi concerné. Appuyez sur la petite icône « i » (information) à droite du nom du réseau.
- Affichez le mot de passe : Sur l'écran suivant, vous verrez une ligne « Mot de passe » avec des points à la place des caractères. Appuyez simplement sur cette ligne.
- Authentifiez-vous : iOS vous demandera de vous authentifier à l'aide de Face ID, Touch ID ou de votre code d'accès.
- Le mot de passe s'affiche : Une fois authentifié, le mot de passe wifi s'affichera en clair pendant quelques secondes. Vous pouvez le copier si besoin.
Cette fonctionnalité permet de trouver le mot de passe wifi très facilement si vous avez un appareil Apple récent et à jour.
Autres Méthodes et Solutions pour trouver votre Passe Wifi
Si vous ne parvenez pas à retrouver le mot de passe depuis un appareil déjà connecté, il existe d'autres pistes à explorer, notamment en accédant directement à votre routeur ou box internet.
Accéder à l'interface d'administration du routeur ou de la box internet
Votre routeur ou votre box internet est le cœur de votre réseau domestique. C'est lui qui gère la connexion Wi-Fi, et il stocke donc le mot de passe. Vous pouvez y accéder via un navigateur web.
- Trouvez l'adresse IP de votre routeur : c'est l'adresse qui permet d'accéder à son interface de configuration.
- Connectez-vous à l'interface du routeur : ouvrez un navigateur web (Chrome, Firefox, Edge, Safari...) et tapez l'adresse IP trouvée à l'étape précédente dans la barre d'adresse. Appuyez sur Entrée.
- Entrez les identifiants d'administration : une page de connexion va s'afficher, demandant un nom d'utilisateur et un mot de passe.
- Naviguez dans les paramètres Wi-Fi : une fois connecté, explorez l'interface. Cherchez une section nommée « Wi-Fi », « Sans fil » (Wireless), « WLAN », « Paramètres Wi-Fi » ou « Sécurité ». L'emplacement exact varie énormément selon la marque et le modèle du routeur (Lenovo ne fabrique pas de routeurs, mais des marques comme Netgear, TP-Link, Linksys, ou les box des FAI comme Orange, SFR, Bouygues, Free le font).
- Trouvez et affichez le mot de passe : dans la section des paramètres Wi-Fi, vous devriez trouver le nom de votre réseau (SSID) et le mot de passe associé. Il peut être nommé « Clé de sécurité réseau », « Clé WPA », « Pre-Shared Key (PSK) » ou simplement « Mot de passe ». Il peut être masqué par défaut ; cherchez une option pour l'afficher. Notez également le type de sécurité (WPA2, WPA3...).
Vérifier l'étiquette sur le routeur ou la box internet
Avant de vous lancer dans des manipulations complexes, pensez à vérifier l'évidence ! La plupart des fournisseurs d'accès internet et fabricants de routeurs collent une étiquette sous ou derrière l'appareil.
- Le nom du réseau Wi-Fi par défaut (SSID).
- Le mot de passe wifi par défaut (parfois appelé Clé de sécurité, Clé WEP/WPA, etc.).
- L'adresse IP pour accéder à l'interface d'administration.
- Les identifiants administrateur par défaut.
Si vous n'avez jamais changé le mot de passe wifi initial fourni avec votre box ou routeur, celui indiqué sur l'étiquette est celui que vous cherchez ! C'est la solution la plus simple pour trouver le passe wifi initial.
Que faire si aucune méthode ne fonctionne ? La réinitialisation du routeur
Si vous avez tout essayé et que vous ne parvenez toujours pas à trouver ou afficher votre mot de passe WiF, et que vous ne connaissez pas non plus les identifiants d'administration du routeur, la dernière option est de réinitialiser complètement le routeur ou la box internet.
Attention : Vous devrez réinitialiser le routeur uniquement en dernier recours. Cette action effacera toutes les configurations personnalisées :
- Le nom du réseau Wi-Fi (SSID) et son mot de passe.
- Les paramètres de sécurité.
- Les éventuelles règles de pare-feu, redirections de ports, etc.
- Les identifiants d'administration personnalisés.
Le routeur reviendra à ses paramètres d'usine par défaut, ceux indiqués sur l'étiquette (voir section précédente).
- Localisez le bouton de réinitialisation : Cherchez un petit bouton souvent marqué « Reset » sur votre routeur ou box. Il est généralement encastré pour éviter une pression accidentelle ; vous aurez besoin d'un trombone déplié ou d'un objet pointu similaire pour l'atteindre.
- Appuyez et maintenez : L'appareil doit être allumé. Appuyez sur le bouton Reset et maintenez-le enfoncé pendant 10 à 30 secondes (consultez le manuel de votre appareil pour la durée exacte). Les voyants du routeur devraient clignoter ou changer de comportement pour indiquer que la réinitialisation est en cours.
- Relâchez et attendez : Relâchez le bouton et laissez le routeur redémarrer complètement. Cela peut prendre quelques minutes.
- Reconnectez-vous avec les informations par défaut : Une fois redémarré, le routeur utilisera le nom de réseau (SSID) et le mot de passe wifi indiqués sur son étiquette. Utilisez ces informations pour reconnecter vos appareils.
- Reconfigurez (si nécessaire) : Vous devrez probablement reconfigurer les paramètres personnalisés que vous aviez, notamment changer le nom du réseau et le mot de passe wifi par défaut pour quelque chose de plus sécurisé. Pensez aussi à changer les identifiants d'administration du routeur. Si vous avez des difficultés après une réinitialisation de routeur, contactez votre fournisseur d'accès internet. La mention
WEP devrez réinitialisern'est plus pertinente, car WEP est un type de sécurité obsolète et très peu sécurisé ; privilégiez WPA2 ou WPA3.

