| Il y a, en informatique, de nombreuses manipulations jugées on ne peut plus simples par l'utilisateur averti. Pour autant, il a bien fallu un jour apprendre à les effectuer ! Sous la forme de fiches pratiques, nous offrons à ceux qui font leurs débuts aujourd'hui un document synthétique pour réaliser l'une ou l'autre de ces tâches élémentaires. Les plus aguerris de nos lecteurs pourront également profiter de ce nouveau service pour rediriger les demandes d'aide qui leur sont adressées. |

Fiche pratique : Remplacer le presse-papier Windows
Le presse papier gère les fonctionnalités de « copier/coller » et « couper/coller » des systèmes d'exploitation. Intégré depuis le début des interfaces graphiques, il est devenu une seconde nature pour les utilisateurs. En revanche, il n'a jamais vraiment évolué depuis son introduction dans Windows.Pourquoi remplacer le presse-papier de Windows ?


De même, le presse-papier de Windows ne différencie pas la nature des éléments qui lui sont présentés : un texte a même valeur qu'une image par exemple. Enfin, l'intégration du presse-papier dans Windows se limite au simple « Copier », « Couper « et « Coller » du menu contextuel. Aucune fonctionnalité particulière n'est prévue. Par exemple, par défaut, il est impossible de copier d'un clic le chemin de l'emplacement d'un programme dans le disque dur.
Ce sont toutes ces limitations, et d'autres encore, que certains logiciels spécialisés vont pouvoir combler. Tous sont gratuits et légers, et leur intégration dans Windows s'effectue de la manière la plus douce possible. Tour d'horizon de ces solutions qui pourraient vous faciliter la vie.
Un presse-papier à choix multiples
La principale limitation du presse-papier de Windows est sa gestion d'un unique élément : lorsque vous faites deux copies à la suite, seule la dernière est prise en compte, la première étant tout bonnement oubliée. Un logiciel comme Memoclip pallie ce problème de manière simple et élégante. À l'image de Ditto ou de ClipTray (dont on reparlera plus loin), Memoclip retient un nombre défini par vos soins d'éléments dans son presse-papier et vous permet de choisir celui à copier.Chaque élément est alors placé dans une « pile » et un clic-droit sur l'icône en zone de notification permet d'afficher le contenu du presse-papier. L'interface est claire et la relative simplicité d'utilisation peut être encore améliorée grâce aux raccourcis-clavier configurables.
Copier et coller le texte brute
Le presse-papier de Windows copie le texte en faisant l'impasse sur le formatage : la police, la taille, le caractère gras ou italique, le lien hypertexte seront copiés tels quels. Des logiciels comme ClipCase ou ClipboardFusion peuvent dès lors s'avérer très utiles lorsqu'il s'agit d'extraire uniquement du texte brut d'une page. Ces programmes, que vous pouvez trouver facilement sur le Web, nettoient le texte copié du formatage afin de vous fournir un texte « propre ».Idéal pour les adeptes du copier-coller intensif de texte émanant du Web, ClipboardFusion se paie même le luxe de supprimer les balises HTML. Ces deux logiciels se logent dans la zone de notification et « nettoie » automatiquement le texte envoyé dans le presse-papier sans autres actions de votre part.
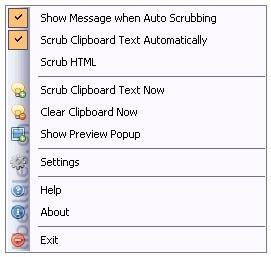
Copiez le chemin d'un fichier
Certaines fonctions bien plus spécifiques peuvent également être ajoutées à Windows sur le principe du presse-papier. , par exemple, ajoute une option sympathique au menu contextuel permettant de copier le chemin d'un fichier sélectionné vers le presse-papier en un clic. Cela peut paraître assez superflu, mais s'avère très utile dans le cas de logiciels auxquels il faut donner l'adresse d'un fichier et qui sont dépourvus d'explorateur intégré. Ce programme n'est toutefois nécessaire que sous Windows XP, puisque Vista et Windows 7 intègrent cette fonctionnalité nativement : faites un clic-droit en appuyant simultanément sur le bouton MAJ du clavier pour voir apparaître dans le menu contextuel l'entrée « Copier en tant que chemin d'accès ».
Un presse-papier qui fonctionne après le redémarrage de Windows !
Ditto est un autre logiciel capable de gérer le presse-papier multiple, comme le fait Memoclip. Véritable trousse à outils du copier-coller, Ditto possède de nombreuses fonctions intéressantes comme le classement par groupes des éléments du presse-papier, la prévisualisation des images copiées ou encore le moteur de recherche présent au sein du presse-papier. Il possède une autre faculté très intéressante, celle de sauvegarder tous les éléments copiés afin de les rendre de nouveau disponible au « collage » après un redémarrage de Windows.Particulièrement intéressante en cas de coupure inopinée de votre OS préféré, cette fonction pourrait vous sauver de situations qui semblaient compromises.
Exemple d'utilisation avec un logiciel complet : Cliptray
Cliptray est un autre logiciel spécialisé dans l'optimisation du presse-papier de Windows. Il est gratuit, en français et particulièrement léger. Nous vous proposons de découvrir en détail son utilisation en quelques étapes.Etape 1 : Installation de ClipTray

2. Ne lancez pas le logiciel avant d'avoir téléchargé le patch pour obtenir le logiciel en français.
3. Le patch installé, vous pouvez lancer le logiciel. Une nouvelle icône apparait en zone de notification.
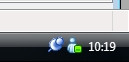
Etape 2 : Les options du logiciel
Un clic-droit sur cette nouvelle icône vous donne accès aux « préférences » du logiciel :
1. Le premier onglet (« Général ») permet tout d'abord de déterminer le nombre d'éléments présents dans le presse-papier. Ce nombre est de 20 par défaut. Vous pouvez également modifier le nombre de caractères pour les intitulés des éléments. Cela peut être intéressant d'augmenter ce nombre de caractères, placé à 20 par défaut, afin d'être plus précis sur le contenu du presse-papier. Enfin, vous pouvez activer le mode de prévisualisation qui vous permet de choisir entre plusieurs images, par exemple. Nous y reviendrons par la suite.
2. L'onglet « Confirmations » vous donne la possibilité de sécuriser la suppression d'un ou de l'ensemble des éléments du presse-papier en confirmant votre choix.
3. Enfin, la partie « Avancé » définit le raccourci clavier qui fera apparaître les différents éléments du presse-papier et vous permettra de choisir l'élément à coller. Elle contient également l'option qui autorise le lancement de ClipTray avec Windows.
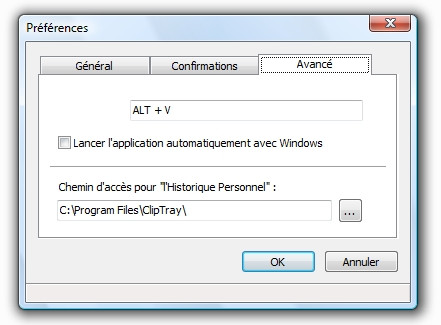
Etape 3 : Utilisation de ClipTray
Une fois les options réglées, reste à utiliser ClipTray. Quelques manipulations très simples :
1. Utilisez le raccourci-clavier défini dans l'onglet « Avancé » des préférences (par défaut, ALT+V) pour faire apparaître le gestionnaire d'éléments du presse-papier.
2. L'aperçu vous permet de choisir l'élément à coller ; s'il n'est pas très bien défini, il devrait toutefois suffire dans la plupart des cas et notamment dans le cas où plusieurs images se trouvent dans le presse-papier.
3. Sélectionnez simplement l'élément à coller en cliquant dessus, puis effectuer le CTRL+V habituel.
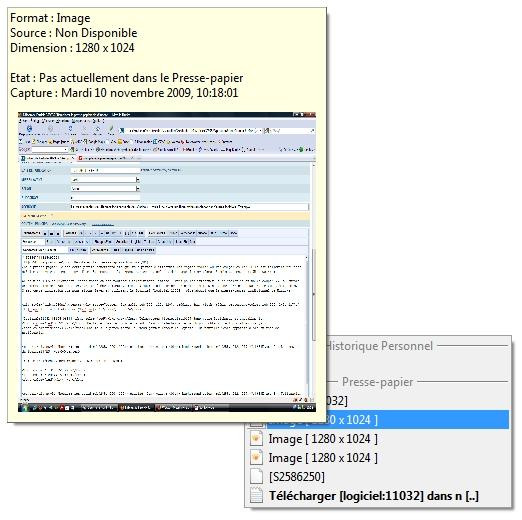
Etape 4 : La fonction de capture
Le presse-papier de Windows gère les impressions d'écran ; quoi de plus naturel pour ClipTray que de les gérer aussi ? Mais le logiciel ne s'arrête pas là, puisqu'il est également capable de prendre lui-même des instantanés de votre bureau. Voici comment procéder :
1. Faites un clic-droit sur l'icône placée en zone de notification et placez-vous sur le menu « Outils » ;
2. Si vous souhaitez faire une impression de tout l'écran, choisissez « Capture d'écran » ;
3. Si vous ne voulez capturer qu'une fenêtre spécifique, placez-là au premier plan et faites « Capture de la fenêtre ».
Les captures sont automatiquement placées dans le presse-papier où il ne vous reste qu'à les sélectionner pour les coller dans le document de votre choix.
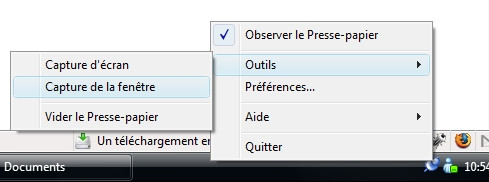
Etape 5 : Désactivation
Si, pour une raison ou pour une autre, vous souhaitez désactiver ClipTray, rien de plus simple :
1. Faites un clic-droit sur l'icône placée en zone de notification ;
2. Décochez l'entrée « Observer le presse-papier ». Le presse papier standard de Windows reprendra la main. ;

Remarque : Les outils que nous vous proposons sont particulièrement pratique, mais il est important de garder à l'esprit qu'ils peuvent poser des problèmes évidents de confidentialité. Nous déconseillons ces utilitaires aux personnes qui manipulent des informations confidentielles au quotidien.
