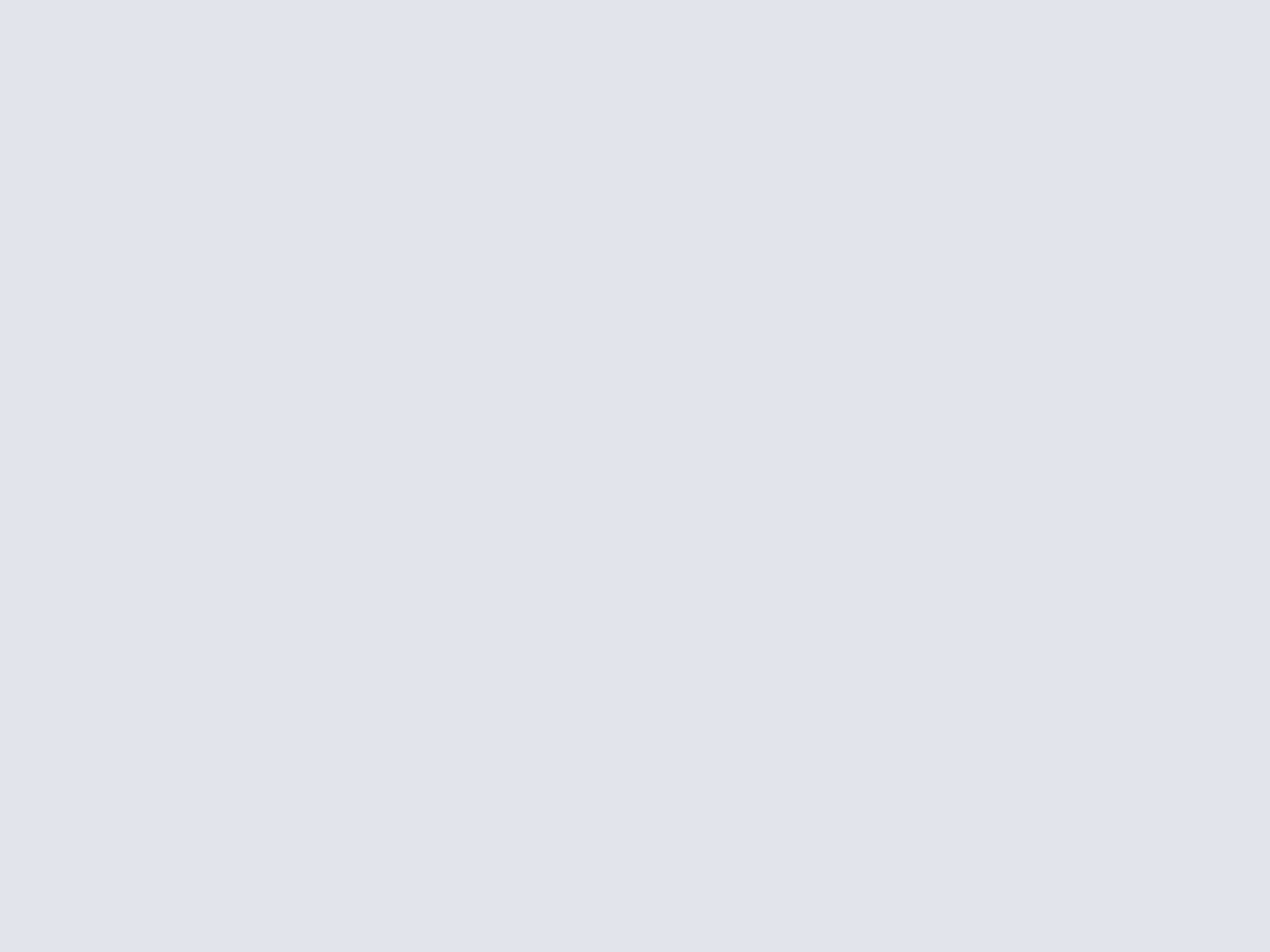Navigation générale
Commençons par le plus évident : la navigation dans l'interface, qui introduit immédiatement un paradoxe, puisque Metro est entièrement basé sur un défilement horizontal. Pourtant, il est bel et bien possible de faire défiler les écrans à la molette de la souris... verticale. Si vous utilisez une souris, un ascenseur horizontal apparaît également en bas de l'écran. A noter que l'on peut également « pousser » l'interface en déplaçant le pointeur vers le bord de l'écran.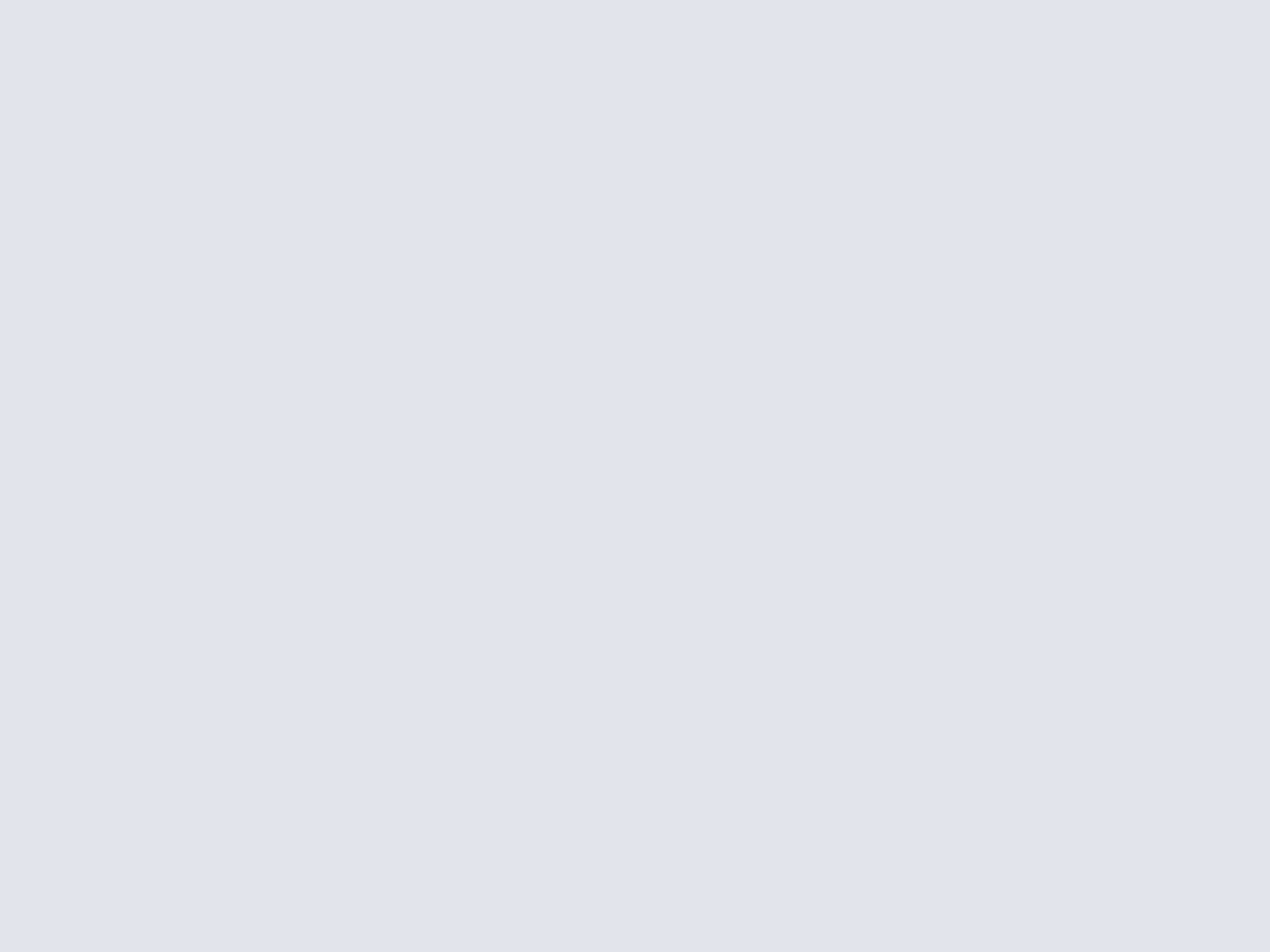
Pour ce qui est du clavier, on pourra tout simplement utiliser les touches fléchées pour naviguer parmi les différentes « tuiles » de l'interface, et les touches Pg Up et Pg Down pour passer d'un écran à l'autre.
Menu contextuel
On en arrive aux spécificités de cette interface, et notamment à sa barre d'actions contextuelles. Ici, c'est la souris qui s'avère plus familière que le tactile : pour faire apparaître cette barre sur un écran capacitif, il faut effectuer un geste depuis le bord supérieur ou inférieur de l'écran, typiquement le geste auquel on ne pense pas naturellement. Plus étrange encore, pour effectuer une action contextuelle sur une application de l'écran d'accueil ou dans la liste des applications, il faut glisser l'icône vers le bas ou vers le haut. Etrange non ?
Avec une souris c'est nettement plus évident puisqu'il suffit d'effectuer... Un clic droit ! Les puristes du raccourci clavier pourront utiliser la combinaison touche Windows + Z.
Zoom sémantique
Metro inclut également la notion de « zoom sémantique », qui permet, sur la plupart des écrans, d'effectuer un zoom arrière, soit pour offrir une vue d'ensemble plus large des écrans, soit carrément pour proposer une vue alternative permettant par exemple de naviguer par ordre alphabétique. Pour remplacer le « pinch to zoom » tactile, il suffit de placer la souris en bas à droite de l'écran : vous remarquerez la présence d'une petite icône en forme de loupe.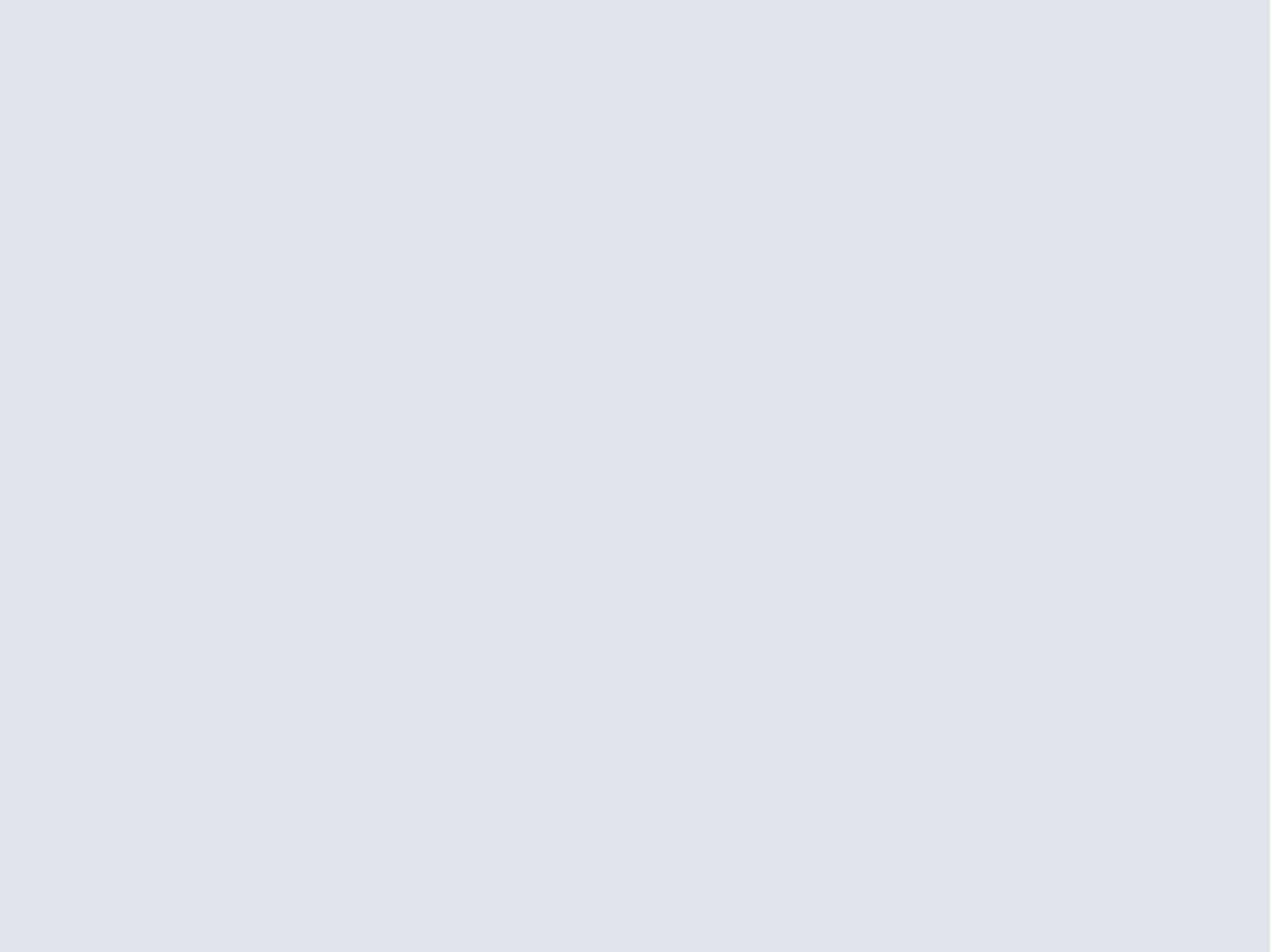
Barre des charmes et app switcher
Les deux autres « piliers » de l'interface de Metro sont la « barre des charmes » (toute traduction officielle plus heureuse est la bienvenue), et la barre de gestion des applications ouvertes. Les « charmes » en question sont des icônes de raccourcis accessibles depuis un geste depuis le bord droit de l'écran, ce qui est assez pratique sur une tablette puisqu'il suffit de jouer du pouce.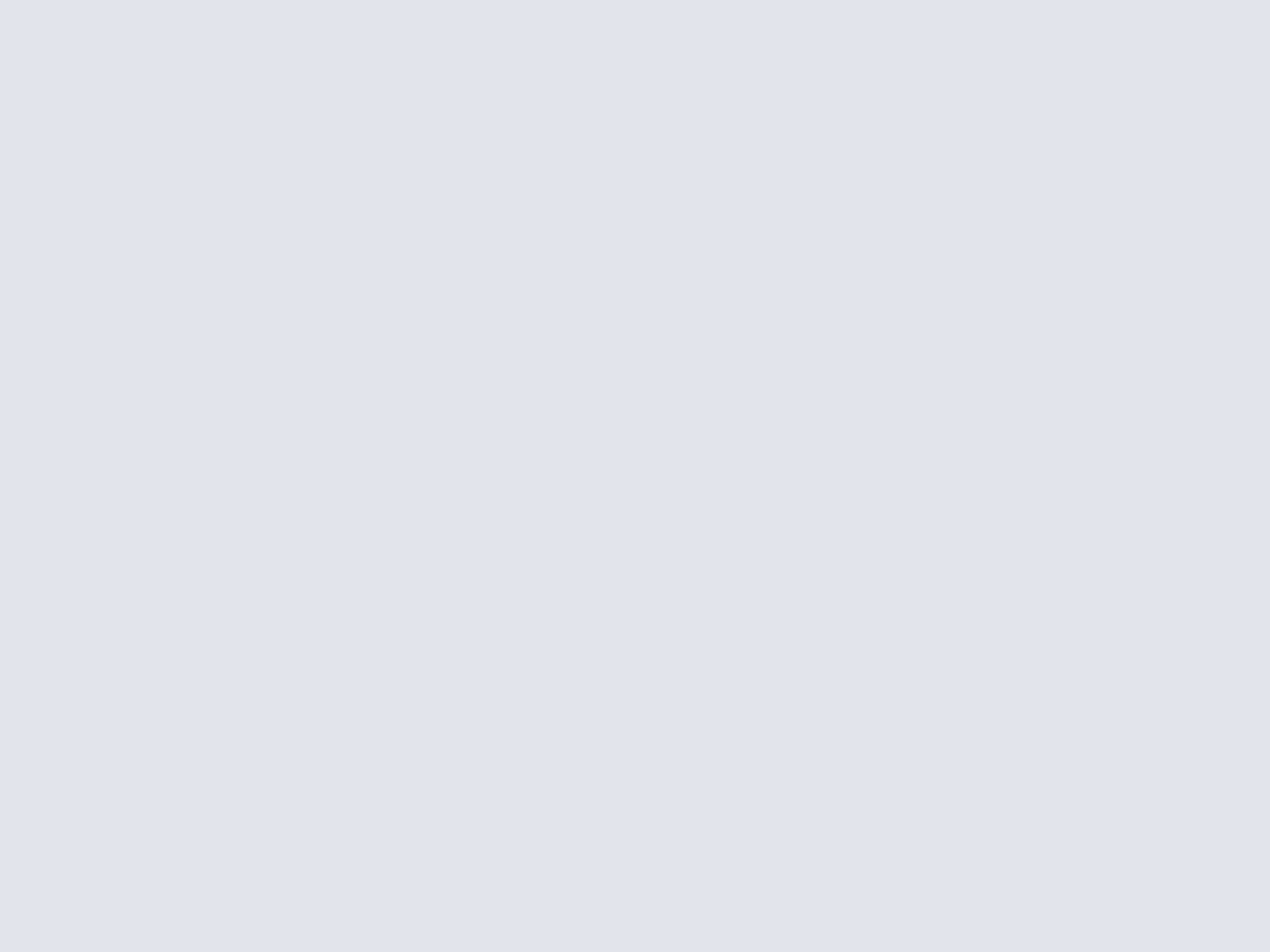
La barre des charmes permet d'accéder à la recherche, à l'écran d'accueil ou encore aux paramètres : elle est donc particulièrement importante. Pourtant le geste à effectuer à la souris est étrangement complexe : il faut d'abord positionner la souris dans un des coins droits de l'écran, ce qui fait apparaître les icônes (sans la barre !) en transparence puis la ramener vers le centre pour afficher la barre complète !
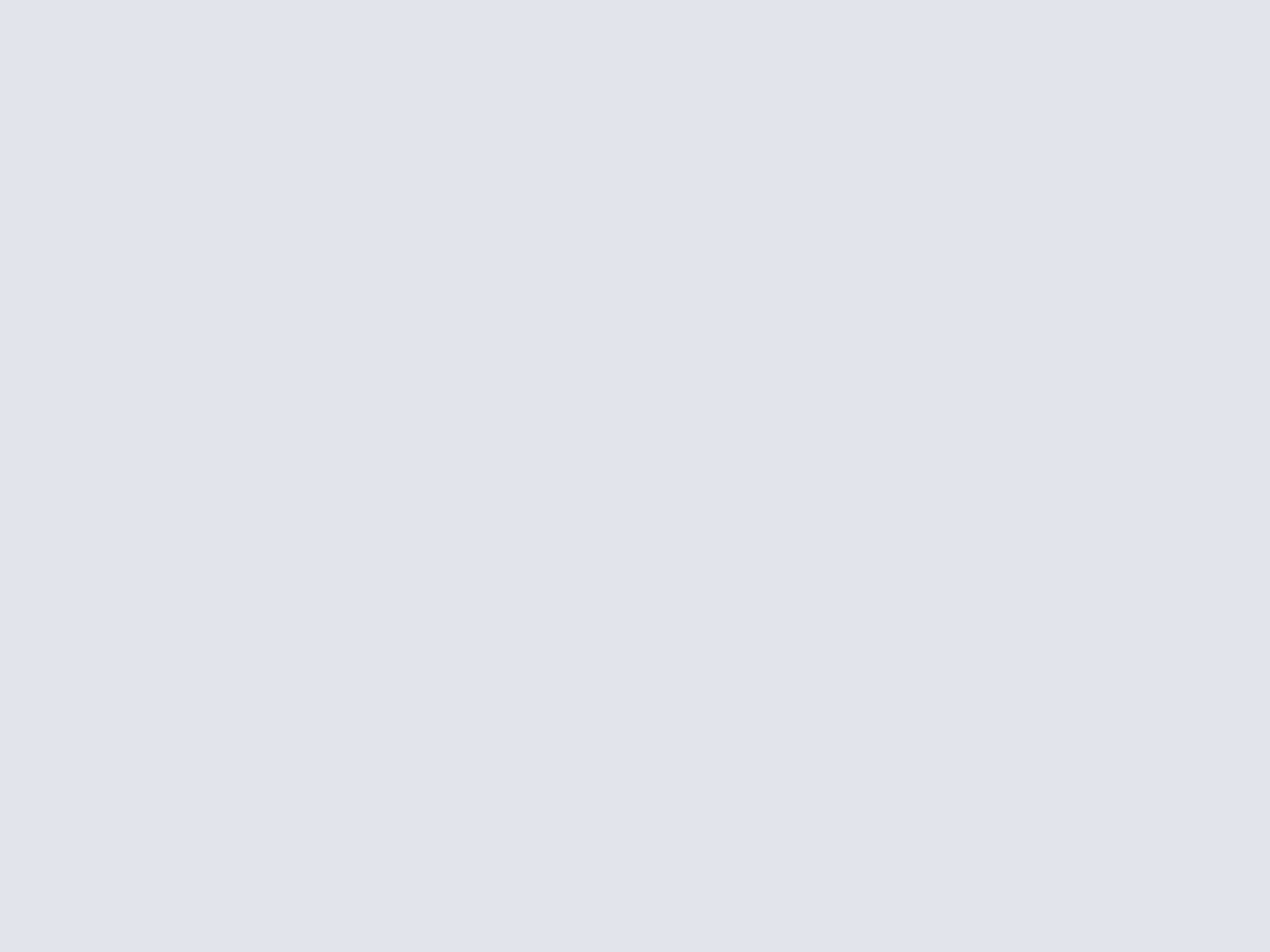
Idem pour la barre de gestion des applications ouvertes. Bref, plutôt que de vous contraindre à ces gestes quelque peu inhabituels, utilisez plutôt les raccourcis clavier suivants:
- Windows + C : affichage de la Barre des Charmes
- Windows + F : accès direct à la recherche
- Windows + Tab : affichage de la barre de gestion des applications
Sachant que la touche Windows permet de revenir à l'accueil de Metro depuis n'importe où (y compris le bureau Windows), et que le bon vieux Alt+Tab fonctionne toujours !
Docker une application
On enchaine sur une fonctionnalité particulièrement pratique en version tactile : la possibilité de « docker » une application Metro à gauche ou à droite de l'écran, un peu comme on le ferait avec une fenêtre sous Aero Snap. Comment faire sans écran tactile ? Simple :- Windows + . : basculer l'application vers la droite
- Windows + Maj + . : basculer l'application vers la gauche