| Il y a, en informatique, de nombreuses manipulations jugées on ne peut plus simples par l'utilisateur averti. Pour autant, il a bien fallu un jour apprendre à les effectuer ! Sous la forme de fiches pratiques, nous offrons à ceux qui font leurs débuts aujourd'hui un document synthétique pour réaliser l'une ou l'autre de ces tâches élémentaires. Les plus aguerris de nos lecteurs pourront également profiter de ce nouveau service pour rediriger les demandes d'aide qui leur sont adressées. |

Comment utiliser la sauvegarde sous Windows 7 ?
L'ordinateur individuel est devenu un véritable espace de stockage de données importantes : documents numérisés, photos de famille, fichiers bancaires, mails... Windows, dans sa dernière version, intègre un outil de sauvegarde automatique particulièrement simple à configurer. Voici comment il fonctionne et comment vous pourrez, en toute tranquillité, mettre vos documents à l'abri de toute défaillance.
Etape 1 : Lancer l'outil de configuration de Windows
Cette étape consiste uniquement à ouvrir l'utilitaire de configuration qui vous permettra de sauvegarder votre ordinateur.
1. Rendez-vous dans le panneau de configuration de Windows.
2. Dans l'onglet Système et Sécurité, cliquez sur « Sauvegarder l'ordinateur » ;
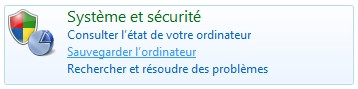
3. Une nouvelle page s'ouvre : cliquez sur « Configurer la sauvegarde ».

Etape 2 : Destination de la sauvegarde
Nous allons ici vous indiquer comment choisir la destination de la sauvegarde que vous allez créer. Plusieurs alternatives s'offrent à vous :
1. Utiliser une clé USB dont la capacité devra être suffisante pour contenir tous les éléments que vous souhaitez sauvegarder. Cette solution a l'avantage d'être mobile et d'un coût relativement faible ;
2. Choisir comme destination un disque dur externe, qui offrira plus d'espace que la clé USB et pourra éventuellement être branché en permanence à votre PC si le boîtier de ce disque possède un interrupteur ;
3. Utiliser un disque présent dans votre ordinateur. Dans ce cas, n'utilisez pas la même partition que celle du système (C:\), la meilleure solution consistant à utiliser un autre disque dur.
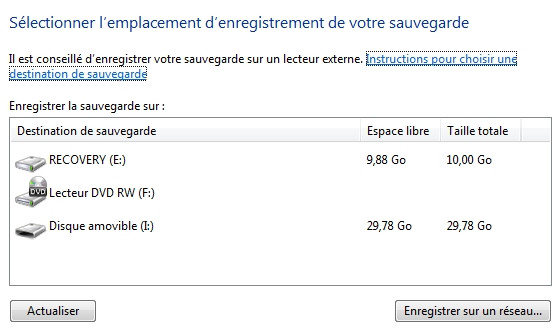
L'outil de Windows permet également d'avoir recours à une sauvegarde externe en ligne, via un serveur FTP ou un disque dur réseau par exemple. Cette solution est judicieuse, mais nécessite une connexion dont la bande passante est importante, notamment en émission, sans quoi l'opération peut durer de longues heures.
Etape 3 : Quels éléments sauvegarder ?
L'outil de sauvegarde de Windows 7 vous laisse le choix : soit il sélectionne automatiquement les fichiers à sauvegarder, soit vous avez la main sur cette opération. Quelques indications à ce sujet :
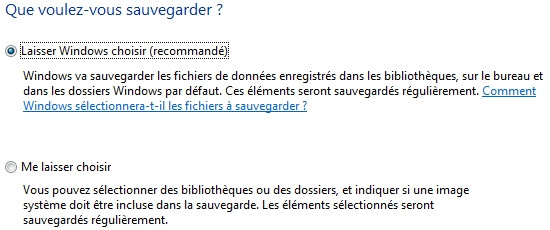
1. Les fichiers sauvegardés par défaut sont ceux placés dans les différentes bibliothèques, sur le Bureau et dans les dossiers Windows (AppData, Contacts, Favoris, Liens, Parties enregistrées, Recherche) et ce, pour tous les utilisateurs de l'ordinateur.
2. Tous les fichiers qui sont situés sur des supports externes (disque virtuel, site FTP...), dans la corbeille ou sur un disque formaté avec le système FAT ne seront pas sauvegardés. Les fichiers déjà présents sur la partition de sauvegarde seront également exclus. Les programmes ne seront pas non plus inclus dans cette opération.
3. Vous pouvez opter pour une sélection manuelle afin d'avoir plus de liberté de mouvement. Pour ce faire, il vous suffit de cocher les dossiers présents dans l'arborescence du système.

Etape 4 : Planificaton de la sauvegarde
Une fois votre dossier de sauvegarde sélectionné et vos fichiers choisis, reste à planifier l'opération.
1. Dans la fenêtre ouverte (vous demandant de vérifier les paramètres de votre sauvegarde), cliquez sur « Modifier la planification » ;
2. Choisissez la fréquence de l'opération : toutes les semaines (ce que nous vous conseillons), tous les jours ou tous les mois.
3. Selon votre choix, précisez le jour et/ou l'heure d'exécution du programme de sauvegarde.
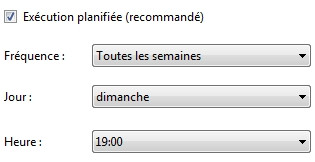
N'oubliez pas de valider l'opération en enregistrant les paramètres de votre sauvegarde via le bouton prévu à cet effet, en bas de fenêtre.

Une solution pour tout votre système : l'image disque
Vous aurez noté que la solution exposée plus haut ne permet pas de sauvegarder l'ensemble de votre machine, et notamment les programmes et la base de registre. Pour cela, Microsoft a également prévu un outil spécifique, que vous trouverez via l'onglet « Système et sécurité » du panneau de configuration :
- Cliquez sur « Créer une image système » dans la colonne de gauche de la fenêtre ;
- Sélectionnez la destination de votre sauvegarde : un disque dur secondaire, un ou plusieurs DVD ou encore un partage réseau ;
- Choisissez le disque à sauvegarder (en général, l'unité C:) ;
- Lancez la sauvegarde après avoir vérifié que l'espace disque était suffisant.
Cette méthode vous permet de réinstaller très rapidement l'ensemble de votre système en un clic et si elle est moins rapide que la restauration d'un fichier spécifique ou d'un dossier, elle permet d'éviter une réinstallation et est un excellent complément à la sauvegarde expliquée plus haut. Une opération à effectuer une fois que votre PC est correctement installé.
