Fiche pratique : installer Windows 7 avec une clé USB
Les systèmes d'exploitation sont, depuis plusieurs années maintenant, commercialisés sur un DVD. Windows 7, qui sortira le 22 octobre de cette année, n'échappe pas à la règle. Pourtant, ce média est loin d'être le plus performant et peut même être inutilisable dans le cas des netbooks, ces portables à bas prix qui ne possèdent pas de lecteur optique.La clé USB peut alors être une alternative intéressante, tant pour les netbooks que pour les utilisateurs de machines traditionnelles qui verront en ce support un média plus sûr, plus mobile et surtout plus rapide. Voilà donc une méthode simple pour installer Windows 7 depuis une clé USB.
Remarques :
- Vous avez besoin d'une clé (ou d'une carte mémoire) de 4 Go pour réaliser cette opération, les fichiers d'installation de Windows 7 occupant un espace d'environ 3 Go ;
- Microsoft propose désormais un logiciel facilitant la procédure suivante. Vous pouvez le télécharger sur notre logithèque :
- Téléchargez Windows 7 USB/DVD Download Tool
Etape 1 : Préparez les fichiers-source
Les fichiers-sources sont ceux contenus soit dans le DVD de Windows 7, soit dans le fichier iso que vous avez peut-être téléchargé sur le site de Microsoft. Dans le premier cas, cette étape ne vous intéresse pas et vous pouvez passer à l'étape 2. Dans le cas du fichier iso, voilà comment procéder :
1. Téléchargez sur nos serveurs le logiciel Virtual CloneDrive et installez-le. Ce logiciel va vous permettre de « monter » dans un lecteur virtuel votre image de Windows 7. Il ne nécessite aucun redémarrage.
2. Placez-vous dans le répertoire où se trouve l'image de Windows 7 et sélectionnez le fichier en question.
3. Cliquez avec le bouton de droite de la souris sur ce fichier et choisissez l'entrée « Monter avec Virtual CloneDrive » dans le menu contextuel.
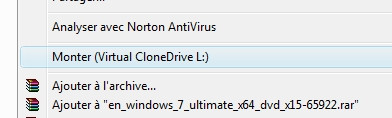
Etape 2 : Préparation de votre clé USB
1. Téléchargez sur nos serveurs le logiciel WinToFlash et installez-le. Ne soyez pas effrayés par les conditions d'utilisation et validez.
2. Dans le menu « Service » puis « Options », choisissez l'onglet « Language » et changez la langue pour le français si cela vous est nécessaire.
3. L'accueil vous propose l'utilisation d'un assistant (Wizard) : optez pour cette option, puis cliquez sur Suivant.
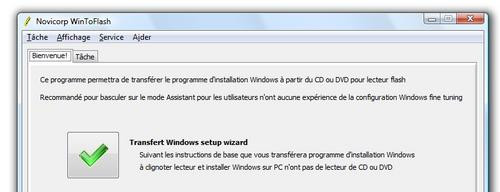
4. Sélectionnez, lors de l'étape suivante, la source des fichiers Windows ainsi que leur destination. Explorez alors votre ordinateur à la recherche de votre DVD de Windows 7 (ou de votre fichier iso monté par Virtual CloneDrive), d'une part, et de votre clé USB, d'autre part.
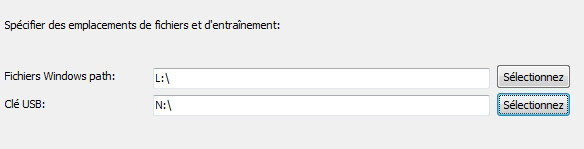
5. Cliquez ensuite sur « Suivant », acceptez la licence de Windows 7 et, après avoir pris note de l'avertissement qui vous apprend que votre clé va être formatée, lancez l'opération. Celle-ci devrait durer entre 10 et 15 minutes, selon les performances de votre clé USB.

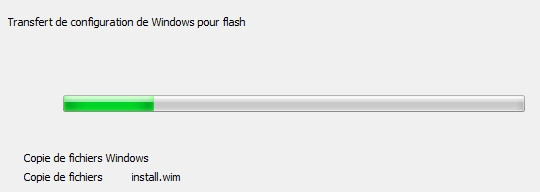
Etape 3 : Démarrez sur votre clé USB
Votre clé est maintenant prête ! Reste toutefois à s'assurer que votre ordinateur est bien capable de démarrer sur votre clé USB. Pour cela, appuyez sur la touche F8 au démarrage de votre ordinateur afin de profiter du choix du périphérique d'amorçage. Si vous avez branché votre clé avant la mise sous tension de votre machine, elle devrait alors apparaître dans la liste. Sélectionnez-la et observez le travail accompli ! Si votre BIOS ne propose pas un tel menu, appuyez sur la touche « Suppr » ou « F2 » au démarrage de votre machine, et cherchez dans le BIOS un menu contenant le mot « BOOT ». Vous devez alors vous débrouiller pour faire apparaître en premier périphérique votre clé USB. Pour de plus amples informations sur le sujet, n'hésitez pas à consultez notre guide du BIOS.
Enfin, avant de lancer l'installation de Windows 7, nous vous conseillons la lecture attentive de notre récent article : Windows 7, nos conseils pour préparer la mise à jour. Ce dernier vous expliquera tout ce qu'il faut savoir en terme de sauvegarde et de mise à jour de votre système d'exploitation.
Annexe : En cas de problème sous Vista
Dans certains cas bien précis, il est nécessaire de préparer votre clé à accueillir les fichiers système de Windows 7. Cette procédure est différente selon que votre système d'exploitation soit Windows Vista ou XP. Commençons par le premier. Nous allons user de l'utilitaire Diskpart inclus dans l'OS.
1. Dans le menu Démarrer de Windows, faites « Exécuter » puis tapez CMD. Validez.
2. Dans la nouvelle fenêtre, entrez « Diskpart » puis appuyez sur la touche Entrée.
3. Tapez ensuite la commande « list disk » et validez. Si vous n'avez qu'une seule clé USB connectée, une seule entrée devrait apparaître. Notez le numéro en début de ligne.
4. Saisissez alors « select disk X », où X est le numéro relevé à l'étape précédente. Validez.
5. La commande « clean » va vous permettre de nettoyer votre clé en supprimant toutes les partitions qui s'y trouvent. Saisissez-la et appuyez sur la touche Entrée.
6. Il vous faut maintenant recréer une partition : entrez « create partition primary » et terminez en validant.

7. Sélectionnez la partition nouvellement créée via la commande « select partition 1 ». Validez.
8. Élément important de cette préparation, il faut rendre cette partition active. Tapez simplement « active » et appuyez sur la touche Entrée.
9. Formatez cette partition en entrant « format fs=ntfs quick » puis en validant. Vous pouvez changer ntfs par fat32, la commande quick permettant de gagner quelques secondes en demandant un formatage rapide.
10. Enfin, assigner une unité à votre clé USB par la simple commande « assign ». Validez. Vous pouvez alors quitter diskpart en tapant « Exit » et en appuyant sur la touche Entrée. Votre clé est prête à accueillir les fichiers système de Windows 7.

Annexe 2 : préparez votre clé sous Windows XP

L'utilitaire diskpart existe également sous Windows XP, mais ne prend pas en charge les clés USB. Il va donc falloir activer votre partition différemment. Commencez par formater votre clé USB :
1. Dans votre Poste de Travail, sélectionnez votre clé et choisissez « Formater... » dans le menu contextuel (clic-droit).
2. Cochez l'option de formatage rapide, donnez un nom à votre clé (ici, Seven) et lancez la procédure.
3. Après quelques secondes, l'opération se termine et vous pouvez fermer cette fenêtre.
Il faut maintenant utiliser un petit logiciel pour rendre votre partition active. Voici comment faire :
4. Téléchargez l'utilitaire MBRWIZ dans notre logithèque. Notez qu'il existe une version 32 bits et une seconde pour système 64 bits.
5. Ce logiciel ne nécessite pas d'installation. Placez-le simplement dans un répertoire facile d'accès, comme le bureau.
6. Dans le menu Démarrer de Windows, faites maintenant « Exécuter » puis tapez CMD.
7. Là, placez-vous dans le répertoire « Bureau » via la commande « cd Bureau ». Validez.
8. Saisissez maintenant « mbrwiz /list ». Une liste de vos disques apparait, comprenant votre clé USB. Repérez bien le numéro indiqué après « Disk : » (1 dans notre cas).

9. Entrez alors la commande « mbrwiz /disk=X /active=1 » où X est le numéro relevé à l'étape précédente. Validez l'opération et répondant « Y » à la question qui suivra afin de rendre votre partition active. Votre clé est prête à accueillir les fichiers système de Windows 7.
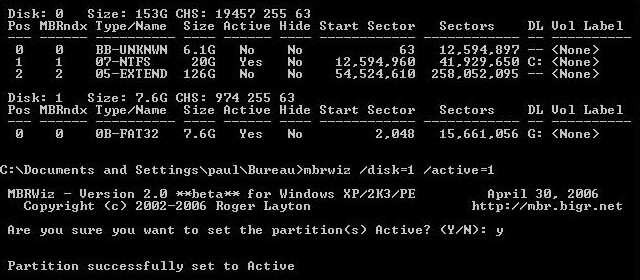
La clé USB, un meilleur média que le DVD pour l'installation ?

Installer Windows 7 depuis une clé USB est fort pratique dans le cas de l'utilisation d'un netbook. Mais cette astuce peut également avoir un autre avantage sur d'autres machines qu'un netbook : celui de la rapidité d'installation, du fait de l'utilisation de mémoire flash. Sur notre machine de test, nous n'avons mis que 11 minutes pour l'ensemble de la procédure avec notre Corsair Flash Voyager GT. Nous avons réalisé la même procédure en utilisant un DVD et le résultat est sans appel : 31 minutes. L'utilisation d'une clé USB est donc très avantageuse au niveau du temps d'installation, mais ce média a en plus le mérite de ne pas se rayer et d'être extrêmement compact.
Pour aller plus loin
Voici quelques articles dont la lecture pourra vous faire progresser dans le domaine :- Windows 7 : nos conseils pour préparer la mise à jour
- Windows 7 : le test
- Les astuces pour profiter au mieux de votre Eee PC
- Comparatif netbook : 14 modèles au banc d'essai
Télécharger Windows 7 USB/DVD Download Tool pour Windows.
