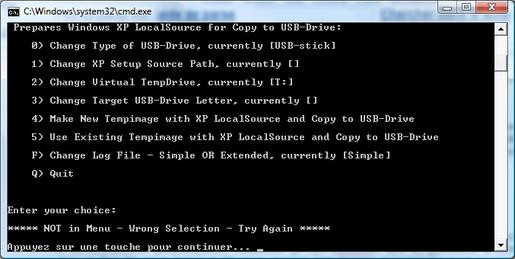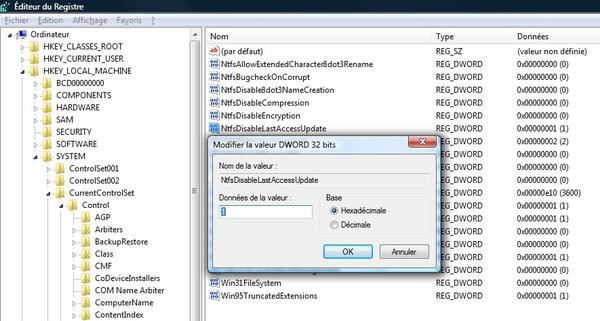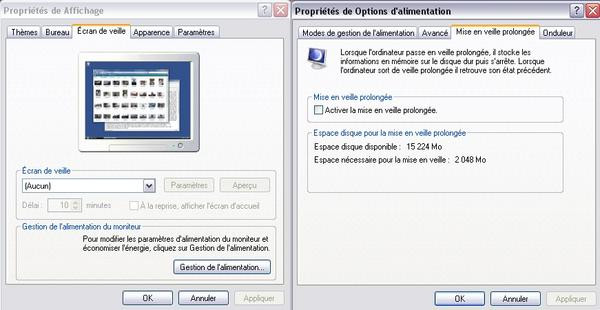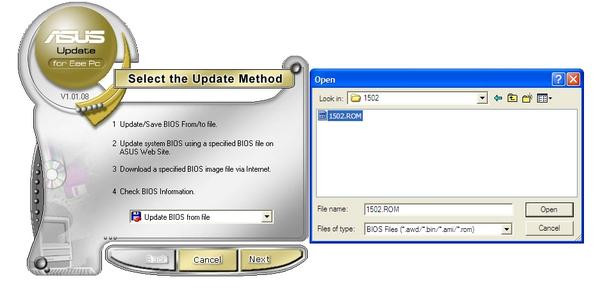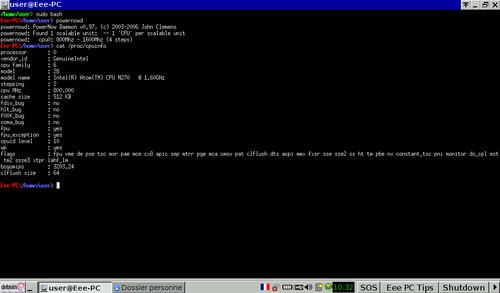0
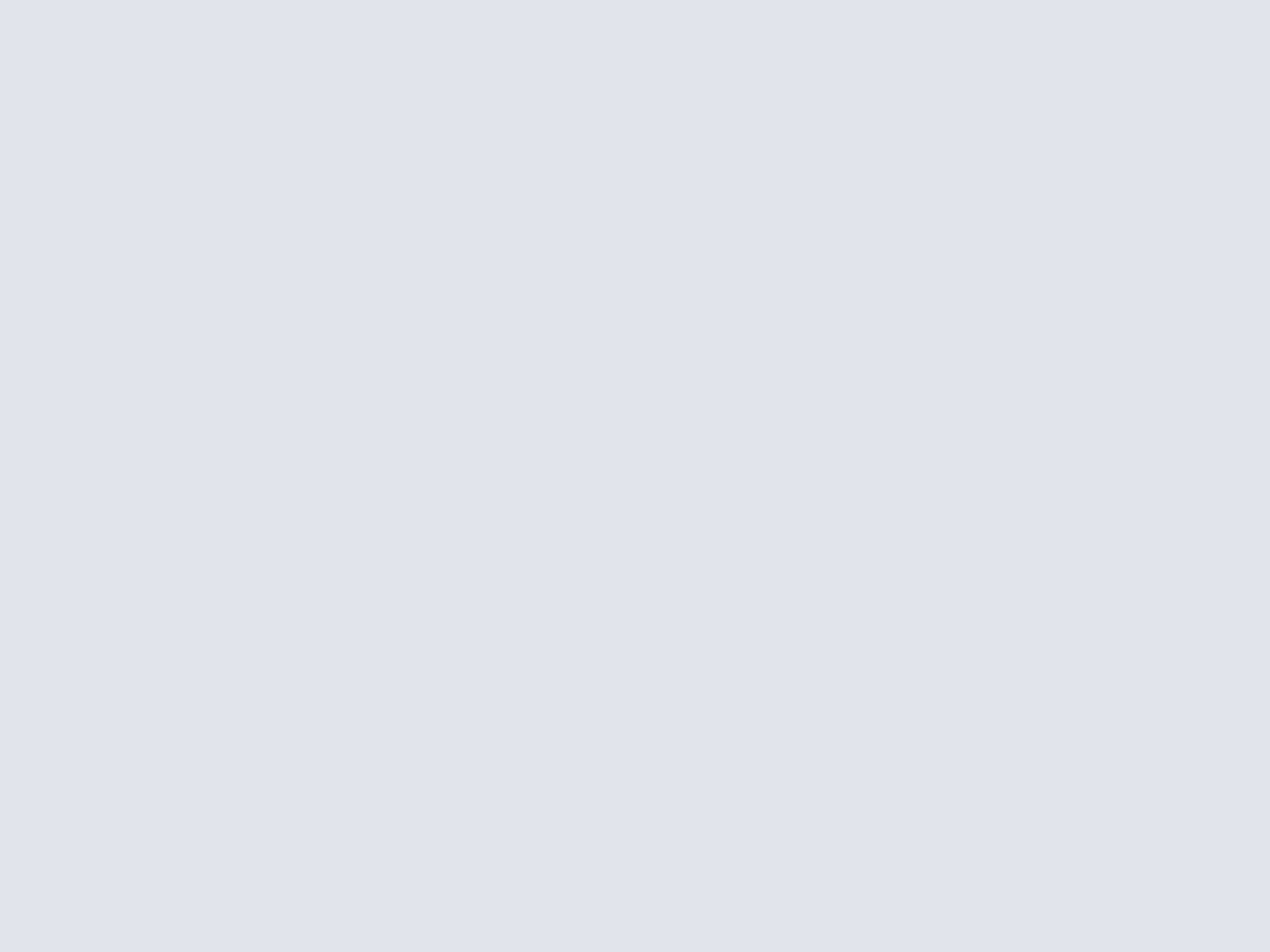
Aujourd'hui, nous allons détailler davantage ces astuces qui vont vous permettre d'utiliser votre Eee PC comme bon vous semblera. Si les différentes manipulations que nous allons décrire ici ne constituaient pas forcément une bonne idée au moment de la sortie du premier Eee PC, le modèle 901 que nous avons utilisé, équipé de son processeur Atom et de son giga de mémoire vive, s'est lui montré plus conciliant. Ces astuces restent toutefois valables quel que soit votre modèle, du 701 au 1000 en passant par les 900 et 901. Voici donc les astuces pour personnaliser l'interface du Eee PC sous Linux, comment installer des programmes supplémentaires sous Xandros, les clés pour mettre Windows XP dans votre petite machine, celles pour augmenter (légèrement) la fréquence de fonctionnement de son processeur et d'autres choses encore que nous vous laissons découvrir en parcourant les lignes de ce dossier.
Modifier le Xandros de votre Eee PC
Commençons simple : vous avez acheté un Eee PC sous Linux, l'interface d'Asus ne vous déplaît pas, mais vous vous sentez quelque peu limité. Sans toucher au Bios et sans manipulation très complexe, voyons comment vous pouvez vous sentir un peu plus maître de votre netbook.C'est par la console que tout commence
Il existe une façon simple d'augmenter considérablement et très simplement le nombre d'applications de votre interface Xandros. En effet, si vous appuyez simultanément sur les touches CRTL+ALT+T durant une session sous l'interface d'Asus, vous ouvrirez une console qui peut potentiellement vous permettre de faire à peu près ce que vous voulez. La première expérience de cette toute nouvelle liberté est d'utiliser l'utilitaire Tweakeee. Vous pouvez le télécharger à l'adresse suivante. Une fois copié dans votre répertoire personnel, faites un clic-droit sur ce fichier et choisissez l'entrée « Installer fichier DEB ». Puis ouvrez la fameuse console et entrez la commande tweakeee. Là, vous devriez voir apparaître quelques messages d'erreur. Pas de panique, il suffit d'entrer cette fois la commande fix_tweakeee (et le mot de passe tweak) pour que tout rendre dans l'ordre simplement. Enfin, saisissez de nouveau la commande tweakeee.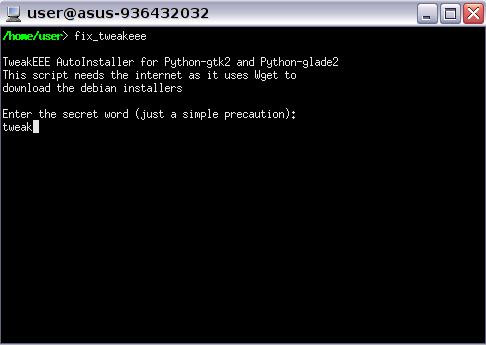
Tweakeee, contrôlez en profondeur votre Eee PC
Dès lors, la fenêtre (malheureusement en anglais) s'ouvre et va vous laisser disposer de multiples réglages tels que la possibilité d'afficher un menu complet, d'augmenter le nombre de bureaux virtuels (et les raccourcis pour y accéder) ou encore l'apparence des fenêtres ou de la barre d'onglets. Dans l'onglet « Configuration », vous pouvez modifier aussi des choses aussi diverses que les éléments inclus dans la barre des tâches, choisir la console par défaut, demander la mise en place d'un écran de veille visant à préserver l'autonomie de votre Eee PC ou encore activer ou désactiver la webcam sans avoir à aller faire un tour dans le Bios.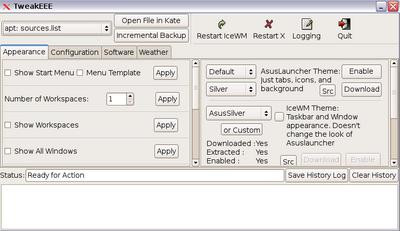
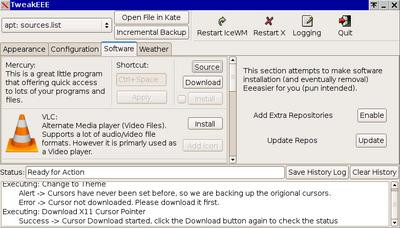
Autre gros avantage de ce petit utilitaire qui vous évite bien des lignes de commandes, l'onglet « Software ». Un logiciel très intéressant comme VLC est ici mis en avant et son installation devient un jeu d'enfant. De même pour The Gimp ou Mplayer, qui manquent cruellement à l'installation initiale. Au niveau des logiciels qu'il est possible d'installer sur votre distribution Linux, vous pouvez également, via Tweakeee, ajouter d'autres sources que celles présentes par défaut sur Xandros.
Plus anecdotique, le dernier onglet permet d'installer un module météo qui vous permettra de connaître le temps partout dans le monde, en choisissant les éléments à afficher et les unités.
Synaptic, ou comment installer plus de programmes
Si l'interface classique du Eee PC propose un module d'installation et de mise à jour dans l'onglet « Réglages », celui-ci est limité volontairement par Asus à quelques programmes spécifiques. Pour passer outre cette limitation, vous pouvez à nouveau utiliser la console, vous identifier en tant qu'administrateur (sudo bash) et entrer la commande synaptic. Là, un gestionnaire de paquets complet vous permettra de mettre vos programmes à jour, mais surtout d'en installer d'autres parmi un choix infiniment supérieur à celui donné par Asus. Un module de recherche est prévu et si vous êtes à l'aise avec le monde de Linux, vous pouvez même indiquer de nouvelles sources pour ouvrir encore plus grand le champ des possibles.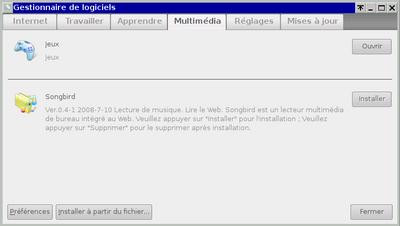

Avec Synaptic, vous pouvez installer autant de logiciels que vous le permet la taille de votre disque dur...
Sauvegarde, installation et réinstallation
Si, malgré les quelques astuces présentes en page précédente, vous ne vous faites pas à Xandros, il est toujours possible d'installer un autre système d'exploitation sur votre Eee PC.Installer quoi et depuis quel support ?
Évidemment, qui dit remplacer Linux dit souvent installer Windows. Nous verrons donc en détail comment installer Windows XP sur le Eee PC. Pourquoi pas Vista ? Le dernier OS de Microsoft est probablement un peu trop « lourd » pour pouvoir fonctionner sur un Eee PC, mais pourquoi pas... Il est également possible d'installer d'autres distributions Linux, et même Mac OS X et plus précisément Tiger, Leopard étant lui aussi trop gourmand pour le netbook d'Asus. Toutefois, la procédure d'installation de Tiger sur l'Eee PC est un peu plus complexe et, surtout, elle est interdite par Apple !
La seconde solution est un peu plus restrictive, mais tout aussi efficace, et consiste à installer un système d'exploitation à partir d'une clé USB ou d'une carte mémoire. Pour Linux, cela ne pose pas de souci, certaines distributions étant même prévues pour (nous vous conseillons à ce propos l'une des quatre versions suivantes, toutes adaptées à l'Eee PC : eeeXubuntu, DebianEeePC, Eeedora ou Arch Linux). Pour Windows, la tâche est un peu plus complexe, mais se fait sans trop de difficultés et est parfaitement légale. C'est cette procédure que nous détaillerons en page suivante.
Enfin, il est possible d'installer Windows XP via le réseau, le Eee PC étant capable de booter dessus. Toutefois, cette procédure est de loin la plus complexe et pas la plus rapide, c'est pourquoi nous ne ferons que l'évoquer. Si vous souhaitez plus d'informations sur le sujet, ce lien pourra vous être utile.
Pas convaincus par les changements ? Réinstallez Xandros !

Si toutefois cette procédure ne fonctionnait pas, vous pouvez toujours utiliser le DVD de restauration fourni par Asus : il suffit de connecter un lecteur DVD à votre Eee PC (selon les solutions expliquées plus haut), d'insérer le DVD d'Asus et de lancer votre netbook. L'installation s'effectuera automatiquement et en quelques minutes, vous aurez récupéré un Eee PC, là encore, comme au premier jour.
Si en revanche vous ne possédez pas de lecteur DVD externe, vous pouvez également mettre le support d'Asus dans le lecteur optique d'un autre ordinateur et lancer l'outil de restauration d'Asus. En choisissant « Utilitaires » et « Utilitaire Flash USB Linux Asus », vous pourrez alors installer l'image de Xandros sur une clé USB (qui devra avoir une capacité minimale d'un gigaoctets et être vierge de tout contenu) et par la suite réinstaller Xandros par ce biais sur votre Eee PC.
Enfin si vous ne possédez pas le DVD d'Asus en question (et malheureusement, c'est souvent le cas), vous pouvez le télécharger à divers endroits du Net, et notamment sur media.ismaya.fr, www.fabcool.net ou sur www.tododo.com. Rien sur le site d'Asus en revanche...
Remarque : il est également possible, soyons fous, d'installer plusieurs systèmes d'exploitation sur votre Eee PC. Nous vous renvoyons pour cela vers notre article sur la cohabitation entre Windows, Linux et Mac OS.
Sauvegarder votre Eee PC

La première étape consiste tout d'abord à créer une clé USB avec une distribution Linux. Peu importe votre choix, toutes conviennent pour le travail que nous avons à faire ici. Pour créer la clé, il vous suffit de télécharger un Live CD Linux, de le décompresser et de copier les fichiers à la racine de votre clé préalablement formatée. Notez que si vous avez une clé d'assez grande capacité et que vous savez correctement la partitionner, la clé Linux peut également être la clé de sauvegarde.
Démarrez alors votre Eee PC sur cette clé : le système se lance. Branchez le périphérique amovible destiné à accueillir votre sauvegarde. Ouvrez l'explorateur de fichiers et rendez-vous (pour une distribution Mandriva, par exemple) dans le dossier /mnt. Vous devriez ici retrouver tous les supports qui sont branchés à votre Eee PC : le disque Linux, celui ou ceux du Eee PC et le disque prévu pour la sauvegarde. Repérez les noms de ces différents supports.
Admettons que votre disque Eee PC soit le sda et que le disque destiné à la sauvegarde soit le sdb. Ouvrez une console et tapez, au choix, les commandes suivantes :
cat /dev/sda> /mnt/sdb/Sauvegarde.img ou
dd if=/dev/sda of=/mnt/sdb/Sauvegarde.img
dd if=/dev/sda of=/mnt/sdb/Sauvegarde.img
Cette opération peut prendre plusieurs dizaines de minutes, mais vous assure une copie conforme de votre disque. Évidemment, il faut éviter au maximum d'effectuer quelque opération que ce soit pour ne pas corrompre l'image en cours de création. L'opération inverse (restauration) est également possible selon une méthode très similaire :
cat /mnt/sdb/Sauvegarde.img> /dev/sda ou
dd if=/mnt/sdb/Sauvegarde.img of=/dev/sda
dd if=/mnt/sdb/Sauvegarde.img of=/dev/sda
Installer Windows XP
Si l'interface Xandros modifiée par Asus a le mérite d'être accessible, certains peuvent préférer l'environnement probablement familier qu'est Windows. Est-il possible d'installer l'OS de Microsoft sur un Eee PC sous Linux ? Si vous suivez les étapes suivantes, vous y arriverez sans aucun problème !De quoi avons-nous besoin tout d'abord ? Si vous avez en votre possession un lecteur DVD externe, vous êtes très chanceux et pouvez tout à fait vous passer de ce tutoriel. Pour les autres, vous aurez besoin d'une clé USB d'un gigaoctet minimum, vierge de tout contenu auquel vous tiendriez, d'un CD de Windows XP SP2 Professionnel et de quelques petits utilitaires que le site eeepc.fr a eu l'excellente idée de regrouper dans un fichier zip que vous trouverez sur la page en question. Décompressez ce fichier nommé eeepcfr.zip et parcourez-le.
Préparation de la clé USB
La première étape consiste à exécuter le script usb_prep8.cmd et à introduire votre clé USB dans l'un de port de votre ordinateur. Dès lors, appuyez sur la touche Entrée : PeToUSB se lance. Veillez à ce que votre clé soit bien reconnue et à ce que les cases « Enable Disk Format », « Quick Format » et « Enable LBA (FAT16X) » soient bien cochées. Cliquez alors sur « Start » et validez à chaque question de Windows.Laissez PeToUSB ouvert le temps d'exécuter le second script, xp2usb.bat, qui vous demande d'entrer la lettre de l'unité correspondant à votre clé USB. Un petit tour par le Poste de Travail devrait vous apporter facilement cette information. Saisissez alors la lettre en question et validez. Fermez alors PeToUSB.
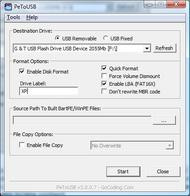
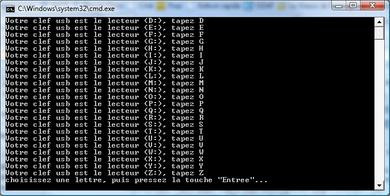
Laissez ouvert PeToUSB le temps d'exécuter xp2usb.bat
Copie des fichiers dans la clé
Il doit subsister une fenêtre de commande en ligne, issue de l'exécution du premier script. Voici venu le moment d'insérer dans votre lecteur CD votre Windows XP SP2 Professionnel. Dans la fenêtre usb_prep8.cmd, choisissez le menu 1, validez et indiquez l'unité dans laquelle se trouve votre CD et validez encore (nul besoin ici de naviguer dans l'arborescence du CD). Optez ensuite pour le menu 2 et saisissez une lettre ne correspondant à aucun lecteur, U, X ou Z par exemple, et validez. Lors de l'étape suivante, vous allez devoir indiquer l'unité de votre clé USB ; choisissez le menu 3 et entrez la lettre correspondante. Enfin, après avoir indiqué la source (votre CD) et la destination (la clé), il reste à lancer la copie des fichiers. Le menu 4 vous servira à cela. Validez, patientez quelques minutes et répondez « Oui » aux fenêtres qui s'ouvriront en fin de copie.L'installation à proprement parler
Maintenant paré de Windows sur votre clé USB, il reste à rendre votre Eee PC capable de démarrer sur cette clé. Au démarrage de votre netbook, appuyez sur la touche Echap jusqu'à obtenir un boot menu et choisissez votre clé USB comme périphérique de démarrage. Durant cette première phase d'installation, choisissez « TXT Mode Setup Windows XP » et veillez à ne pas débrancher votre clé de l'Eee PC. Vous arriverez alors à un outil qui devrait vous indiquer quatre partitions différentes. Supprimez-les pour en créer une seule et procédez à l'installation.Après le redémarrage de l'Eee PC vient la seconde phase d'installation. Laissez l'ordinateur démarrer sur la clé USB et choisissez cette fois « GUI Mode Setup Windows XP ». L'installation s'achèvera normalement et vous pourrez alors retirer votre clé USB et démarrer votre Eee PC sous Windows XP. Rendez-vous ensuite sur le site d'Asus pour télécharger les pilotes de votre modèle.
Le cas de Vista
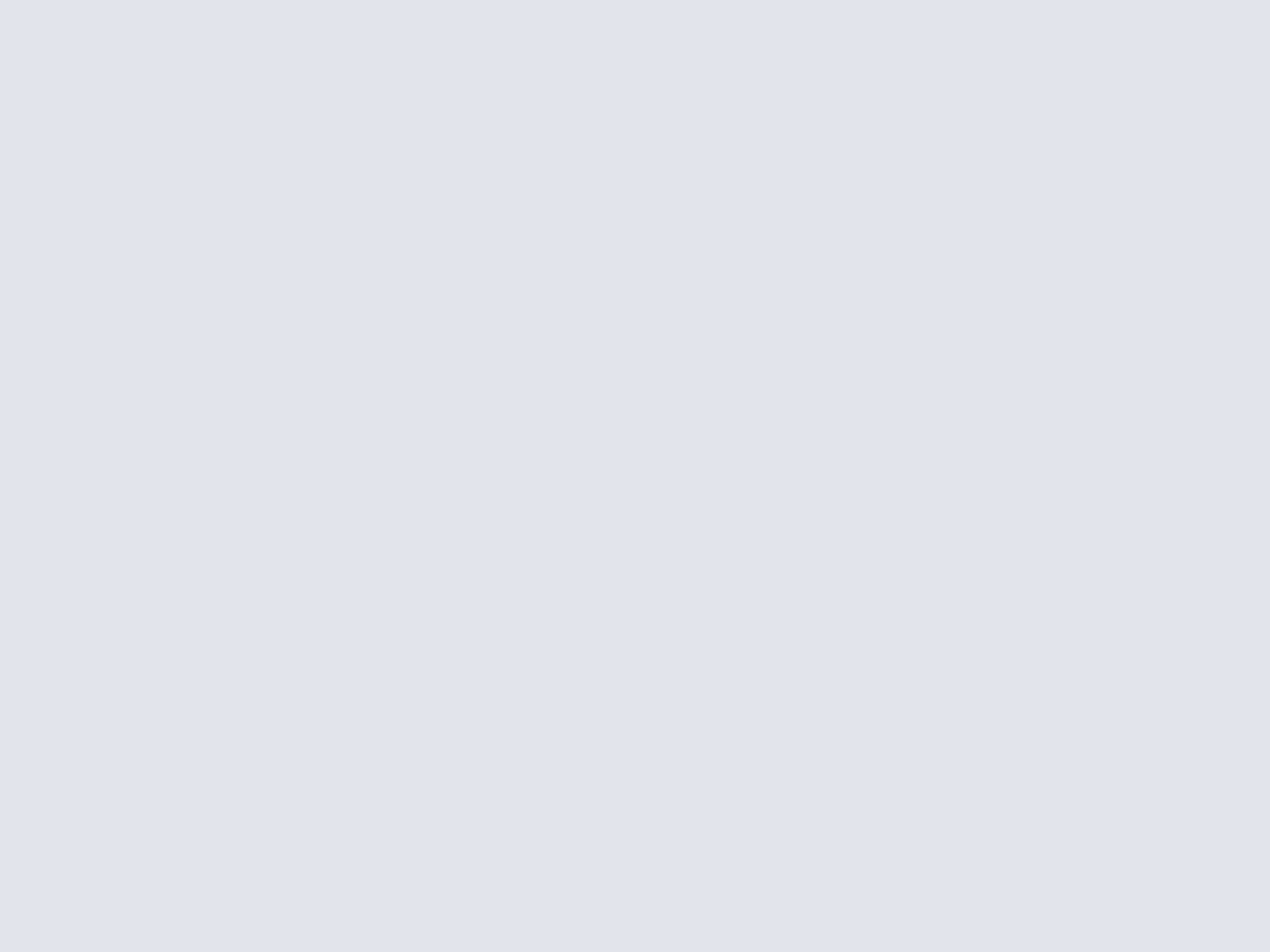
Quelques astuces sous XP
Si vous vous êtes laissés tenter par l'installation de Windows XP, vous pourriez également avoir envie de succomber aux petites astuces que nous allons distiller ici. Elles ont toutes pour unique but d'optimiser le fonctionnement de l'OS de Microsoft sur l'Eee PC.Alléger Windows XP
Sans aller jusqu'à dire que certains composants de Windows vous sont inutiles, il se pourrait que vous ne souffriez pas trop de l'absence de quelques-uns d'entre eux. Le but est clair : alléger le système pour le rendre à la fois plus digeste et moins volumineux.Pour cela, vous pouvez par exemple utiliser un logiciel comme XPlite. Lancez ce logiciel et rendez-vous dans l'onglet « Add/remove Components ». Là, vous pouvez décocher un certain nombre de cases (toutes ne sont pas accessibles avec cette version gratuite) afin d'alléger ai maximum votre système. Si chacun est libre d'adapter ses choix par rapport à ses besoins, nous vous conseillons tout de même la sélection suivante, qui conviendra au plus grand nombre :
- Décochez la case « Accessibility » dans son ensemble ;
- Pour les accessoires, ne conservez que la calculatrice, NotePad, Paint et Wordpad ;
- Enlevez tous les Jeux et décochez la case « Internet Information Services » ;
- Dans multimédia, vous pourrez vraisemblablement vous passer de Windows Movie Maker ;
- Dans « Operating System Options », décochez Windows Tour et Search Assistant ;
- Dans « Server components », puis « Indexing Service Language Ressources », ne conservez que le français.


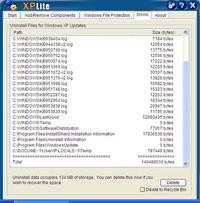
XPlite permet de faire un ménage rapide dans les composants installés par défaut sous XP
Pour ceux d'entre vous qui sont des utilisateurs plus avancés, vous pouvez tout à fait utiliser nLite afin de créer votre propre installation. La procédure est plus longue et un peu plus complexe que celle décrite ici, mais a l'avantage d'effectuer le « nettoyage » de Windows avant l'installation sur le Eee PC. Cette dernière est ainsi accélérée, tout comme la copie des logiciels sur la clé USB. Si vous êtes intéressés par cette procédure (nLite est en français, qui plus est), n'hésitez pas, elle vous donnera sans aucun doute des résultats très intéressants.
Dans le but d'accélérer encore davantage le fonctionnement de Windows, vous pouvez également désactiver la mise en index en effectuant un clic-droit sur votre disque local C: et en sélectionnant Propriétés. Là, en bas de la fenêtre, décocher l'autorisation d'indexation et appliquer la modification à l'ensemble des dossiers et sous-dossiers de votre disque.
Vous pouvez également empêcher le système de fichier NTFS de stocker la dernière date d'accès aux fichiers de votre disque, ce qui va accélérer le temps d'accès à ces fichiers. En revanche, les recherches seront plus longues. Pour cela, il va vous falloir éditer la fameuse base de registre en tapant regedit dans la commande Exécuter du menu Démarrer. Cherchez la clé HKEY_LOCAL_MACHINE\SYSTEM\CurrentControlSet\Control\FileSystem et faites un clic-droit dans la zone des clés pour faire apparaître le menu contextuel. Là, ajoutez une nouvelle entrée de type DWORD dont le nom est "NtfsDisableLastAccessUpdate" et attribuez-lui la valeur 1.
Gagnez de l'espace !
S'il est possible d'ajouter de l'espace via le lecteur de cartes de l'Eee PC, il n'est tout de même pas conseillé de remplir le disque principal. C'est pourquoi un petit ménage dans votre installation peut rapidement devenir nécessaire. Pour cela, plusieurs possibilités :- Désactivez le fichier de pagination (le fameux pagefile.sys) qui peut prendre une place importante. Pour cela, utilisez le Touche Windows + Pause pour accéder aux propriétés du système. Là, rendez-vous dans l'onglet Avancé, puis dans les options des performances. Placez-vous dans l'onglet Avancé une fois de plus et cliquez sur le bouton « Changer » du cadre Mémoire Virtuelle. Dans la fenêtre qui vient de s'ouvrir, cochez « Aucun fichier d'échange » et validez. Cette manœuvre, si elle peut vous faire gagner plusieurs centaines de Mo, est toutefois à déconseiller aux personnes dont les Eee PC ne possèdent que 512 Mo de mémoire vive.
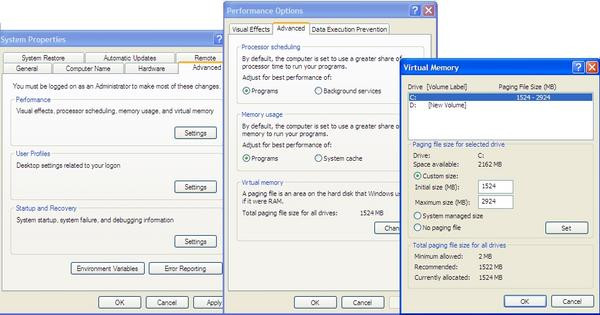
Désactiver le fichier de pagination peut faire gagner 1,5 Go à ceux qui possèdent 1 Go de mémoire vive
- Désactivez la mise en veille prolongée : pour effectuer cette opération, faites un clic droit sur le bureau et sélectionnez le menu Propriétés. Là, rendez-vous dans l'onglet Écran de veille et puis dans la Gestion de l'alimentation. Enfin, placez-vous dans l'onglet Mise en veille prolongée et désactivez cette option.
- Désactivez la restauration du système : évidemment, ce choix comporte un risque certain, puisqu'il ne vous sera plus possible de restaurer votre système si celui-ci devient instable. Toutefois, cette opération peut vous faire gagner un espace conséquent. Un bon compromis consiste peut être à allouer une petite partie de votre disque dur pour la restauration sans la désactiver complètement.
- Supprimez les fichiers d'installation : Windows conserve certains fichiers après l'installation initiale ou celle des patchs de mise à jour. Ces fichiers ne vous sont pas vraiment utiles, même si leur suppression vous empêchera tout retour en arrière. Pour supprimer les fichiers d'installation tout d'abord, rendez-vous dans le répertoire C:\Windows et prenez soin de rendre visible les fichiers cachés (via le menu Outils, Options des dossiers, Affichage et Afficher les fichiers et dossiers cachés). Là, supprimer tous les dossiers dont le nom est inscrit en bleu.
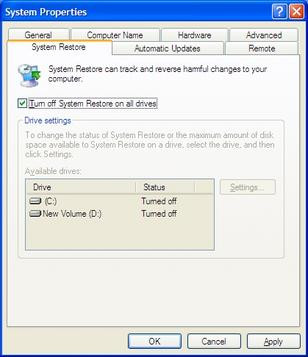
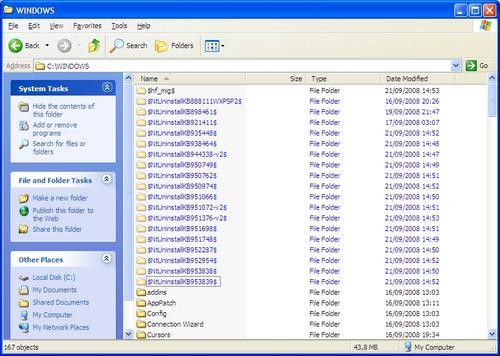
Supprimez la restauration du système et les fichiers d'installation pour gagner un peu de place
- Supprimer le cache d'installation : dans la même optique que la manipulation précédente, nous allons tenté de gagner un peu de place en supprimant le cache d'installation. Pour cela, utilisez le raccourci Touche Windows + R et entrez la commande net stop wuauserv, qui aura pour effet de stopper le service de mise à jour automatique de Windows et de donner accès aux fichiers que l'on cherche à supprimer. Ces derniers sont les suivants :
- "C:\WINDOWS\SoftwareDistribution\DataStore\DataStore.edb"
- Le contenu de "C:\WINDOWS\SoftwareDistribution\DataStore\Logs"
- Le contenu de "C:\WINDOWS\SoftwareDistribution\Download"
Quelques autres astuces pratiques
Si l'espace de stockage est l'un des problèmes majeurs sur un Eee PC, il est d'autres petits soucis qu'il est parfois facile de corriger. Le temps mis par Windows pour s'éteindre, par exemple, peut être corrigé par l'excellent SuperFast Shutdow. Ce dernier saute quelques étapes de l'extinction traditionnelle du système pour accélérer de façon significative le processus. Au final, là où Windows met 23 secondes, lui n'en met que 9.Autre préoccupation majeure, les problèmes d'autonomie. Même si les batteries 6 cellules qui équipent certains Eee PC sont redoutables d'autonomie, rien ne vaut la lecture de notre dossier « Comment prolonger la batterie d'un ordinateur portable » pour éviter un maximum d'avoir à brancher votre Eee PC.



Il est tout à fait possible de partager votre lecteur DVD entre votre ordinateur et le Eee PC via le réseau local
La seconde possibilité pour simuler la présence d'un lecteur optique est d'utiliser le réseau local de votre installation. Sur votre ordinateur de bureau, cliquez bouton de droite sur votre lecteur et choisissez Partage et sécurité. Là, cochez la case Partager ce dossier sur le réseau et indiquer un nom de partage, si possible sans espace et sans accents. Enfin, depuis le menu Démarrer, cliquez sur Exécuter et entre cmd, puis ipconfig. Trouvez la ligne Adresse IPv4 et notez l'adresse en question. Passez maintenant sur votre Eee PC connecté au réseau (via Wi-Fi ou Ethernet) et rendez-vous dans le Poste de travail. Dans le menu Outils, cliquez sur Connecter un lecteur réseau, puis à la ligne Dossier, indiquer \\adresse-IP-pc-bureau\nom-du-partage. Si par exemple l'IP de votre ordinateur de bureau est le 192.168.0.1 et le nom de votre partage DVD, vous devrez entrer l'adresse suivante : \\192.168.0.1\DVD. Si vous insérez un CD ou un DVD dans le lecteur de votre PC de bureau, il sera donc accessible dans le poste de travail de votre Eee PC, si bien sûr il est connecté au réseau.

Et en dehors des OS ?
Nous l'avons vu, il est possible d'améliorer nettement votre Eee PC, soit en personnalisant l'interface Xandros d'origine, soit en installant Windows XP accompagné de quelques modifications qui feront de votre Eee PC un autre netbook. Cependant, il n'y a pas qu'au niveau logiciel que l'on peut transformer le netbook d'Asus. L'aspect matériel de la bête peut lui aussi être remanié, comme nous allons le voir tout de suite.Les quelques options du Bios
Commençons par le Bios, véritable centre névralgique de l'ordinateur avant le lancement du système d'exploitation. Si celui dont est doté le Eee PC est loin de proposer toutes les options que peut contenir celui d'une carte mère classique, certains points peuvent tout de même être évoqués. C'est le cas de l'activation des périphériques intégrés par exemple, comme la webcam ou la prise Ethernet. Vous accéderez à ces options en pressant la touche F2 au démarrage du Eee PC. L' élément de configuration le plus intéressant est sans conteste l'onglet « Advanced ». Le menu « Onboard Devices Configuration » qu'il contient permet d'activer (ou de désactiver) les connexions Ethernet, Wi-Fi ou Bluetooth ou encore la webcam. Autre menu de cet onglet, « CPU Configuration » permet lui d'activer ou de désactiver l'Hyper Threading (que nous vous conseillons de laisser activé), mais également la technologie Intel SpeedStep. Choisissez Enabled pour cette option si vous souhaitez que la fréquence de votre processeur s'adapte à sa charge, ce qui diminue l'émanation de chaleur et donc les nuisances sonores (lorsque le dégagement de chaleur devient plus important, la vitesse du ventilateur augmente).
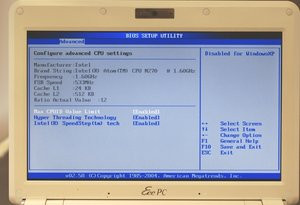
L'onglet Advanced du Bios contient les seuls paramètres de configuration auxquels il vous faudra accéder
Comment flasher le Bios de l'Eee PC
Si l'on évoque le Bios, on peut également évoquer sa mise à jour, le fameux flashage du Bios. Cette opération se déroule facilement, grâce à l'utilitaire qu'Asus fournit et qui est disponible sur la page de téléchargement d'Asus, tout comme les dernières mises à jour du Bios. Téléchargez ces deux éléments, installez l'ASUS Update Utility et choisissez de mettre à jour le Bios à partir du fichier rom que vous avez téléchargé.Sous Linux, si vous n'avez pas modifié l'interface d'Asus, vous trouverez dans l'onglet Settings un menu Add/Remove Software qui vous permettra de mettre à jour le Bios très facilement. Si vous êtes passés en mode avancé comme décrit dans la première page de ce dossier, une petite ligne de commande sera nécessaire :
- sudo /usr/sbin/biosupdate.pl -install http://update.eeepc.asus.com/bios/901-ASUS-1301.zip
Enfin, il existe une dernière méthode encore plus simple qui fonctionne sous le Eee PC 901 : téléchargez le dernier Bios (par exemple 1502.rom), renommez-le 901.rom puis placez-le sur une clé USB. Démarrez votre Eee PC sur cette clé USB et appuyez sur les touches ALT et F2 au moment du démarrage : la procédure devrait se lancer (et se passer) sans souci.
Et l'overclocking ?
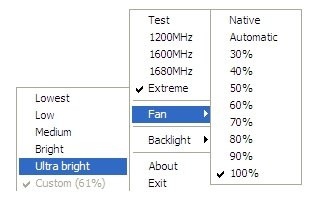
L'Eee PC possède un processeur Intel Celeron ou Atom respectivement cadencés à 630 MHz et 1,6 GHz, qu'il est tout à fait possible d'overclocker. Cela signifie que l'on peut demander à la puce de tourner à une fréquence d'horloge supérieure à celle préconisée par le constructeur. Si cette manœuvre est à effectuer à vos risques et périls, ces derniers sont tout de même moins nombreux qu'auparavant. Sous Windows, c'est sans doute le programme Eeectl qui va vous offrir le plus de liberté et de fonctionnalités. Il va vous permettre de moduler la luminosité de votre écran de façon plus poussée que ne l'offre l'interface initiale. Il donne également accès au réglage de la vitesse du ventilateur, que nous vous conseillons toutefois de laisser sur Automatic. Mais surtout, Eeectl autorise l'overclocking à la volée de votre Eee PC, à partir de réglages que vous êtes libres de choisir. Pour cela, il vous faudra éditer un fichier (eeetcl.ini) et indiquer les différentes modes auxquels vous souhaitez avoir accès. Ainsi, si vous désirez avoir 5 modes de configuration de votre processeur, il faudra remplacer la ligne qui commence par Speed.Profiles par la suivante :
- Speed.Profiles = 70,100,0,Test; 50,100,0,Low; 70,100,0,630MHz; 85,100,0,765MHz; 100,100,1,900MHz;
- Speed.Profiles = 30,166,0,Test; 36,166,0,1200Mhz; 48,166,1,1600Mhz; 50,176,1,1680Mhz; 55,180,1,Extreme;
Sous Linux, les choses sont un peu plus complexes. La méthode la plus simple consiste probablement à entrer les commandes suivantes dans une console :
sudo bash
apt-get install powernowd
apt-get install powernowd
Ces lignes permettront à votre Eee PC d'ajuster la fréquence du processeur selon la charge qu'il aura à supporter. Si vous voulez activer cette fonction lors d'une future session, il vous reste donc à saisir powernowd en ayant pris soin de vous identifier en tant qu'administrateur (sudo bash). Ainsi, un Eee PC équipé d'un Celeron verra sa fréquence varier de 630 à 900 MHz, et l'Atom d'un Eee PC 901 pourra lui évoluer de 800 à 1600 MHz. En ce qui concerne l'overclocking à proprement parler, il s'avère un peu plus délicat que sous Windows, et nous ne ne sommes pas parvenus à obtenir des résultats très convaincants.
Changer le matériel de l'Eee PC
Enfin, la dernière façon d'apporter des modifications à votre Eee PC -et probablement la plus radicale- est de le transformer physiquement. La mémoire vive, la batterie et même le disque dur sont toutes des pièces que vous pouvez changer ou ajouter. Une restriction toutefois sur le modèle 901 par exemple : le système est par défaut installé sur un disque SSD de 4 Go. Vous ne pouvez bien entendu installer Windows (ou Linux) sur un autre disque, mais vous ne pouvez malheureusement pas ajouter les deux unités pour n'en faire plus qu'une. Autre remarque d'importance : si ouvrir le capot de votre Eee PC ne fait pas obligatoirement sauter la garantie de l'appareil, prenez toutefois garde à ce que vous faites !- Quelques articles dont la lecture pourrait vous intéresser :
- Asus Eee PC 4G : le portable à 299 euros en test
- Le monitoring, Speedfan et les autres
- Multi boot : les astuces pour Windows, Linux et Mac
- Venez discuter de cet article dans le forum !
Télécharger ASUS Update Utility pour Windows.