| Il y a, en informatique, de nombreuses manipulations jugées on ne peut plus simples par l'utilisateur averti. Pour autant, il a bien fallu un jour apprendre à les effectuer ! Sous la forme de fiches pratiques, nous offrons à ceux qui font leurs débuts aujourd'hui un document synthétique pour réaliser l'une ou l'autre de ces tâches élémentaires. Les plus aguerris de nos lecteurs pourront également profiter de ce nouveau service pour rediriger les demandes d'aide qui leur sont adressées. |

Fiche pratique : Comment manipuler une image-disque
Une image-disque est la copie brute d'un media comme un DVD, par exemple. Il en existe de très nombreux formats, en fonction du logiciel utilisé pour la créer. Comment, dès lors, lire n'importe lequel de ces fichiers sans posséder l'ensemble des programmes en question ? Voilà une méthode qui vous permettra d'extraire, de modifier et de graver n'importe quelle image.IsoBuster, tout d'abord, est capable de traiter un nombre extrêmement important de formats de fichiers-image et se veut particulièrement simple d'utilisation. Vous allez ainsi pouvoir convertir pas moins de 31 types d'images différents vers le standard iso. Vous pourrez ensuite modifier ce fichier fraîchement créé grâce à Virtual Clone Drive. Enfin, BurnAware Free Edition vous permettra de graver vos données, avant ou après les éventuelles modifications.
Etape 1 : Ouvrir votre fichier avec IsoBuster
La première étape va nous permettre de nous défaire du problème lié au format de l'image. IsoBuster va en effet générer un fichier iso à partir de n'importe quel fichier image parmi des 31 formats listés sur l'image suivante.
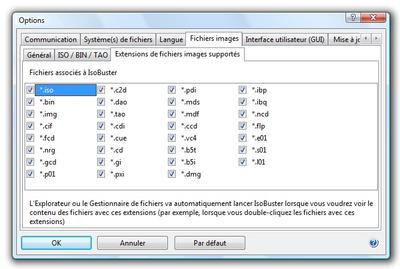
1. Téléchargez et installez IsoBuster. Notez que le logiciel vous propose l'utilisation d'une barre d'outils additionnelle. Libre à vous de décocher les cases correspondantes.
2. Dans le menu « Fichier », choisissez « Ouvrir le fichier image » et parcourez votre disque dur à la recherche du fichier en question. La structure de l'image apparaîtra alors dans la partie gauche de la fenêtre.
3. Cliquez alors sur le haut de cette arborescence et choisissez la première entrée du menu contextuel « Extraire ... ».
4. Sélectionnez le répertoire cible dans lequel votre fichier iso va être créé et lancez la procédure.


La durée de cette étape dépend de la vélocité de votre machine. Une fois effectuée, vous êtes en possession d'un fichier iso que vous pouvez manipuler sans mal avec d'autres logiciels.
Etape 2 : Graver votre image avec BurnAware Free Edition
Si votre souci était simplement de sauvegarder le contenu de votre image sur un support optique, BurnAware Free Edition va vous y aider. Voici comment :
1. Téléchargez et installez BurnAware Free Edition.
2. Selon la taille de votre image, sélectionnez l'onglet CD ou DVD.
3. Choisissez ensuite le lien « Graver une image ».
4. Parcourez vos répertoires à la recherche de l'image précédemment créée et lancez la gravure en cliquant sur le bouton rouge placé dans le coin supérieur droit de la fenêtre.
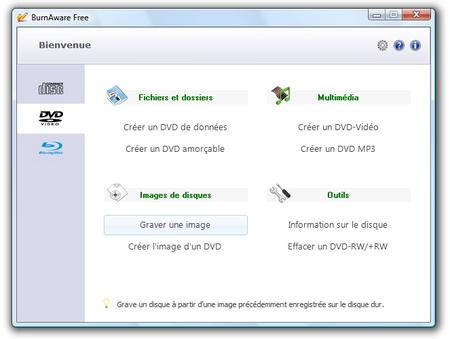

Etape 3 : Monter votre image avec Virtual Clone Drive
Dans le cas où vous souhaitez utiliser l'image ou la modifier, vous pouvez la « monter » dans un lecteur virtuel avec Virtual Clone Drive. La procédure à suivre est la suivante :
1. Téléchargez et installez Virtual Clone Drive. Celle-ci nécessite la mise en place de pilote qu'il vous faudra accepter.
2. Parcourez vos répertoires à la recherche de l'image iso crée en étape 1.
2. Faites un clic-droit sur votre fichier et sélectionnez l'entrée « Monter ... » dans le menu contextuel.
4. Rendez-vous dans votre Poste de Travail. Les fichiers contenus dans l'image sont maintenant accessibles via un lecteur virtuel.
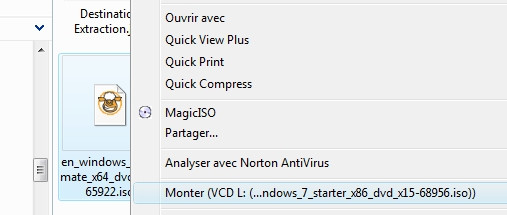
Vous pouvez dès lors les copier vers un autre répertoire afin de les modifier. N'oubliez pas de démonter votre image en fin d'opération via l'icône placée en zone de notification.
Pour aller plus loin
Voici quelques articles dont la lecture pourra vous faire progresser dans le domaine :- Top des solutions de gravure et sauvegarde de disques
- Sauvegarde et restauration par image-disque : guide
Télécharger Virtual CloneDrive pour Windows.
