Pourquoi utiliser FileZilla ?
FileZilla est un logiciel open-source proposant un client FTP 100 % gratuit (ainsi qu'un serveur FTP). Très facile à utiliser, il permet de configurer rapidement une connexion à un serveur, tout en laissant la possibilité d'accéder à des paramètres plus poussés.
Connexion simple et rapide
La connexion à un serveur a été pensée pour être la plus simple possible : il vous suffit d'utiliser la barre de connexion rapide. Saisissez d'abord l'adresse du serveur dans le champ “hôte” de la barre (ex : “nomdusite.com”) ; dans le cas d'un serveur SFTP, commencez l'adresse par “sftp://”.
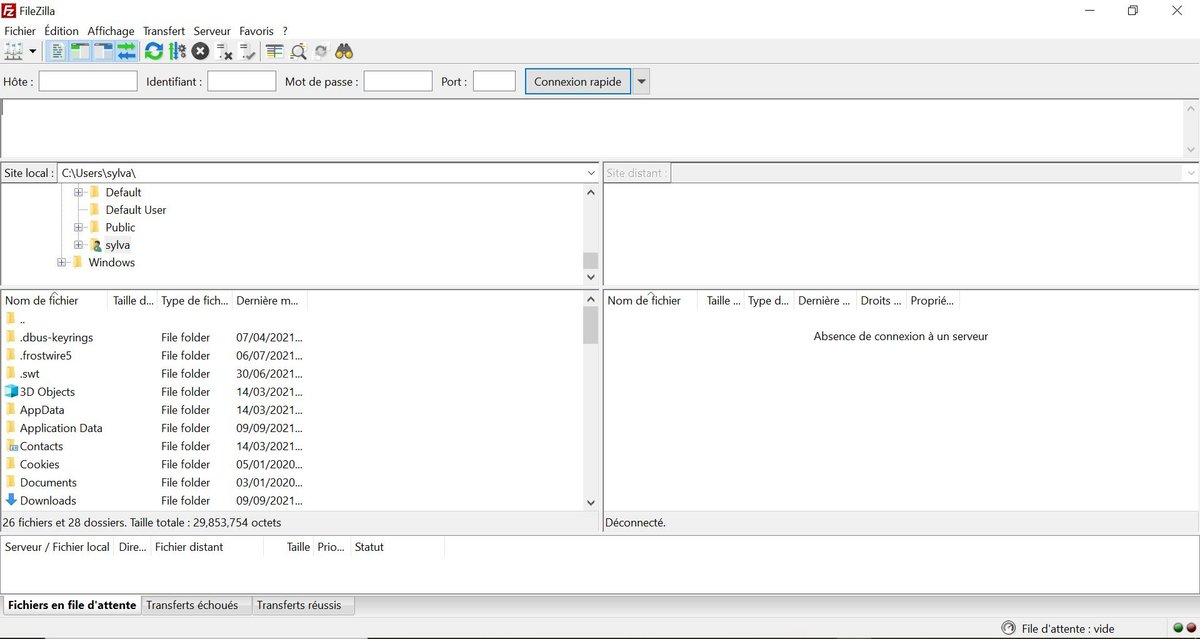
Entrez ensuite le port du serveur dans le champ “port” s'il ne s'agit pas du port par défaut (21 pour FTP, 22 pour SFTP). Si un nom d'utilisateur / mot de passe est requis, saisissez-le dans les champs correspondants, sinon la connexion anonyme par défaut sera utilisée. Cliquez sur “Connexion rapide” ou appuyez sur la touche Entrée pour vous connecter au serveur.
Cette fonctionnalité est, comme son nom l'indique, un outil de connexion rapide, il est donc limité sur certains points, tels que la sauvegarde des serveurs. Pour une configuration plus complète, Filezilla met à votre disposition le Gestionnaire de Sites, dans lequel vous pourrez stocker toutes vos connexions et gérer les paramètres de transfert.
Navigation sur le serveur
Une fois la connexion établie, une liste de fichiers et de dossiers apparaîssent sur le côté droit de la fenêtre principale. Dans la partie supérieure, vous trouverez le nom du dossier distant actuel, sous lequel se trouve la liste du contenu présent. En dessous, vous verrez l'arborescence du dossier distant.
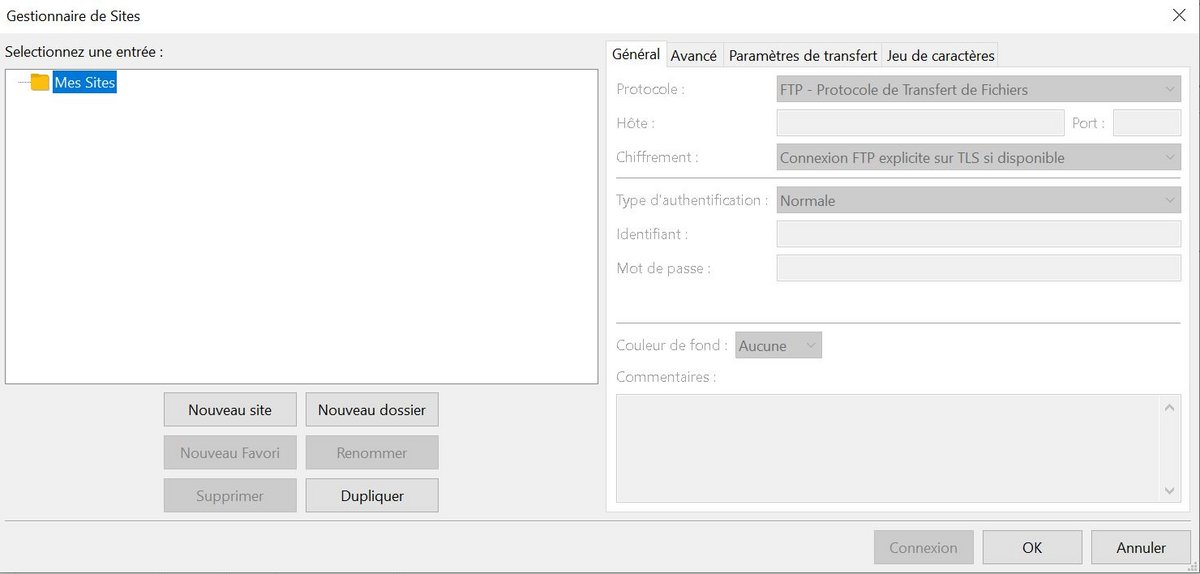
Pour modifier le dossier distant actuel :
- Tapez le nom d'un dossier dans le champ d'édition et appuyez sur la touche Entrée.
- Cliquez sur un dossier dans l'arborescence, ou double-cliquez sur un dossier dans la liste du contenu.
Vous remarquerez qu'un dossier appelé "..." est présent quasiment partout. Il vous permet de retourner au dossier parent à l'aide d'un simple clic.
Des points d'interrogation (" ? ") apparaissent sur les dossiers auxquels vous n'avez pas encore accédé, et indiquent que le client FileZilla ne peut pas encore dire s'il existe des sous-dossiers. Une fois que vous y avez accédé, le point d'interrogation disparaît automatiquement.
Transfert de fichiers
Vous pouvez transférer ou télécharger un fichier en double-cliquant dessus. Il sera ajouté à la file d'attente et démarrera automatiquement. Pour transférer des dossiers et/ou plusieurs fichiers, sélectionnez-les et faites un clic droit sur la sélection. Vous pouvez ensuite cliquer sur Upload/Download dans le menu contextuel.
Autre manière de procéder : cliquez sur un fichier, puis faites-le faire glisser vers le dossier où vous souhaitez le déplacer. Le dossier sera mis en évidence lorsque vous le survolez. Vous n'avez plus qu'à relâcher le bouton de la souris pour effectuer le transfert.
