Avant toute chose, vous devrez connecter un ordinateur à votre 9box à l'aide d'un câble Ethernet (votre carte réseau devra être configurée de façon à obtenir automatiquement ses paramètres). Après avoir établi ce branchement, démarrez votre navigateur favori (Mozilla Firefox, ou Opera, par exemple) puis tapez l'adresse suivante : 192.168.1.1 . Parés ? En avant !
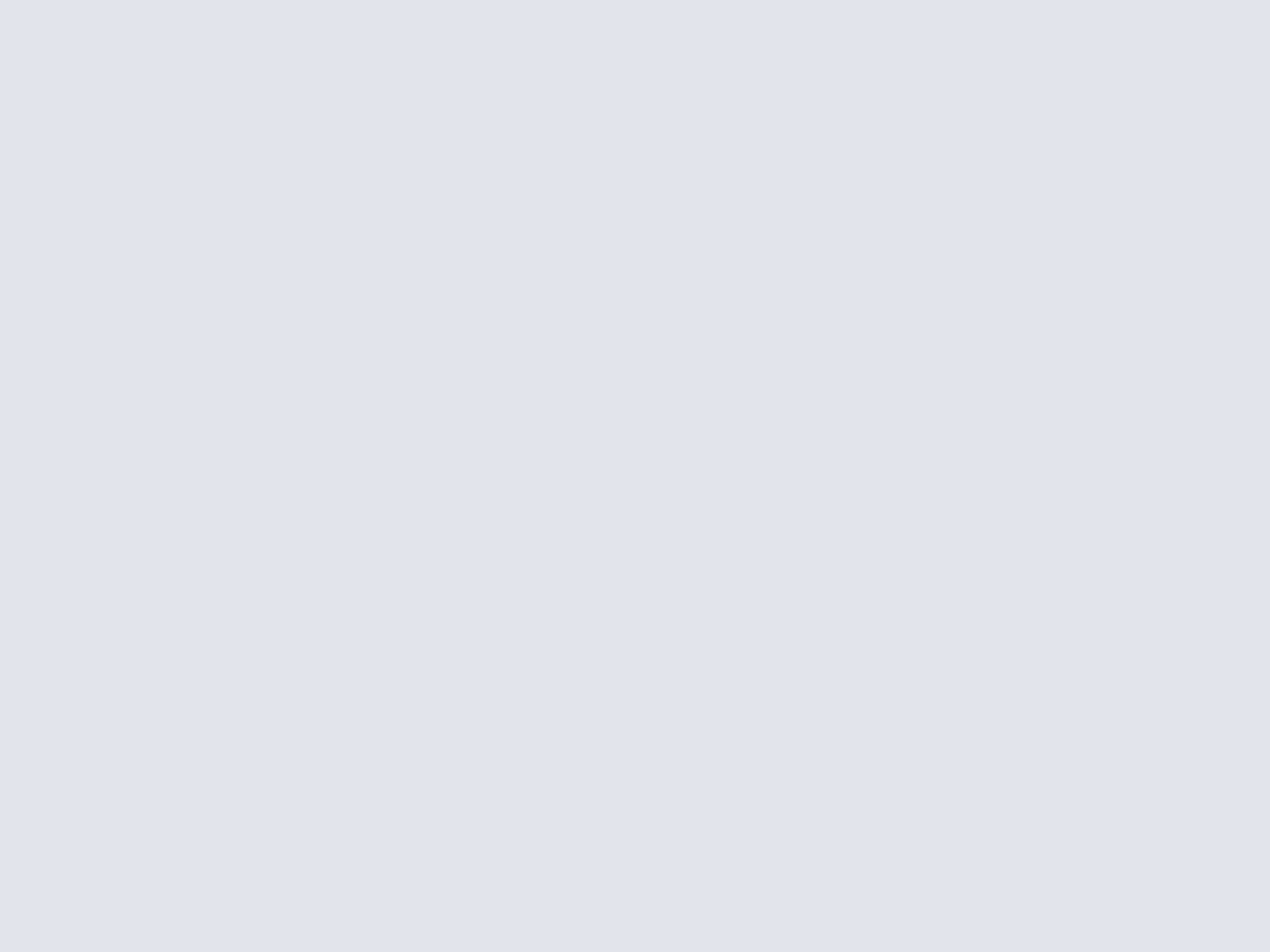

En résumé
L'onglet «état» ne se résume pas à un simple tableau de bord permettant de visualiser l'ensemble des paramètres de votre 9box. Depuis cette page, vous pourrez également accéder à différentes commandes de maintenance et de diagnostic.Mini sommaire
Onglet Internet
Cette page est celle qui correspond le mieux au nom de la catégorie générale. Ici, vous pourrez avoir une vue d'ensemble des informations techniques relatives à votre connexion Internet. Nous ne nous attarderons pas sur ces différentes données.
Onglet téléphonie
La encore, vous aurez à faire à une simple page d'état à une différence près. En cas de soucis avec la fonction téléphonie, vous pourrez cliquer sur un lien de diagnostic (attention, en fin de diagnostic, votre 9box redémarrera).
Onglet test
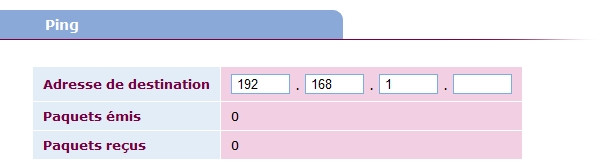
Cet onglet ne contient qu'un simple test de ping. Ce dernier pourra tout de même être d'une grande utilité :
- Pour vérifier la liaison Ethernet qui lie votre 9box à un appareil présent sur votre réseau.
- En cas de problème avec les serveurs DNS de 9telecom (si l'adresse IP de Google.com->64.233.187.99 répond, cela signifie que votre coupure d'Internet est due à une erreur de serveur DNS).
Onglet maintenance
En tête de rubrique «maintenance», vous trouverez un bouton permettant de redémarrer votre 9box.
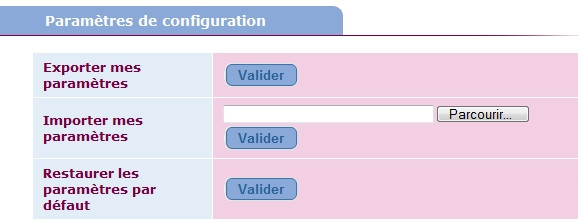
Cette rubrique vous permettra de sauvegarder et d'exporter l'intégralité des paramètres de votre 9box . Après avoir réglé votre box aux petits oignons, cliquez sur «exportez» et enregistrez votre fichier en lieu sûr. Vous pourrez aussi importer un fichier de paramètres, ou restaurer les paramètres par défaut.
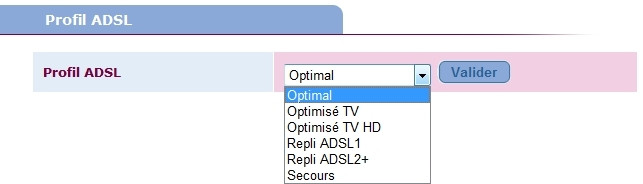
Cette rubrique vous permettra d'optimiser le débit de votre box en fonction de votre profil d'utilisation. Si vous souscrivez à l'offre de télévision, cochez l'option qui convient. Ceci vous permettra de réserver un maximum de bande passante au flux audio/vidéo véhiculant les chaines diffusées par le biais de votre ligne ADSL.
Les options de repli et de secours devront uniquement être utilisées en cas de problème de compatibilité entre votre ligne et le standard de votre modem 9 (le protocole standard est l'ASDL2+).
Si tout fonctionne correctement, laisser sur la valeur «Optimale»

Mini sommaire
Onglet WAN
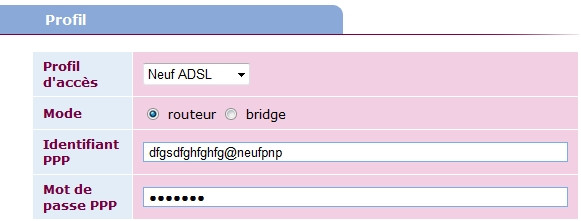
- Dans l'onglet «profil», vous pourrez basculer entre un mode connexion par ADSL ou Fibre optique. Si vous êtes connectés en ADSL, ne modifiez pas cette fonction.
- La rubrique «mode» vous permettra d'activer, ou de désactiver les fonctions de routage de votre 9box. En clair, si vous souhaitez utiliser un autre routeur, et transformer votre box en «simple» modem, il faudra cocher la valeur «bridge» (attention : en zone non dégroupée, la téléphonie par internet fonctionne uniquement si la box est paramétrée en mode routeur).
- Les champs «identifiants» et «mot de passe» vous serviront à saisir les informations de login de votre compte ADSL.
Onglet DYNDNS
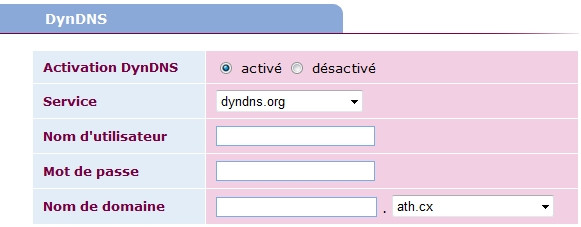
Dyndns est un service de redirection de DNS. Dans la pratique, ces systèmes sont utilisés par les personnes qui souhaitent accéder, ou donner un accès à une machine présente sur leur réseau local depuis l'extérieur (via Internet). Si votre adresse IP n'est pas modifiée à chaque déconnexion, ou si l'accès à votre réseau depuis l'extérieur ne vous est d'aucune utilité, n'activez pas cette option. Dans le cas contraire, créez un compte sur dyndns.org, activez l'option et saisissez votre identifiant et votre mot de passe Dyndns.
Onglet DHCP
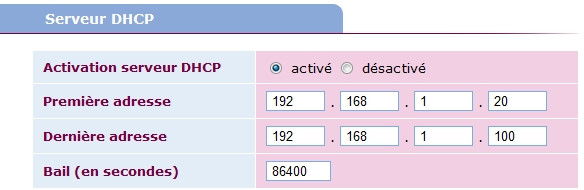
Serveur DHCP : Le serveur DHCP se charge de leur fournir une adresse IP valide et disponible lorsqu'un ordinateur est paramétré de façon à recevoir automatiquement ses paramètres réseau (photo d'écran ci-dessous). Vous pourrez régler la plage d'adresses ainsi que le Bail (durée d'attribution de l'adresse IP).
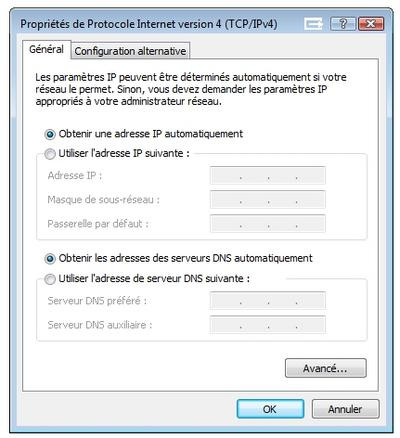

Adresse statique : Cette option vous sera utile si vous utilisez le service DHCP (voir paragraphe précédent). Elle permet de réserver une adresse IP à un ordinateur en particulier (sans cela, l'attribution d'adresse se fait de façon aléatoire). Pour associer une adresse à une machine de votre réseau, saisissez l'adresse désirée ainsi que son adresse MAC, cliquez sur le plus bleu, puis validez la page.
Onglet NAT
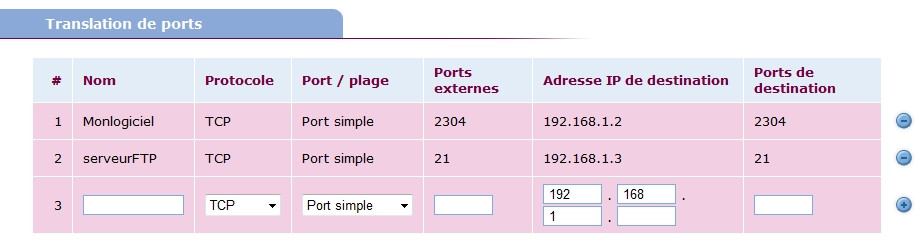
Translation de ports : Cette option vous servira uniquement si vous hébergez un petit serveur personnel (FTP ou Teamspeak, par exemple), ou si vous utilisez une application nécessitant une connexion directe à un port en particulier (un port est une sorte de «tuyau» dans lequel les informations transitent). Attention toutefois, pour héberger un serveur, vous devrez disposer d'une adresse IP statique, ou utiliser un service de redirection de DNS (voir chapitre DynDns).
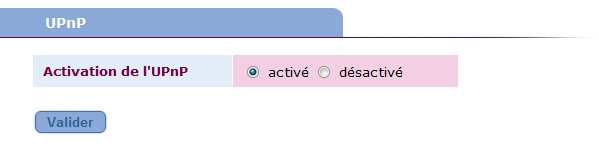
L'Upnp (pour universal plug and play) est un standard permettant de simplifier la mise en œuvre des réseaux. Ce protocole intègre de nombreux «normes», mais on retiendra surtout la capacité d'ouverture automatique des ports. Cette fonctionnalité permet à un logiciel utilisant un port particulier de fonctionner derrière un pare-feu, sans avoir à paramétrer de Translation de ports (chapitre précédent).
Onglet Route

Attention : Fonctionnalité réservée aux utilisateurs avancés et aux applications professionnelles. La table de routage vous sera uniquement utile si vous avez paramétré deux réseaux locaux différents derrière votre 9box (plusieurs PC en 192.168.1.x, d'autres PC configurés en 192.168.2.x, par exemple). Les routes ainsi créées vous permettront de «relier» vos deux réseaux locaux.
Onglet Filtrage
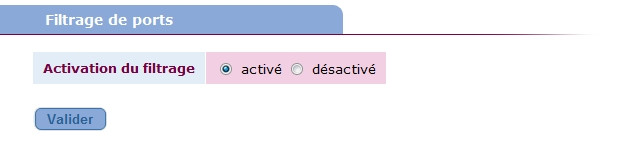
Comme expliqué dans l'interface d'administration de la 9box, le filtrage des ports est une sorte de «mini» pare-feu bloquant les ports utilisés par certains virus et vers sévissant sous Windows. Il est recommandé de laisser cette option activée.

En résumé
Ce menu vous permettra de paramétrer votre réseau sans fil. Pour de plus amples informations sur les réseaux sans fil, n'hésitez pas à consulter notre dossier intitulé "Forces et faiblesses des sécurités Wi-Fi".
Mini sommaire
Onglet configuration
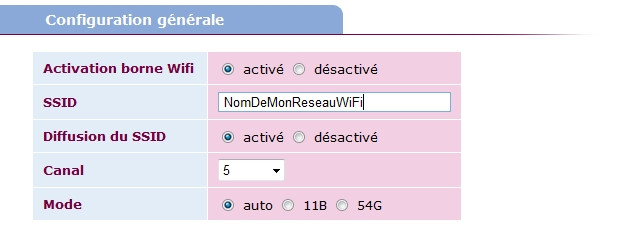
- Ici, vous pourrez activer, ou désactiver l'émission Wi-Fi de votre box.
- Le SSID correspond au nom visible de votre réseau sans fil.
- La troisième option permet de désactiver la diffusion de ce nom pour des raisons de sécurité. Pour de plus amples informations sur la désactivation du SSID, référez-vous à ce chapitre (article Forces et faiblesses des sécurités Wi-Fi) .
- Canal : Si beaucoup de réseaux sans fil vous entourent, n'oubliez pas de modifier cette option de façon à émettre sur un canal non saturé (par défaut, de nombreuses boxes émettent sur le canal 11).
- L'onglet «mode» permet de choisir le standard Wi-Fi.
Onglet chiffrement
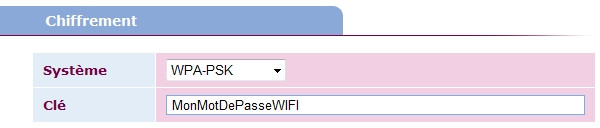
L'onglet «chiffrement» vous permettra de protéger l'accès à votre réseau sans fil en utilisant un mot de passe. Deux standards de sécurité sont utilisables, mais dans la mesure du possible, nous vous recommandons d'adopter un chiffrement WPA (une clef de type WEP peut être «craquée» en quelques minutes à peine, voir explications suivantes). Pour ce qui est du mot de passe, évitez à tout prix les mots ou expressions. Si vous êtes en manque d'inspiration, n'hésitez pas à utiliser ou KeePass Password Safe.
Onglet filtrage MAC

Le filtrage MAC est utilisé pour autoriser, ou non, l'arrivée d'une nouvelle machine sur le réseau Wi-Fi. L'adresse MAC correspond à l'adresse «physique» d'une carte réseau (Wi-Fi ou filaire). Pour connaître l'adresse Mac d'une machine, cliquez sur Démarrer / Executer puis, dans le champ de saisie, tapez cmd puis, validez en tapant Enter. A l'invité de commande, tapez ipconfig /all
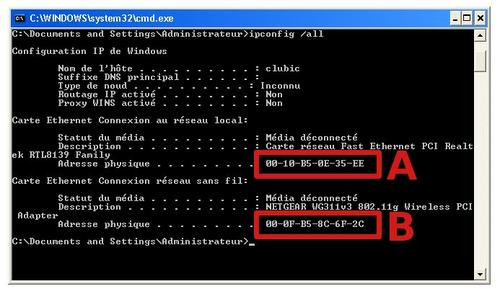
Attention, l'ordinateur utilisé pour l'exemple dispose de deux cartes réseau. L'adresse Mac B correspond à celle de notre carte Wi-Fi (pour plus d'informations sur cette sécurité, consultez cette page).
NB : Comme expliqué dans notre article sur les sécurités Wi-Fi, ce mode de sécurité est loin d'être infaillible.
Onglet Hotspot
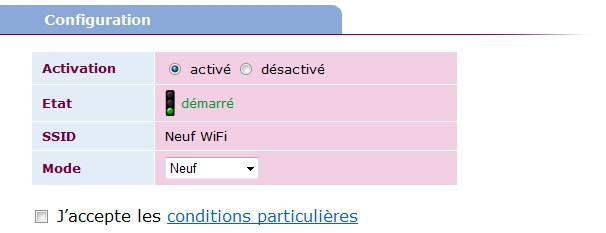
Cette fonction est parfaitement expliquée dans l'aide de la 9box. L'activation du hotspot entraîne l'émission d'un second point d'accès destiné aux utilisateurs de 9telecom et du réseau FON (un réseau Wi-Fi ouvert). Il est conseillé de laisser cette option active. Pensez qu'un jour ou l'autre, en déplacement, une telle borne pourra probablement vous être d'un grand secours.
Remarque : Le point d'accès ouvert ne pose pas de problèmes de sécurité. Les deux réseaux sans fil (votre réseau personnel ainsi que le point «ouvert») sont bien dissociés. Un utilisateur connecté à votre hotspot ne pourra en aucun cas pénétrer votre réseau personnel.

En résumé
Cet onglet au nom trompeur concerne uniquement le ou les périphériques de stockage branchés en USB sur la 9box (il est également possible de connecter une imprimante USB). Ici, vous pourrez gérer et visualiser les différents paramètres relatifs au disque dur (ou à la clef USB) que vous aurez connecté à votre 9box.Mini sommaire
Peripherique de stockage

- Ici, vous pourrez visualiser les différentes données relatives à vos périphériques de stockage.
Partitions

- Comme expliqué dans la rubrique d'aide de la box, cette partie donne le détail des partitions du, ou des disques connectés.
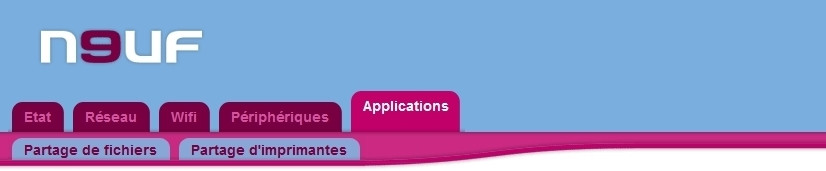
En résumé
Depuis cette rubrique, vous pourrez configurer les programmes régissant les appareils que vous avez branchés en USB sur votre 9box v4. Pour le moment, le célèbre modem de 9telecom est capable de gérer deux types de périphériques bien distincts. Grâce à cette fonctionnalité, vous pourrez partager une imprimante, ou le contenu d'un périphérique de stockage (disque dur, clef USB) sur votre réseau local. Dans les deux cas, le principal avantage du procédé est de permettre l'accès à ces deux fonctionnalités (impression et espace de stockage) depuis n'importe quelle machine du réseau, sans qu'il soit nécessaire de laisser un PC constamment allumé.
Mini sommaire
Partage de fichiers
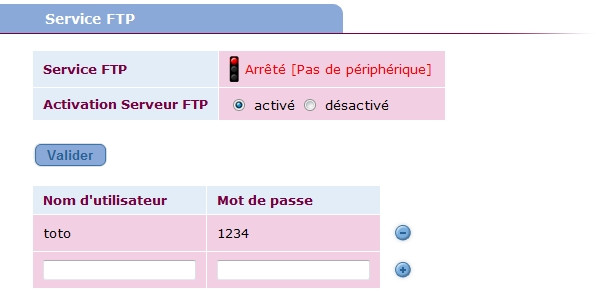
Cette rubrique vous permettra d'activer votre serveur FTP. Un tel serveur vous permettra d'accéder aux données se trouvant sur le périphérique de stockage connecté à votre 9box. Attention toutefois, pour le moment, ce serveur FTP est limité à une utilisation locale (il ne sera pas possible d'accéder aux données depuis Internet).
Remarques :
- Le périphérique de stockage devra être formaté en FAT32
- Neuf préconise de brancher le périphérique de stockage dédié au serveur FTP dans le port USB 2 de la 9box.
- Vous pourrez uniquement partager vos données sur le réseau local.
- Pour vous connecter au serveur FTP de votre 9box, nous vous recommandons l'utilisation de FileZilla (cliquez ici pour obtenir la version Mac).
Partage d'imprimante
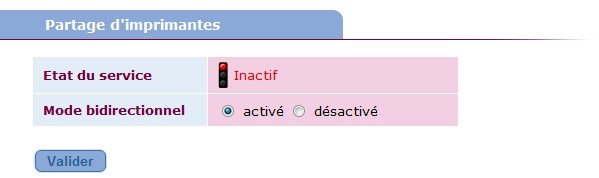
Lorsque l'on dispose d'un réseau local hébergeant plus d'un ordinateur, il est vivement recommandé de partager une imprimante. Sans cela, vous serez systématiquement obligé d'allumer l'ordinateur sur lequel est raccordée votre imprimante (USB ou Série) lorsque vous désirerez réaliser une impression. Pour partager une imprimante en réseau, deux possibilités existent:
- Si votre imprimante dispose d'emblée d'une interface réseau (Wi-Fi ou RJ45), l'option «Partage d'impression» ne vous sera d'aucune utilité.
- Si votre imprimante est uniquement dotée d'une prise USB, vous pourrez tenter votre chance en activant l'option de «Partage d'impression» (après avoir raccordé votre imprimante à un des ports USB de votre 9box).
Remarque : Le serveur d'impression de la 9box ne fonctionnera pas forcément avec toutes les imprimantes disponibles sur le marché.
La 9box est capable de partager une imprimante USB sur le réseau. Après avoir connecté l'imprimante et activé le serveur d'impression de la 9box, procédez comme suit pour installer votre imprimante réseau (la procédure est identique sous Windows Vista) :
(A) Rendez vous dans le panneau de configuration, rubrique imprimante, puis cliquez sur «ajouter une imprimante».
(B) Contrairement à ce que l'assistant indique, cliquez sur «Imprimante locale connectée à cet ordinateur», et décochez l'option de détection automatique. Cliquez sur «suivant».
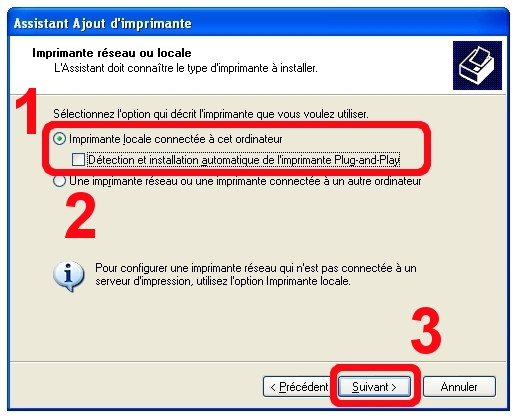
(C) Choisissez «Standard TCP/IP Port», puis cliquez sur «suivant».
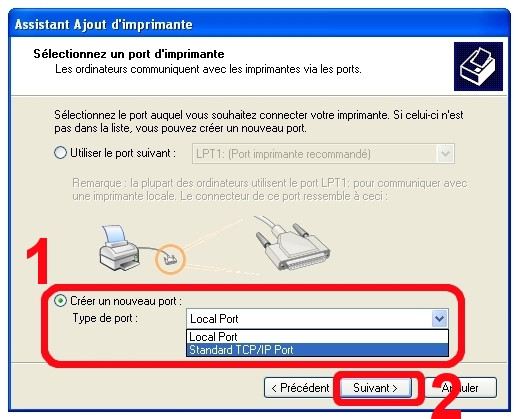
(D) Cliquez sur «Suivant »
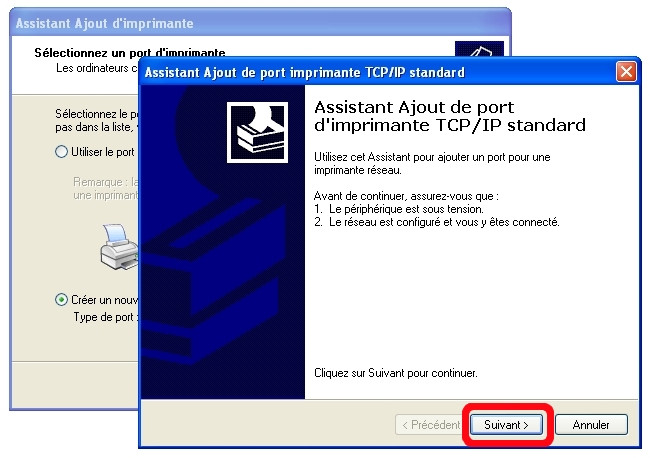
(E) Dans le premier champ, indiquez l'adresse IP de votre 9box (généralement 192.168.1.1). Puis, cliquez sur «suivant»
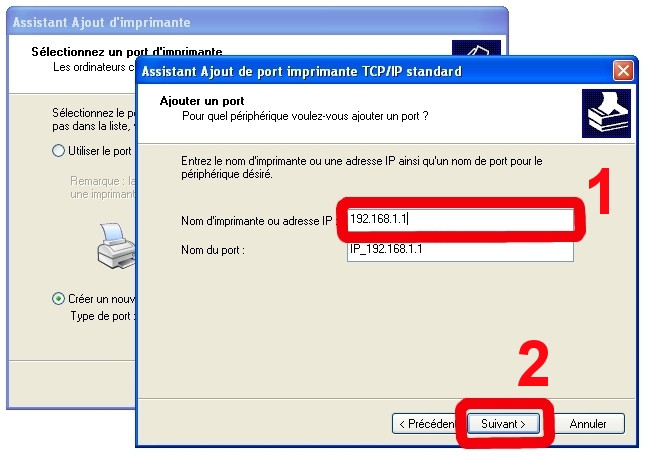
(F) Laissez l'option par défaut puis cliquez sur «Suivant».
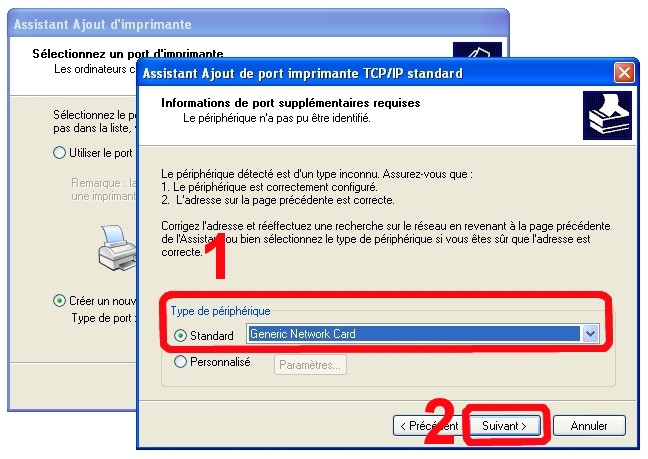
(G) Cliquez sur «Terminer»
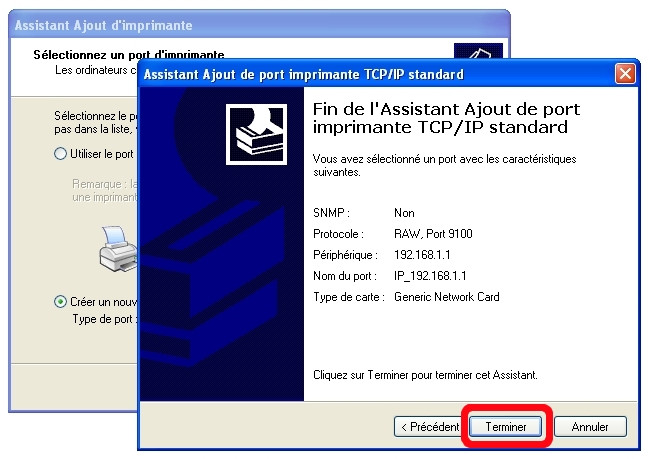
(H) Choisissez un pilote standard ou indiquez l'emplacement du driver officiel de votre imprimante.
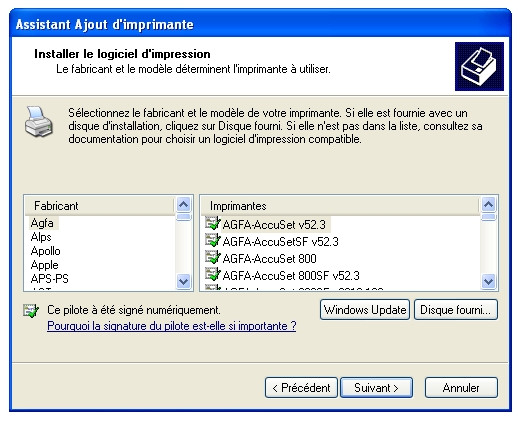
Tout comme Free, Neuf Télécom achemine les télécommunications de ses abonnés dégroupés en utilisant le protocole SIP. En activant votre compte 9talk, vous pourrez avoir accès aux informations qui vous permettront de configurer votre compte sur un softphone.
A la recherche des informations SIP
Rendez-vous sur le site officiel de votre fournisseur d'accès : Site de N9uf télécom..1) Deux possibilités s'offrent à vous : si vous avez déjà créé votre Neuf ID, rendez-vous à l'étape 3, sinon, cliquez sur "Je crée mon Neuf ID".

2) Munissez-vous du courrier intitulé "Votre commande Neuf" et renseignez les champs suivants puis cliquez sur "continuer":
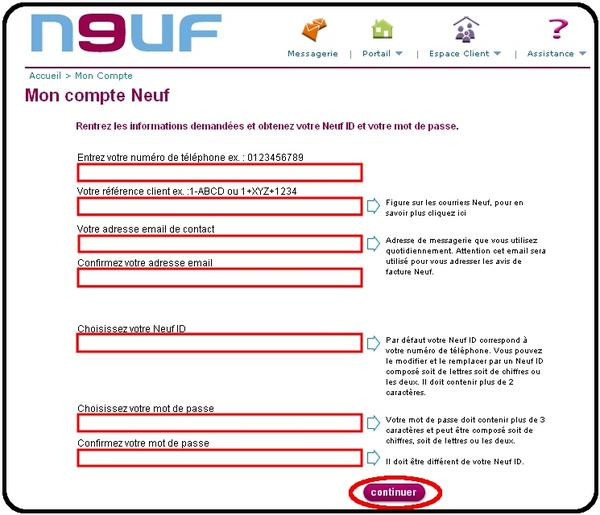
3) Après réception de votre courriel de confirmation, retournez sur votre espace client et connectez-vous à l'aide de votre Neuf ID et de votre mot de passe. Une fois arrivé dans votre espace client, dans la barre de navigation de gauche, cliquez sur "activer Neuf Talk" puis sur le bouton « activer » entouré en rouge sur la photo d'écran ci-dessous.
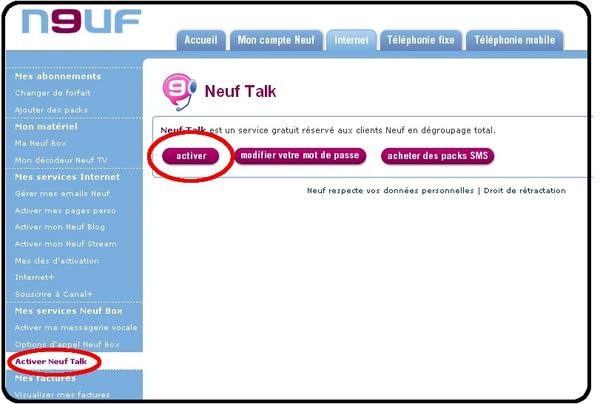
4) Ici saisissez toutes les informations demandées et cliquez sur "valider"
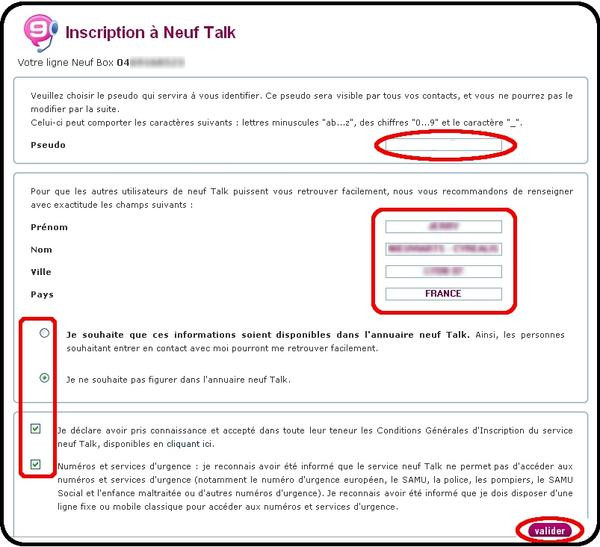
5) Vous allez recevoir un courriel de confirmation. Malheureusement, cet email ne vous indiquera pas votre mot de passe définitif. Celui-ci vous sera communiqué par voie postale dans quelques jours.
Ça y est, vous avez reçu votre courrier de confirmation ? Parfait, continuons...
6) Vous pouvez maintenant noter les informations qui vous serviront à paramétrer votre client SIP, rendez-vous à l'étape 8 si vous êtes sûr de vous.
7) Pour être sûr de ne pas vous être trompé, nous vous conseillons de télécharger, installer et configurer le client N9uf talk avec les pseudo et mot de passe N9uf talk qui vous sont parvenus par courrier. Une fois en ligne, cliquez sur « connecté » pour visualiser l'ensemble de vos paramètres de connexion.
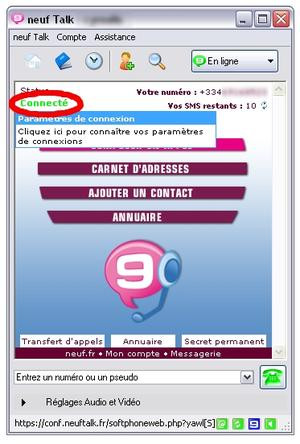

8) Vous pouvez maintenant noter tous ces paramètres sur un papier libre.
- En (A) Optionnel, choisissez ce que bon vous semble.
- En (B) Notez le pseudonyme que vous avez choisi à l'étape 4 (login SIP dans l'étape 7).
- En(C) Notez le mot de passe que vous avez reçu par courrier postal (Password SIP dans l'étape 7).
- En (D) Notez : voip.wengo.fr (nom de domaine dans l'étape 7).
- En (E) Notez : voip.wengo.fr (proxy SIP dans l'étape 7).
- En (F) Inutilisé.
- En (G) Pour information, notez : 5060, 10600, 10601 (udp).
Pour ne pas perdre ces informations, nous vous conseillons d'utiliser l'excellent Keepass en version PC ou Pocket PC
Boite à outils de l'internaute 9telecom

Les outils
Sites communautaires d'utilisateurs de N9uf telecom
Contenu du pack
Conclusion
Avec la 9box v4, 9Telecom propose à ses abonnés un modem-routeur simple d'accès, mais pas simpliste. Nous avons apprécié l'accès direct à l'interface HTML de configuration ainsi que la relative simplicité de cette dernière. Par bonheur, le souci de simplification qui a probablement entouré le développement de cette box n'a pas tué les bonnes initiatives. Ainsi, la 9box V4 se dote de deux prises USB bienvenues. Grâce à elles, vous pourrez partager un périphérique de stockage, et/ou une imprimante USB sur votre réseau local. Du côté du Wifi, les bonnes idées sont également au rendez-vous. Depuis une récente mise à jour, toutes les neuf box V4 sont équipés d'un second point d'accès isolé destiné aux utilisateurs n9uf et FON. Si besoin, en déplacement vous serez probablement ravi de détecter un «hotspot» de ce type. Bien sûr, tout n'est pas encore parfait (qui a parlé de l'impossibilité d'accéder au serveur FTP depuis l'extérieur ?) mais comparé à l'ensemble des box présentes sur le marché, force est de constater que le bébé de N9uf s'en sort plutôt bien.


