0
Aujourd'hui, cette convergence est telle que l'ordinateur, largement démocratisé, est devenu le chef d'un orchestre toujours plus grand et varié, dont le WiFi est le théâtre. Ce scénario où tous les appareils, PC, périphériques informatiques, équipements high-tech, communiquent ensemble à travers un réseau transparent n'est plus science fiction mais bien réalité. Nous vous détaillons la marche à suivre dans ce dossier !

Un réseau pour quoi faire ?
Relier différents équipements dans un réseau domestique sert principalement à deux choses, partager et diffuser. La conception individualiste du Personal Computer s'élargit ainsi afin de servir l'intérêt général du foyer. L'heure est à la mise en commun : échange de fichiers entre plusieurs ordinateurs, mise à disposition de tous d'une imprimante, centralisation d'un espace de stockage ou de sauvegarde, distribution d'autant de connexions à Internet que nécessaire... Mais rassurez-vous, il n'est pas question pour autant d'abandonner toute notion de confidentialité : le partage peut-être régulé (mot de passe, données ciblées...).Concernant le deuxième axe, à savoir la diffusion de contenu multimédia, les possibilités dépendent directement des équipements liés au réseau. L'idée étant de piocher à distance dans les photos, chansons et vidéos stockées sur votre ordinateur pour les diffuser dans une autre pièce de la
maison.
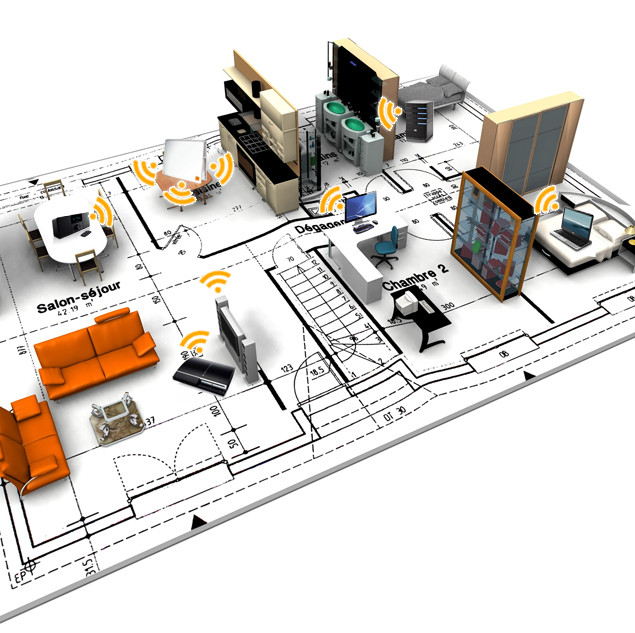
Au centre du système, la box ADSL

Dans quelques cas, si votre maison est trop vaste pour être couverte par le signal WiFi de la box, ou que le débit n'est pas suffisant pour certains flux exigeants comme de la vidéo HD, ou encore si votre prise téléphonique n'est pas située à côté du téléviseur, vous pourrez recourir au Courant Porteur en Ligne (CPL). Pour information, cette technologie consiste à véhiculer les données par le réseau électrique de la maison. Concrètement, vous branchez deux appareils distants, la box et le décodeur télé par exemple, à l'aide d'une paire de prises électriques spéciales et ils communiquent entre eux automatiquement. Vous trouverez des prises CPL sur notre comparateur.
Les autres équipements dont vous pourrez avoir besoin
Pour la partie partage déjà, impossible de ne pas évoquer tout ce qu'il est possible de faire rien qu'avec sa box ADSL et un disque dur, intégré à la box ou branché dessus en externe. Vous accédez à des fonctionnalités encore plus évoluées si vous reliez un NAS (Network Attached Storage) à la box : client BitTorrent, accès à distance facilité, serveur FTP... Ou alors, vous pouvez carrément installer un serveur domestique, fonctionnant sous Windows Home Server, pour chapeauter l'ensemble de votre réseau.Un peu à part mais toujours dans un esprit de partage, l'imprimante joue aussi un rôle intéressant, qu'elle soit directement dotée de la connectivité WiFi ou simplement intégrée au réseau via un ordinateur. Pour ce qui est de la diffusion de contenu, les périphériques communicants ne manquent pas : console de jeu ou disque dur servant de passerelle multimédia, cadre photo sans fil, chaîne stéréo WiFi, avec éventuellement la possibilité de créer un système de diffusion audio dans plusieurs pièces de la maison... Nous illustrerons tout cela avec des exemples précis de produits.

Logitech Squeezebox Receiver
Sommaire :
- Configuration préalable
- Utiliser au maximum sa box ADSL
- Le stockage réseau des NAS
- Un serveur à domicile
- L'impression à distance
- Les cadres photo WiFi
- De l'audio dans toute la maison
- Les passerelles multimédia
- Conclusion
Configuration et informations préalables
Pour mettre en oeuvre pareil réseau, quelques précision techniques s'imposent. En effet, il est nécessaire d'effectuer des réglages simples sur votre système d'exploitation. Ici nous employons Windows Vista. Tout d'abord, il faut activer le partage dans le bien nommé Centre Réseau et partage auquel vous accèderez via le Panneau de configuration, rubrique Réseau et Internet. Quatre entrées nous intéressent particulièrement ici :- Recherche du réseau,
- Partage de fichiers,
- Partage protégé par mot de passe,
- Partage des fichiers multimédia.
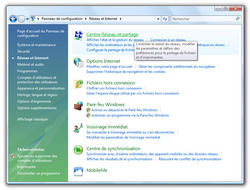
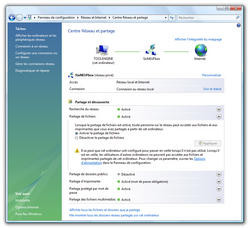
Centre Réseau et partage
Concernant la première entrée, il suffit de s'assurer qu'elle est bien activée, sur votre poste et sur les autres machines du futur réseau, de sorte à ce que les ordinateurs puissent se détecter et identifier les périphériques compatibles. La deuxième entrée permet de partager des fichiers ou des dossiers entiers, quel que soit le contenu, entre plusieurs ordinateurs. La troisième vous donne le choix de sécuriser ce partage. Notez que si cette fonction est activée, il faudra que vous créiez des comptes d'utilisateurs (avec login et mot de passe) sur la machine où les fichiers partagés se trouvent pour que les utilisateurs des autres ordinateurs du réseau puissent y accéder. Pour cela, allez dans le Panneau de configuration et cliquez sur Ajouter ou supprimer des comptes d'utilisateurs sous la bannière Comptes d'utilisateurs et protection des utilisateurs. L'avantage de cette option, c'est que vous pouvez décider de qui peut accéder à quoi précisément, en déterminant les niveaux d'autorisation (lecture seule, lecture/écriture...). Une fois les règles établies, pour lancer un partage faites un clic droit sur un dossier ou fichier et choisissez Partager....
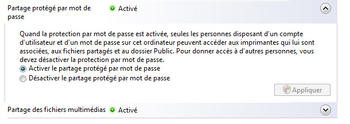
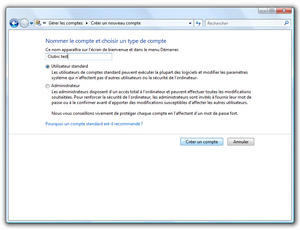

Paramétrer un partage sécurisé et ciblé
Quant à la quatrième entrée, elle désigne plus spécifiquement le partage de fichiers multimédia pour leur diffusion en streaming sur des supports tiers, ordinateurs ou autres. Une fois l'option activée, il faut lancer le lecteur Windows Media 11 pour paramétrer le partage. Deux choses à faire : d'abord vous ajoutez des fichiers multimédia dans la bibliothèque du logiciel (menu bibliothèque, puis Ajouter à la bibliothèque...), ensuite vous décidez des périphériques autorisés à puiser dans votre contenu (menu bibliothèque, puis Partage des fichiers multimédias...).
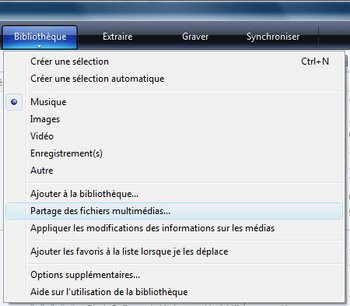
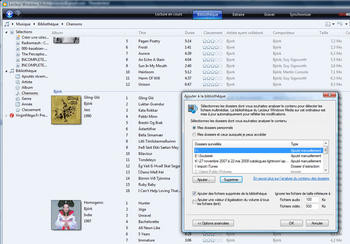
Ajout de fichiers multimédia dans Windows Media 11
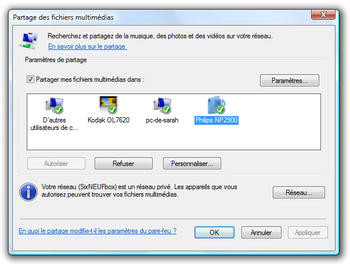
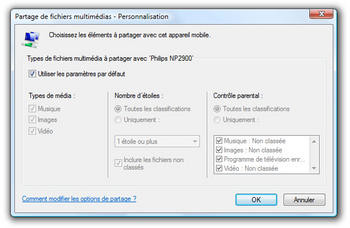
Autorisations des périphériques et réglages individuels
Dernière donnée, d'ordre matériel cette fois : pour s'assurer de la compatibilité entre les différents équipements, il sera préférable d'exiger la certification DLNA, pour Digital Living Network Alliance. Cette norme, mise au point par un regroupement de constructeurs, garantit que différents matériels pourront se détecter et communiquer ensemble pour diffuser du contenu multimédia via un réseau, câblé ou sans fil. Elle s'appuie essentiellement sur l'architecture UPnP (Universal Plug and Play), qui revient en gros à du Plug and Play en réseau. C'est-à-dire à la capacité d'insérer des nouveaux périphériques dans un réseau dynamiquement, à chaud, et sans installation de pilote alors que les ports nécessaires au fonctionnement de l'ensemble sont automatiquement configurés. L'UPnP repose elle-même sur différents protocoles Internet (TCP/IP, UDP, DHCP...). Ainsi, pour éviter toute mauvaise surprise, vérifiez que votre matériel est compatible UPnP ou carrément certifié DLNA.


Vous voilà ainsi préparés à bâtir la maison numérique de vos rêves !
Utiliser au maximum sa box ADSL
Il serait dommage en abordant ce dossier d'ignorer les possibilités offertes par les dernières générations de box ADSL. Que ce soit chez Free, Alice, Numéricable, Orange, ou encore SFR, toutes ces box font office de routeur et intègrent la connectivité WiFi. Mais en plus de devenir le centre névralgique de votre réseau, elles peuvent pour certaines remplir d'autres missions très simplement. Exemple avec la Neufbox, appartenant aujourd'hui à SFR.
Neufbox
Partager du stockage et une imprimante
La Neufbox est dotée de deux ports USB, permettant de relier simultanément un périphérique de stockage (clé USB, disque dur externe...) et une imprimante. Cela dans le but de les partager avec tous les ordinateurs du réseau local. Concernant la partie stockage, il est même possible d'activer l'accès au disque dur depuis l'extérieur, à la façon d'un NAS, moyennant quelques réglages (activation de l'accès à distance, création d'un compte DynDNS pour attribuer un nom de domaine fixe à une IP dynamique, installation d'un logiciel sur le PC...)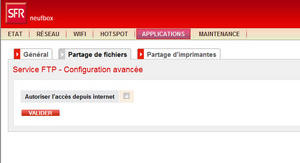
http://192.168.1.1/5_1_1 pour activer l'accès à distance
Si pour l'imprimante, l'intérêt du partage est évident (nous y reviendrons dans la partie sur l'impression sans fil), il l'est peut-être un peu moins pour un disque dur. Pourquoi passer par un disque externe tiers alors qu'on peut partager des données directement d'ordinateur à ordinateur ? Plusieurs raisons à cela. Déjà, les données que vous partagez ainsi sont dupliquées sur le disque dur partagé, ce qui créé indirectement une sauvegarde. Ensuite, le partage ne nécessite pas que les autres ordinateurs soient allumés ou hors veille pour être opérationnel. Enfin vous pouvez sécuriser l'accès aux données par login et mot de passe via l'interface de la box, sans avoir à charger les différents ordinateurs de nouveaux comptes d'utilisateurs sur chaque poste. Par contre, impossible d'attribuer différents niveaux d'autorisation selon le profil des utilisateurs.

Deux ports USB sur la tranche de la box
Commencez par brancher un support de stockage externe sur un des deux ports USB de la box. Disque dur externe autonome, avec alimentation dédiée, mais aussi clé USB ou encore n'importe quel vieux baladeur MP3 fonctionnant en UMS : tout marche ! Ensuite, rendez-vous à l'adresse http://192.168.1.1 pour accéder à l'interface de gestion de la box SFR. Si vous vous y rendez pour la première fois, les login et mot de passe par défaut sont admin / admin. Dans l'onglet ETAT, sous onglet Périphériques, le disque dur apparaît.
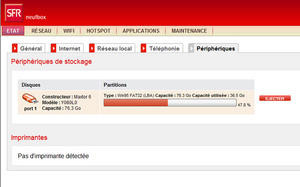
Reconnaissance du disque dur
Passez ensuite sur l'onglet APPLICATIONS puis Partage de fichiers pour activer le service FTP. Une fois le ou les noms d'utilisateurs créés, il ne vous reste plus qu'à installer et paramétrer un logiciel FTP comme FileZilla sur tous les ordinateurs du réseau pour exploiter cet espace de stockage partagé (192.168.1.1 pour l'hôte, les noms d'utilisateurs et mots de passe choisis, le port attribué dans l'interface SFR, 21 par défaut).
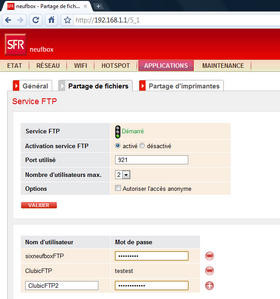
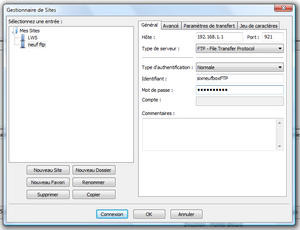
Activation du partage et paramétrage de l'accès FTP via Filezilla
Les fonctionnalités multimédia
Maintenant, vous pouvez aussi brancher un disque dur sur le décodeur de la Neufbox, pour le transformer en véritable magnétoscope numérique. Rien de particulier à faire : une fois branché, vous accédez au disque via le bouton neuf de la télécommande, dans la rubrique réglages du magnéto. Effectuez un formatage via ce menu avant de commencer à utiliser le disque. Désormais, vous pourrez contrôler le direct, simplement en appuyant sur la touche pause/play (fonction TimeShifting) mais aussi enregistrer vos émissions, instantanément via la touche rec ou en différé depuis le guide des programmes de la neufbox. Pour visionner vos enregistrements, il suffira de lancer l'interface MediaCenter de la box via la touche neuf et de sélectionner le décodeur, alors en surbrillance car connecté à un disque dur.



Accès au décodeur depuis le Media Center et visualisation des enregistrements
Autre fonctionnalité de la neufbox : vous pouvez vous en servir comme passerelle multimédia sans fil en installant le rudimentaire logiciel Media Center de SFR sur les ordinateurs souhaités. Vous le trouverez ici. Le programme s'exécute en tâche de fond sur l'ordinateur. Vous n'avez qu'à lui spécifier le contenu auquel vous souhaitez pouvoir accéder depuis la télévision. Une fois les réglages exécutés, allez dans le Media Center SFR via la touche neuf de la télécommande : le choix ordinateur apparaît en surbrillance, vous pouvez naviguer dans son contenu partagé et le lire en streaming ! Vous trouverez également l'option 9giga, qui permet d'accéder aux données que vous aurez stockées sur les 9 Go d'espace en ligne offert aux clients Neuf/SFR.
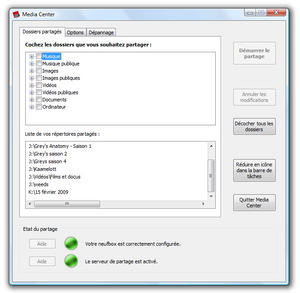
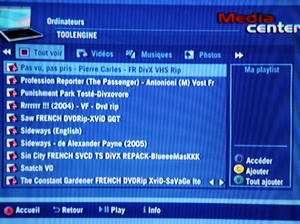
Choix du contenu à partager avec la box et visualisation sur téléviseur
Dernier petit plus multimédia, sur la page d'accueil de la Neufbox vous trouverez deux liens qui pointent respectivement vers une sélection de radios Internet et le site Dailymotion. En résumé, avec deux disques durs externes, un branché sur la box l'autre relié au décodeur, et le logiciel basique de partage Media Center SFR, votre box remplit à moindre coût le rôle d'un disque dur passerelle multimédia. C'est en plus très simple et agréable à utiliser car totalement intégré à l'univers de la Neufbox : pas de télécommande supplémentaire, interface familière, peu pour ne pas dire pas du tout d'options à paramétrer... Bref, il serait dommage de s'en priver !
Quid des autres box ?



L'interface Freeplayer
Restent Orange et Numéricable, en retrait pour le moment car dépourvus de solution de partage multimédia accessible. Chez Orange, tout se paye : le décodeur avec disque dur (5 € par mois) et l'outil de partage, un disque dur réseau LaCie de 1 To avec le logiciel Home Library (199 €). Mais aucune solution comme celle de SFR ou Free pour diffuser le contenu de son PC sur la télévision en streaming. Enfin chez Numéricable, même topo : il faut débourser des euros supplémentaires pour avoir un décodeur avec disque dur. Sur le site numerispace.fr vous pouvez uploader photos et vidéos dans la limite de 1 Go, contenu que vous pouvez ensuite regarder sur votre télévision. On est tout de même loin des 9 Go de SFR et 10 Go de Free.


A gauche la Livebox d'Orange, à droite le modem de Numericable
Le stockage réseau des NAS
Un NAS, acronyme de Network Attached Storage, est un disque dur dont la vocation est de fonctionner en réseau, local comme depuis Internet. Pour ce faire, le NAS est doté de son propre système d'exploitation, ce qui lui permet de fonctionner de manière autonome et d'être paramétré depuis une interface dédiée. Les fonctionnalités sont multiples, plus où moins riches selon le modèle. Exemple avec le Buffalo LinkStation Live 500 Go.
Installation
Comme le NAS est un disque réseau, il se connecte directement sur un port Ethernet libre de la box, laquelle se chargera ensuite de faire la liaison sans fil avec les ordinateurs du réseau. La détection est automatique donc n'exige pas d'installation logicielle. Toutefois, Buffalo recommande l'installation de l'utilitaire NAS Navigator 2, qui permet de lister les différents NAS de votre réseau, d'accéder aux partages rapidement, d'effectuer quelques réglages ou encore de réveiller le NAS en même temps que l'ordinateur lorsque le disque réseau est en position auto (interrupteur au dos de l'appareil). L'installation est rudement simplement, reste à paramétrer toutes les fonctions...
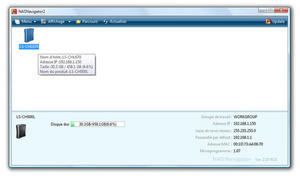
Connectique du NAS et utilitaire NAS Navigator 2
Fonctionnalités
Un clic droit sur l'icône du NAS et on trouve le choix Ouvrir Admin Web. Ce lien ouvre une page de navigateur Internet d'où vous pouvez tout régler. Et c'est là que la LinkStation Live devient intéressante. Voyez plutôt les possibilités qu'elle renferme : partage de dossiers, gestion de groupes et d'utilisateurs, accès aux données à distance depuis le Web, serveur multimédia (pour périphériques DLNA), copie directe via le port USB intégré, serveur d'impression et FTP, sauvegarde d'autres NAS, fonction Time Machine pour Mac OS 10.5, client BitTorrent intégré et système de notification d'alertes par email !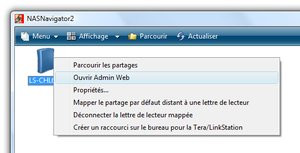
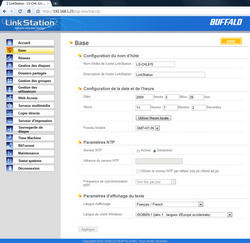
Accès aux réglages du NAS
Certaines fonctions essentielles se détachent du lot, comme le partage de dossiers qui permet de gérer utilisateurs, groupes et niveaux d'autorisation à la place de Windows et évite donc de surcharger chaque PC du réseau avec des comptes multiples. Fort appréciable également, la fonction Web Access, qui permet de consulter tout son contenu multimédia (photo, musique, vidéo, texte...) depuis n'importe quel navigateur Internet. L'interface, accessible depuis l'url www.buffalonas.com, permet effectivement la lecture des flux multimédia mais aussi le partage sous forme d'invitation via un lien. La LinkStation Live est sinon fournie avec le logiciel Memeo Autobackup qui pourra sauvegarder toutes les données de votre choix sur le NAS en temps réel. Et le disque réseau de Buffalo intègre le client BitTorrent, ce qui vous permettra d'exécuter des téléchargements en tâche de fond, même avec le PC éteint.
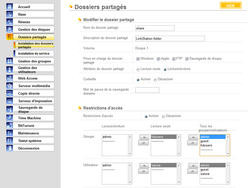
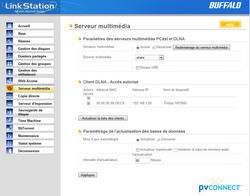
Paramétrage des autorisations d'utilisateurs et serveur multimédia
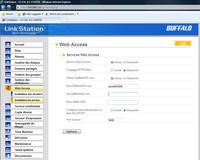
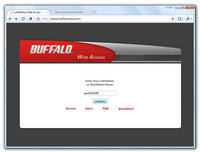

Fonction WebAccess
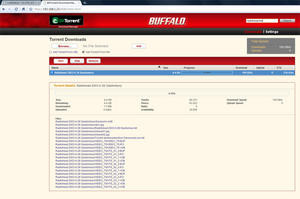
Client BitTorrent intégré
Bref, quand on a goûté au confort d'un NAS, il devient difficile de s'en passer ! Nous avons choisi ce modèle de chez Buffalo pour sa simplicité d'utilisation, sa discrétion (faible encombrement, design sobre, consommation électrique modeste) et sa compatibilité DLNA mais sachez qu'il existe une multitude de modèles, avec plus ou moins de disques durs intégrés et des fonctionnalités différentes. Pour en savoir plus sur les NAS, vous pouvez consulter ce dossier NAS : Le comparatif des meilleurs modèles en 2020. Une pièce maîtresse d'un réseau pour qui ne souhaite pas installer un serveur domestique.
Un serveur à domicile

Nous ne vous présenterons pas ici le système Windows Home Server, mais plutôt les usages autorisés par une machine comme le MediaSmart EX475 d'Hewlett Packard. Soyons clair, le MediaSmart EX475 est en Europe un produit en fin de vie, puisqu'aux Etats il est déjà remplacé par la série des EX485. Il faudra toutefois attendre cet automne pour voir les EX485 débarquer sur le sol européen... un délai difficilement compréhensible. En attendant donc... nous nous concentrons sur le MediaSmart EX475, un serveur sur plate-forme AMD Sempron qui a récemment fait l'objet de mises à jour logiciel, et qui devrait bénéficier à l'automne d'une nouvelle mise à jour logicielle le mettant à niveau en terme de fonctionnalités avec l'EX485, moyennant quelques réserves tout de même.

Côté mise en place, le Home Server s'insère dans votre réseau existant de manière excessivement simple. Une fois branché au courant, on relie le serveur à son routeur ou à sa box Internet via un câble réseau et il ne reste qu'à le mettre en route. Depuis un autre ordinateur, sous Windows XP ou Windows Vista x86 (les systèmes x64 sont pris en charge via l'installation du PowerPack 1 et le CD livré par HP n'est hélas pas compatible), on insère le disque d'installation Hewlett Packard qui va automatiquement détecter l'unité MediaSmart et procéder à sa première configuration. Une configuration qui risque d'être un peu lente puisqu'après avoir créé les identifiants utilisateurs et mot de passe qui vont bien il faudra patienter le temps du téléchargement des diverses et nombreuses mises à jour.

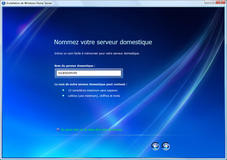


Premier démarrage du MediaSmart EX475 et finalisation de l'installation de Windows Home Server
De base, Windows Home Server propose une centralisation des sauvegardes de vos machines en automatisant leur processus de création au moyen de la console Windows Home Server. Les sauvegardes consistent en la création d'une image complète du ou des disques durs de la machine et leur restauration ne pose généralement aucun souci : les données étant stockées sur un serveur dédié, en cas de plantage de votre PC elles sont à l'abri, alors que l'environnement Windows PE permet de restaurer les données sur des disques montés en RAID. Pas de souci de ce côté-là, même si Microsoft a connu quelques déboires, depuis rectifiés, au niveau de l'intégrité des données. Et notez qu'Hewlett Packard n'oublie pas les possesseurs de Mac puisqu'une récente mise à jour permet d'utiliser la fonctionnalité de sauvegarde TimeMachine sur son Mac en coordination avec son serveur domestique : une partie de l'espace de stockage du serveur est alors dédié aux seules sauvegardes TimeMachine.


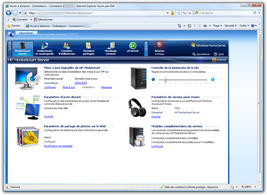
Accès au serveur domestique à distance
Autre fonctionnalité de base de Windows Home Server : la possibilité de prendre le contrôle à distance de tous les PC allumés du réseau (il n'est pas possible de les réveiller à distance) à condition que la version de Windows dont ils disposent offre bien le bureau à distance, le tout depuis une interface accessible en permanence depuis l'extérieur de la maison. En voyage, il devient possible, via Windows Home Server, de se connecter au PC de sa copine pour démêler quelques soucis qu'elle pourrait rencontrer.
Avec le récent PowerPack 2, Microsoft a quelque peu renforcé le rôle multimédia de Windows Home Server. Comme un PC normal muni d'un système Windows récent, une machine Windows Home Server peut diffuser sur tous périphériques compatibles des médias audios ou vidéos : on peut donc s'en servir pour diffuser films et musiques sur sa Xbox 360, sa PS3 ou tout autre dispositif réseau s'interfaçant dans la maison numérique. Avec le PowerPack 2 Microsoft a rajouté la prise en charge des fichiers au format MP4 pour le streaming alors qu'une intégration un peu plus poussée avec les systèmes Media Center fait son apparition. Il est dorénavant possible d'enregistrer ses émissions TV depuis l'application Media Center de Windows XP ou Windows Vista sur le serveur directement et de les lire depuis cet emplacement.
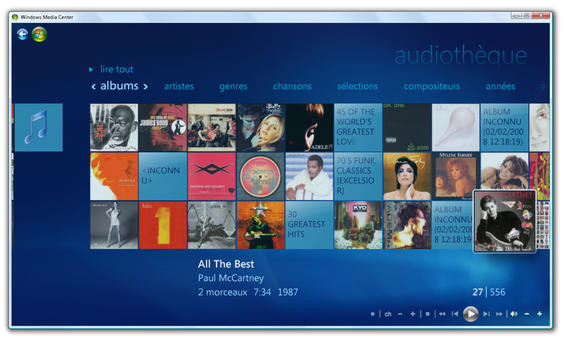
Accès à sa bibliothèque audio stockée sur le Windows Home Server depuis Windows Media Center
Accessible depuis l'extérieur via un nom de domaine personnalisé et gratuit, et une interface Web soignée quoique maintenant datée, le serveur Windows Home Server propose des fonctions assez sommaires d'hébergement de fichiers. Moyennant la création de comptes utilisateurs via l'interface de la console Windows Home Server il est possible de partager des fichiers avec des utilisateurs extérieurs ou de leur laisser l'opportunité d'envoyer des fichiers sur le serveur. Malheureusement, Windows Home Server ne propose par défaut aucune prise en charge FTP et il faudra installer un client de type FileZilla pour faciliter la vie des utilisateurs amenés à s'y connecter et à déposer des fichiers.
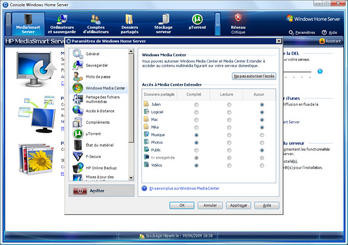
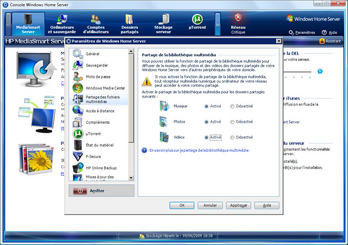
Les réglages de partage des médias
Du côté des fonctionnalités offertes par Hewlett Packard, signalons la galerie de partage de photos, HP Webshare photo : via l'interface du serveur, les utilisateurs peuvent en effet consulter les photographies que vous avez choisies de partager. Hélas, on ne retrouve aucun des effets sympathiques que peut proposer un Apple iPhoto avec MobileMe par exemple. Hewlett Packard dote également son MediaSmart d'un serveur iTunes : ainsi tous vos fichiers musicaux stockés sur le serveur peuvent apparaître dans iTunes sur n'importe quel ordinateur de la maison ! Publiée au même moment que le premier PowerPack pour Windows Home Server, la mise à jour 1.3 du logiciel HP MediaSmart ajoute au serveur le module PVConnect. Celui-ci étend les fonctionnalités de partage de média en donnant au serveur la certification DLNA : ainsi équipé le serveur peut donc communiquer avec les périphériques réseau DLNA et UPNP.
Extrêmement riche par nature, avec son vaste écosystème de logiciels additionnels (on trouve même un client BitTorrent ou une édition HomeServer du logiciel pilotant les SqueezeBox de Logitech), il ne fait peu de doute que la prochaine version majeure du système, nom de code Vail, mette l'accent sur l'aspect multimédia, plus que sur le stockage.
L'impression sans fil
D'abord il y eut l'imprimante bureautique de base, puis les modèles spécialisés photo, suivis par les multifonctions... Et aujourd'hui, c'est le WiFi qui devient monnaie courante sur les imprimantes de nouvelle génération. L'avantage, c'est qu'on peut ainsi facilement partager cette ressource entre plusieurs ordinateurs. Exemple avec la Photosmart Premium Fax, nom de code C309a series par HP.
Mise en route
Au déballage, comptez un bon quart d'heure pour enlever tous les adhésifs, polystyrènes et autre morceaux de carton dispersés aux quatre coins du multifonction pour que rien ne branle. Il faut dire qu'avec 10,4 Kg sur la balance, il y a matière à scotcher ! Après installation des cartouches et du papier, il faut comme pour tout périphérique WiFi paramétrer le réseau. Rien de bien compliqué, il suffit de sélectionner votre réseau, identifié par le SSID que vous lui avez donné, puis d'entrer la clé qui le protège.


Installation des cartouches, choix du SSID et saisie de la clé WPA
Une fois l'imprimante connectée, il ne vous reste plus qu'à l'installer sur les différents ordinateurs de la maison. Pour cela, deux options : soit vous insérez le CD fourni et installez tous les logiciels Photosmart (sept entrées HP dans le gestionnaire de programmes, 10 minutes d'installation au minimum), soit vous passez par le Panneau de configuration, menu Imprimante, ajouter une imprimante, et vous insérez le CD simplement pour installer les pilotes quand Vista vous le demande (aucune installation de logiciel, fait en 1 minute). A vous de voir !



Installation automatique ou manuelle de l'imprimante
Fonctionnalités
Ce modèle, vendu 299 € tout de même, se veut des plus complets chez HP pour le grand public : imprimante bureautique et photo (cinq encres), scanner, photocopieur avec recto verso, impression sur CD/DVD (tiroir dédié) et fax ! Qu'apporte le WiFi là-dedans ? La possibilité d'accéder à toutes ces fonctionnalités à distance, depuis tous les ordinateurs du réseau. Ca évite d'avoir à acheter plusieurs imprimantes. Pratique, sauf qu'il faudra mettre cette Photosmart à proximité d'une prise téléphonique pour utiliser le fax. Et qu'un multifonction ne doit de toute façon pas être trop loin de ses utilisateurs afin que ceux-ci puissent facilement manipuler le scanner ou remettre du papier en cas de besoin... La suite logicielle, longue à installer, offre cependant un accès simplifié à toutes les fonctionnalités de l'imprimante, via le Centre de solutions HP.
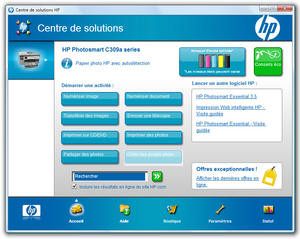
Tiroir pour impression sur CD/DVD et Centre de Solutions HP
Sachez que vous n'êtes pas obligés de débourser 300 € pour trouver une imprimante WiFi, puisque tous les constructeurs en proposent à différents niveaux dans leurs gammes de produits. Lexmark ouvre le bal avec le multifonction X4650 qu'on trouve dès 70 €. Arrivent ensuite les Photosmart C4585 de HP à environ 85 €, Epson Stylus SX400 à 94 €, Brother DCP-585CW à 100 € et Canon MP620 à 120 €... Les voici dans l'ordre :





Sans oublier que vous pouvez toujours partager une imprimante qui n'est pas WiFi. En effet sous Vista, si une imprimante non WiFi est reliée à un ordinateur du réseau, vous pouvez alors accéder à cette imprimante depuis tous les ordinateurs du réseau si vous le désirez. Dans le Centre Réseau et partage, il faut activer le partage d'imprimante. Vista précise que l'utilisation d'un mot de passe est obligatoire : comme pour le partage de fichier protégé, il faut donc créer plusieurs comptes d'utilisateur pour rendre possible l'impression partagée. Ensuite, à partir du poste où est connectée l'imprimante, il faut faire un clic droit sur l'icône imprimante, puis partager, et vous choisissez les utilisateurs autorisés. Enfin sur les autres postes, il ne vous reste plus qu'à ajouter une imprimante, réseau, via le menu Matériel et audio du Panneau de configuration. Ca marche bien, sauf qu'il faut que l'ordinateur relié à l'imprimante soit allumé et hors veille...
Les cadres photo WiFi
Très à la mode depuis que la photo numérique bat son plein, les cadres photo numériques se vendent comme des petits pains, malgré leur prix souvent élevé. Sur les modèles standards, il faut insérer une carte mémoire dans le lecteur intégré pour visualiser les photos. Avec le Kodak Oled que nous vous proposons, vous pouvez lire toutes les photos des différents ordinateurs de la maison, en WiFi !
Installation
Qui peut le plus peut le moins : ce cadre haut de gamme Kodak est doté d'un lecteur de carte mémoire et d'une prise USB, autorisant ainsi la diffusion directe de contenu dès qu'un support est inséré. Mais là n'est pas la question. Lorsqu'on branche le Kodak Oled, on va d'emblée chercher le menu réglages, puis réseaux en effleurant les touches tactiles qui bordent le cadre. Il suffit ensuite d'effectuer la recherche des réseaux sans fil et de rentrer la clé WEP ou WPA correspondante. Cette étape, qu'on réalise certes une bonne fois pour toute, est assez fastidieuse étant donné que le curseur ne se déplace sur le clavier virtuel que de gauche à droite, et pas en haut ni en bas.

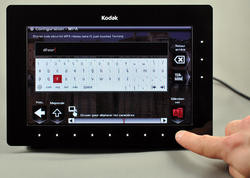
Interface, réseaux disponibles et saisie de la clé WPA
Une fois le cadre connecté, les ordinateurs du réseau le détectent et demandent s'il faut autoriser le partage ou refuser le périphérique. Vous autorisez bien sûr. Désormais, lorsque vous sélectionnez le menu Photos et vidéos, vous aurez le choix entre la mémoire interne mais aussi et surtout tous les périphériques DLNA de votre réseau, y compris votre ordinateur via Windows Media Player 11.
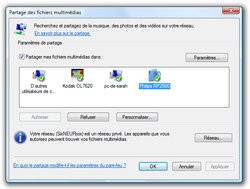


Autorisation de Windows, choix de la source et sélection des images
Fonctionnalités
Qui dit WiFi dit connexion Internet. L'avantage, c'est donc que vous pouvez aussi utiliser le cadre pour diffuser des photos en provenance de sites comme Flickr, Picasa ou Kodak Gallery. Vous pouvez également afficher la météo ou des flux RSS d'actualités. Intéressante aussi, l'intégration des services de Framechannel.com, qui permet de diffuser des chaînes de contenu dynamique personnalisable (moyennant une inscription gratuite). Ce cadre sait également lire vidéos et musiques, étant doté d'enceintes et d'une entrée et une sortie audio.
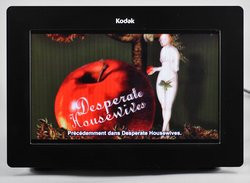
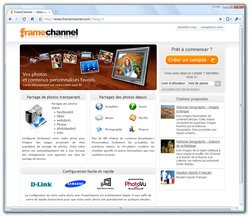
Enceintes et connectique, lecture d'une vidéo et site Frame Channel
D'autres modèles
Le Kodak Oled est sur le papier très séduisant. Mais dans la réalité, il souffre tout de même de nombreux défauts : défaillances trop régulières de la connexion WiFi, lenteur générale voire autisme de l'interface, manque de réactivité du tactile... La beauté indéniable de l'affichage Oled ne fera pas oublier ces tares, surtout que le fleuron de Kodak est vendu au prix aberrant de 900 € !!! Heureusement vous trouverez d'autres cadres photo WiFi, à des prix plus abordables. Voici une sélection non exhaustive: , , , ...



De l'audio dans toute la maison
Vous avez envie d'écouter de la musique dans la cuisine sans avoir à mettre le son de la chaine située au salon à fond ? Ou plus ambitieux encore, vous voulez diffuser vos morceaux préférés dans toutes les pièces de la maison en simultané ? Des solutions existent, sans avoir à tirer le moindre câble. Exemple raisonnable avec le Streamium NP2900 de Philips.
Installation du NP2900
Le NP2900 est une mini chaîne façon barre d'enceintes comme on en a vu fleurir plein pendant l'iPod dock mania. A la différence près que l'originalité du produit ne réside pas dans sa compatibilité Apple puisqu'il est dépourvu de dock mais dans ses capacités réseau. On le branche sur le secteur, installe les piles dans la télécommande, déploie l'antenne WiFi au dos de l'appareil et c'est parti ! Comme pour le cadre photo, la première et quasi seule chose à faire est de paramétrer la connexion WiFi. Procédure de routine : on passe par le menu paramètres, puis réseau et sans fil. Au passage, la taille confortable de l'écran LCD permet une navigation aisée. Ensuite l'appareil scanne les réseaux disponibles, vous choisissez le vôtre parmi les SSID détectés, puis entrez la clé réseau WEP ou WPA. L'appareil se connecte, l'ordinateur le détecte et vous demande s'il faut le laisser accéder à votre partage. En plus d'autoriser, vous pouvez même paramétrer individuellement le partage vers le NP2900 en n'accordant uniquement l'accès à la musique de la bibliothèque (ni photo, ni vidéo). La mise en place est enfantine, fluide et sans mauvaise surprise.


Connectique, boutons et télécommande



Choix du type de réseau, du SSID et saisie de la clé WPA
En fonctionnement
En tant que DMP (Digital Media Player) certifié DLNA, le NP2900 peut donc lire la musique stockée sur tous les périphériques DMS (Digital Media Server) certifiés DLNA : un ordinateur via Media Player 11 mais aussi le NAS LinkStation Live de Buffalo par exemple. Comme le suggère le nom Streamium, la musique est lue en streaming, c'est-à-dire en flux tendu. Le signal WiFi étant solide, le NP2900 ne souffre d'aucune coupure sonore. La qualité sonore est étonnamment bonne pour un petit dispositif de la sorte, notamment grâce aux technologies Philips FullSound (renforcement basses / aigus) et LivingSound (spatialisation). Et côté volume, le NP2900 se montre tout aussi généreux. La navigation à l'aide de la télécommande est efficace, la musique étant classée par étiquettes (artiste, album, genre, etc...) mais aussi par dossiers. Seul reproche, lorsque l'on se promène dans une longue liste de chansons ou d'artistes, l'appareil effectue régulièrement des actualisations pendant lesquelles le défilement se fige. Heureusement, Philips a intégré une fonction de recherche efficiente. En cours de lecture, le Streamium affiche les pochettes d'album. Autre bon point, le NP2900 peut accéder aux milliers de radios Internet gratuites, même si le PC est éteint. Là, la fonction de recherche est indispensable!

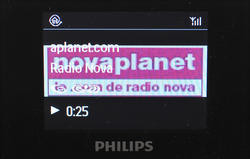
Connexion au PC, recherche de station de radio et affichage radio
Ecouter les choses en grand
Si le NP2900 sait puiser dans la musique de votre ordinateur pour la diffuser en un endroit donné, il ne sait en revanche pas la jouer en simultanée avec le PC. Pas plus qu'il n'est capable de se synchroniser avec un deuxième NP2900. Il en va de même pour une Squeezebox Classic de Logitech par exemple. Ainsi, pour obtenir une véritable diffusion audio dans plusieurs pièces de la maison, en simultanée ou avec des ambiances musicales différentes, il faudra opter pour un autre type d'équipement, nettement plus onéreux. Dans le concept, pour un système audio multiroom, il faut un périphérique central qui va orchestrer un ou plusieurs satellites. Par exemple, l'ensemble Philips WACS7500, doté d'un élément central (avec 80 Go de stockage intégré) et d'un satellite, pouvant être étendu à 5 satellites au maximum. Mais la facture est salée : comptez environ 700 € pour le kit de base et 250 € par satellite supplémentaire...

Philips Streamium WACS7500 pour une diffusion multi pièces
Solution encore plus qualitative chez Sony avec le kit NAS-SC500PK sur le point d'être lancé. Il comprend une véritable micro chaîne WiFi (deux enceintes séparées, 2 x 50 W et un disque dur de 160 Go), un satellite une voix de 20 W et un routeur WiFi. Le kit devrait être vendu aux alentours des 1 100 €, et pourra être étendu là aussi à 5 satellites, dont le prix unitaire atteint 500 € ! Impossible également de ne pas évoquer le pionnier en la matière : Sonos. Le concept est un peu différent dans le sens où Sonos fournit avant tout les modules sans fil à dispatcher dans les pièces de la maison, à vous de les connecter à des enceintes ou système Hi-Fi. Là aussi la facture est salée : comptez 1 000 € pour un ensemble deux pièces, constitué d'un module sans fil normal, un module amplifié et une télécommande à écran couleur.


Les ZonePlayer de Sonos et le kit NAS-SC500PK de Sony
Dernière alternative dont nous parlerons, le Squeezebox Duet de Logitech (un récepteur plus une télécommande à écran LCD), auquel vous ajoutez autant de Squeezebox Receiver (récepteur seul) que souhaité. Comme pour les produits Sonos, ce dispositif ne constitue qu'une architecture audio sans fil : à vous de fournir et de connecter des enceintes pour matérialiser le son. La différence ? On trouve des kits Squeezebox Duet plus un Receiver, permettant la couverture de deux pièces, aux alentours des 400 €. Donc si vous possédez déjà un système Hi-Fi et une paire d'enceintes amplifiées, ce sera la solution la plus économique. Récit d'une rapide prise en main...



Platine et télécommande
Les branchements sont enfantins à effectuer : il suffit de brancher le câble d'alimentation de chaque Receiver (aussi appelé platine) et la sortie audio analogique ou numérique (optique et coaxiale) vers une chaîne ou des enceintes amplifiées. La télécommande quant à elle possède son propre socle de chargement. La mise en route en revanche n'est pas franchement une sine cure. La faute à une mise à jour du logiciel de la télécommande qui peine à s'effectuer, de téléchargement en copies, et que l'on recommence donc x fois. Elle est pourtant indispensable parce qu'elle augmente manifestement la fluidité de l'interface embarquée et améliore grandement la détection des platines alors qu'elle ajoute diverses fonctions développées depuis la sortie du produit. Lorsqu'on réussit à mettre en place ce réseau audio, on s'aperçoit que la synchronisation du son entre les deux platines n'est pas parfaite. Ca se règle manuellement via le logiciel SqueezeCenter, en tâtonnant.


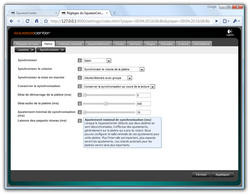
Connectique, choix de platine et réglages de la synchronisation
Il y a deux façons d'utiliser le Squeezebox Duet : avec l'ordinateur allumé et le logiciel SqueezeCenter en tâche de fond (attention celui-ci démarre quand il en a envie), ou ordinateur éteint. Dans le premier cas, vous accédez à l'ensemble des services, votre musique (Logitech se base si nécessaire sur la bibliothèque d'iTunes) mais aussi toutes les radios Internet. Dans le deuxième cas, le Duet se connecte au SqueezeNetwork, le portail en ligne de Logitech qui rassemble des services comme Deezer, LastFm, MP3Tunes et autres radios Internet... Inconvénient : la correction du décalage éventuel de synchronisation des multiples platines n'est alors plus prise en compte. Dans notre cas, 440 ms qui rendent l'écoute insupportable. Il faudra donc s'attendre à devoir privilégier une utilisation via l'ordinateur, et dans ce cas, le Squeezebox Duet s'avère tout à fait convaincant !



Navigation à la télécommande
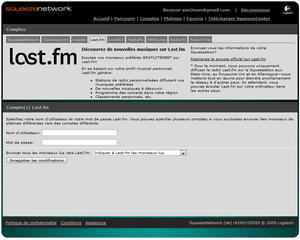
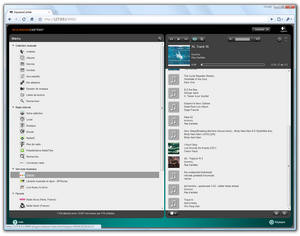
SqueezeNetwork (pour fonctionnement PC éteint) ou SqueezeCenter (pour fonctionnement PC allumé)
Les passerelles multimédia
Si jamais votre box ne vous permet pas d'accéder au contenu de votre ordinateur ou si elle ne comble pas toutes vos exigences, un disque dur multimédia WiFi pourrait prendre la relève. L'idée, c'est de placer la télévision, si possible un écran plat, au centre de la maison et d'utiliser ce type de dispositif sans fil comme passerelle avec l'ordinateur. En termes de disques durs multimédia, plusieurs possibilités : de l'ultra complète Peekbox 300 de Peekton au plus simple So Smart de Dane-Elec, en passant par le gabarit platine de salon du style de la nouvelle Netgear EVA 9150. Autres alternatives : les consoles de jeu Playstation 3 et Xbox360.
Netgear EVA9150


Dane Elec So Smart et Peekton Peekbox 300
Installation
Quel que soit le modèle, le disque dur multimédia trouvera sa place au sein de votre home cinema ou du moins à proximité de votre téléviseur auquel il sera inévitablement relié. Pour ce faire, le disque dur dispose d'une connectique audio/vidéo généreuse : S-Vidéo, péritel, composante, composite, audio coaxial et/ou optique et pour les plus récents, HDMI. La Peekbox 300 possède même un tuner hybride TNT / analogique, donc une entrée antenne TV à l'arrière. Une fois les branchements audio/vidéo effectués, il ne reste plus qu'à allumer la bête ainsi que le téléviseur sur le canal approprié, et les paramétrages commencent. Langues, heure, date, type d'affichage (576p, 720p, 1080p...) et bien sûr réseau. Comme pour tout périphérique WiFi, il suffit d'effectuer une recherche des réseaux pour retrouver votre SSID, d'entrer la clé correspondante, et c'est réglé ! Reste maintenant à définir les partages au niveau de votre ordinateur, via Windows Media Player 11, ou en installant le logiciel propriétaire fourni comme c'est le cas pour les modèles Netgear et Dane-Elec.


Connectique Peekton, Dane-Elec et Netgear



Paramétrage réseau de la Peekbox 300
Que peut-on faire avec un disque dur multimédia ?
Des trois modèles que nous avons pris en main, la Peekbox est la seule à proposer des fonctions d'enregistrement TV ou d'une source A/V analogique, puisqu'elle est dotée des entrées correspondantes. Un atout non négligeable qui permet d'exploiter pleinement le disque dur de 500 Go. Elle propose également une fonction NAS, qui permet de visualiser la Peekbox 300 comme un disque dur réseau depuis les ordinateurs rattachés. Inconvénient, pour être active l'option NAS rend les autres fonctions de la Peekbox 300 inutilisables. Au menu sinon, accès aux Web Radio et puis bien sûr, la fonction de base : visualisation en streaming du contenu multimédia des ordinateurs que vous avez décidé de partager. A noter également la présence de ports USB host, depuis lesquels vous pouvez décharger un appareil photo numérique par exemple ou lire le contenu d'un disque dur externe ou d'une clé USB. Par contre la Peekbox 300 a beau être dotée d'une prise HDMI, elle n'est pas capable pour autant de lire des films en 1080p (720p max). Une nouvelle référence devrait voir le jour prochainement chez Peekton pour rectifier le tir.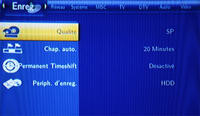

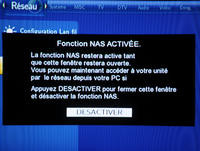
Options d'enregistrement, accès au contenu du PC et fonction NAS
Le So Smart est un peu comme la Peekbox 300, exception faite des capacités d'enregistrement puisque le modèle de Dane-Elec est dépourvu de tuner TV et d'entrée A/V. Et au lieu d'une fonction NAS à activer ponctuellement, Dane-Elec a opté pour la technologie NDAS (Network Direct Attached Storage), sorte de NAS mais qui exige l'installation d'un logiciel spécifique sur chaque poste où l'on veut avoir accès au disque. Le So Smart n'apparait alors pas comme un disque réseau mais comme une unité de stockage standard. Notez que le So Smart est compatible Full HD (1080i). Quant à la platine EVA9150, elle se distingue par sa capacité à afficher des contenus depuis Internet, multimédia (YouTube, Flickr, flux RSS, podcast...) ou autres (informations, météo...). Ou encore par son client BitTorrent intégré. Mais surtout par ses hautes performances HD (1080p) et son aptitude à adapter automatiquement le contenu en 1080 pixels lorsque la platine est branchée en HDMI. Notez aussi que l'EVA9150 adopte la norme WiFi N (exige un routeur adapté avec les box qui ne sont pas en WiFi N, à défaut le débit retombera au niveau du WiFi G).



Interfaces Peekbox, So Smart et EVA9150 (sur YouTube)


Disque dur extractible des Peekbox 300 et EVA9150
Quid des formats
L'intérêt d'un disque dur multimédia par rapport à une box et son utilitaire type Media Center, c'est le nombre de formats audio/vidéo pris en charge. Là où la Neufbox se limite par exemple aux DivX, XVid, Mepg 1-2-4, WMV et MOV en formats vidéo, ce qui est déjà correct, une platine comme l'EVA9150 de Netgear accepte bien davantage de fichiers : AVI, DivX, Xvid, WMV (DRM 10), MOV, HDMOV, M4V, MP4, VOB, MPG, MP1, MP2, MP4, ISO, IFO, H264, MKV, TS, M2TS... On notera dans cette liste la présence des images ISO et du conteneur MKV, souvent utilisé pour les films haute définition. Même chose en ce qui concerne l'audio, où l'option disque dur multimédia surenchérit avec les normes Dolby et DTS, adaptées aux contenus HD en autre.Les consoles de jeu
Playstation 3 et Xbox 360 intègrent toutes deux une connectique réseau : Ethernet pour les deux consoles, WiFi optionnel pour la Xbox 360 () et WiFi natif pour la PS3. Une fois qu'une de ces deux consoles est reliée à un réseau domestique (procédure détaillée ici pour Xbox360), elle peut lire les données présentes sur les ordinateurs détectés (Windows XP Service Pac 2 avec Windows Media Connect ou Windows Vista) dès lors que la fonction de partage de fichiers multimédia est activée et que la console est autorisée à accéder au contenu. Sur PS3, il faut d'abord activer la Connexion au serveur multimédia dans les Paramètres réseau. Vous devriez ensuite pouvoir accéder aux données partagées de votre ou vos ordinateurs en lançant une Recherche de serveur multimédia dans les différentes catégories photos, musiques et vidéos de l'interface Sony.


XBox360, adaptateur WiFi et Playstation 3
Quant à la Xbox360, elle possède cette caractéristique particulière de reproduire à l'identique l'interface Media Center de votre PC sur le téléviseur, puisqu'elle appartient à la famille des Media Center Extender. Naturellement, la fonctionnalité Media Center Extender n'est opérante que si votre version de Windows est équipée de Media Center. Grâce à cette fonctionnalité, vous pourrez lire le contenu multimédia de votre PC depuis votre Xbox 360 tout en profitant du flux TV reçu par l'ordinateur Windows Media Center et des enregistrements TV qu'il contient. L'accès au guide des programmes est naturellement possible. Il n'y a donc aucune raison de se priver !
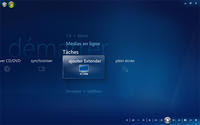

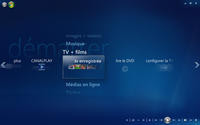
Ajout d'un Media Center Extender et interface Media Center

Interface Xbox 360
Par ailleurs, en plus de faire office de platines de salon (DVD sur Xbox 360 et DVD/Blu-Ray sur PS3), ces deux consoles sont dotées de ports USB sur lesquels il est possible de brancher différents types de périphériques multimédia (appareil photo numérique, baladeur audio/vidéo...) afin d'accéder directement à leur contenu. Notez également que la PlayStation3 peut communiquer avec la PSP, la console portable du constructeur nippon. Après une rapide configuration des connexions WiFi embarquées sur les deux consoles, la PSP peut lire le contenu photo, audio et vidéo stocké sur la PS3. Et si vous avez connecté la PS3 à votre réseau local, en paramétrant l'accès à distance sur votre box ou routeur, vous accéderez au contenu de la PS3 depuis la PSP pendant vos déplacements sous réserve d'être à proximité d'un hotspot ! Enfin, comble du multimédia, si vous ajoutez le Play TV à votre PS3, un tuner télé optionnel, vous pourrez également regarder la télé ou programmer des enregistrements depuis la PSP.

Maintenant, est-ce qu'un réseau sans fil bouleverse fondamentalement les utilisations ? Oui et non... Du côté des oui, on évoquera en premier avantage le fait tout simplement que le WiFi permet des liaisons propres, c'est-à-dire sans avoir à tirer des longs câbles disgracieux à travers l'appartement ou la maison. Certes l'argument fleure bon la lapalissade mais quand on s'attèle à la création d'un réseau sur plusieurs pièces, on remercie franchement les inventeurs de cette technologie.
Autre avantage qui relève moins du WiFi que du réseau : la mise en commun des ressources et des données simplifie bien l'existence. Exemple : vous voulez jeter un coup d'œil sur un document pour vérifier quelque chose, vous avez un ordinateur à côté de vous mais ce n'est pas celui sur lequel se trouve le document. Dans ce cas, un partage de dossier vous évitera d'avoir à aller sur l'autre poste pour accéder au document en question. Mieux encore, si vous disposez d'un NAS ou d'un serveur qui duplique toutes les données des PC de la maison, vous savez que où que vous soyez, vous pouvez y accéder. Et qu'elles sont sauvegardées... Enfin, l'intérêt du réseau moderne est qu'il ouvre des nouvelles perspectives, en sortant le contenu multimédia de l'ordinateur. Le PC reste au centre du système mais il s'efface, s'éloigne des pièces à vivre où il laisse des périphériques variés, plus habituels, adaptés et conviviaux, servir de relai pour diffuser son contenu : chaîne HiFi, téléviseur, console de jeu, cadre photo....

Le revers de la médaille, c'est que cette nouvelle façon de profiter du multimédia a un coût non négligeable, parfois à la limite du raisonnable. Les tarifs sont certes à la baisse, mais ce n'est pas monsieur tout-le-monde qui dépensera plus de 1 000 € pour un système audio multi-pièce Sony ou Sonos par exemple. Autre point, si les technologies réseau ont énormément évolué ces derniers temps, elles ne sont pas encore parfaites : il suffit d'un bug de votre box ou routeur par exemple pour que tout le réseau soit HS. Sans aller jusque là, nous avons vu qu'avec le cadre photo Kodak Oled par exemple, les connexions réseau étaient très lentes, du moins hasardeuses, quand elle n'étaient pas tout simplement impossibles. Bref, la qualité des liaisons WiFi n'est pas égale sur tous les périphériques ni dans tous les environnements.
Il faudra aussi considérer l'importance et la fréquence de vos besoins : paramétrer un partage peut s'avérer moins rentable que de se déplacer d'un ordinateur à un autre avec une clé USB, si l'opération est occasionnelle... Enfin, vous n'avez peut-être pas envie de multiplier les ondes WiFi dans votre habitat, déjà très présentes quoi qu'il en soit. Sur la question des répercussions sanitaires, nous ne pouvons malheureusement pas vous apporter de réponse, faute de preuve d'un côté comme de l'autre.
- Venez discuter de ce dossier dans le forum












