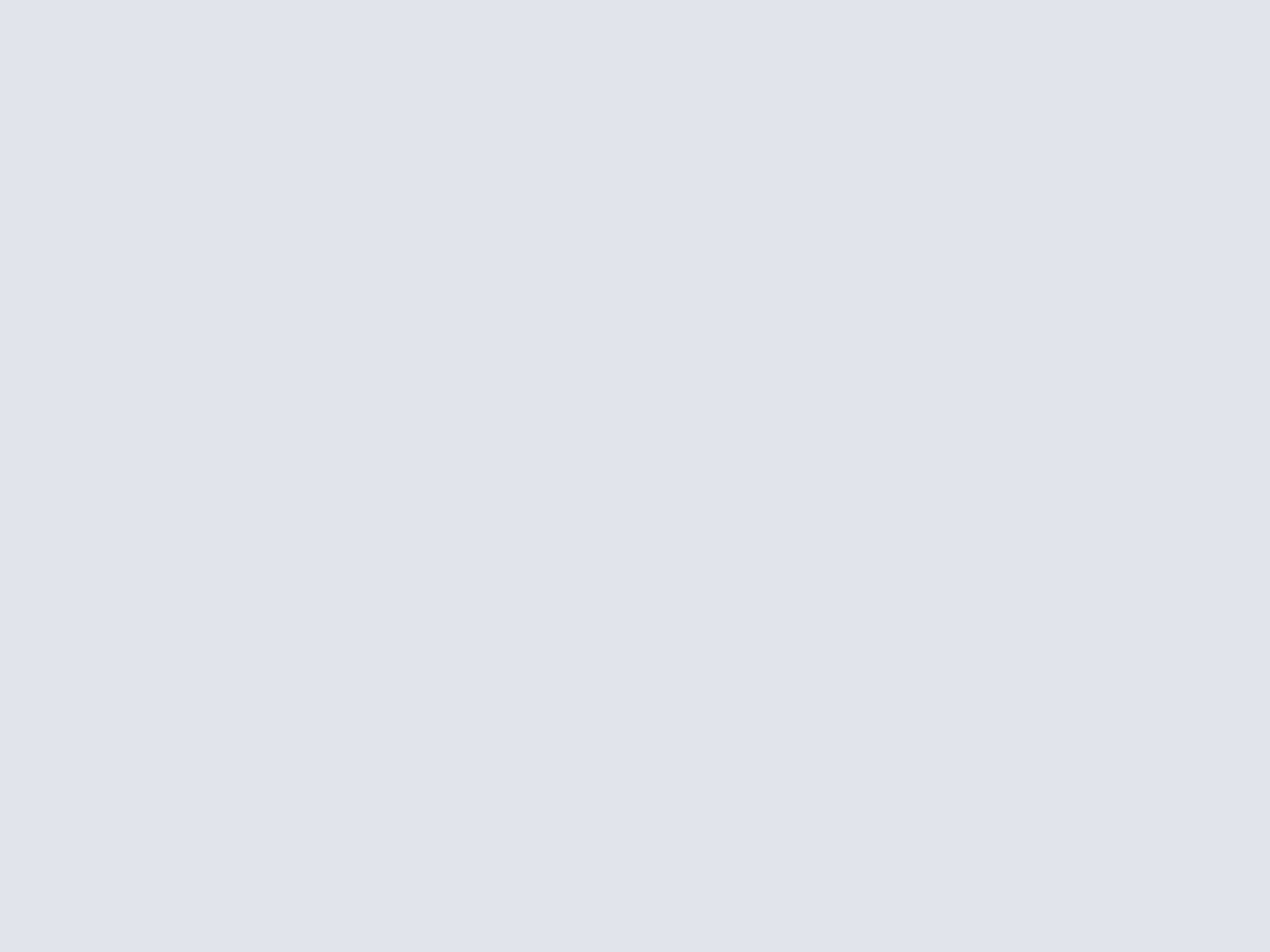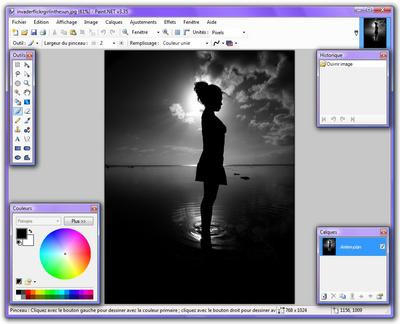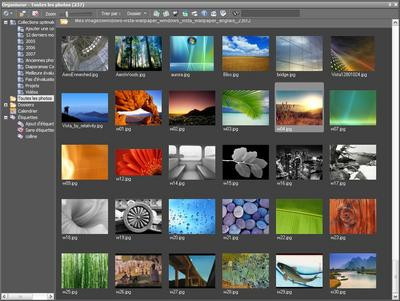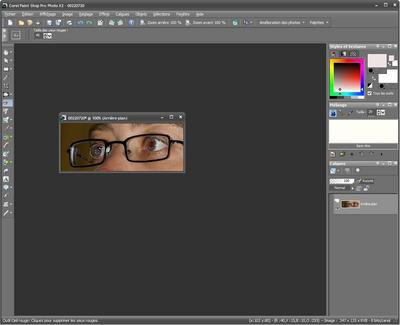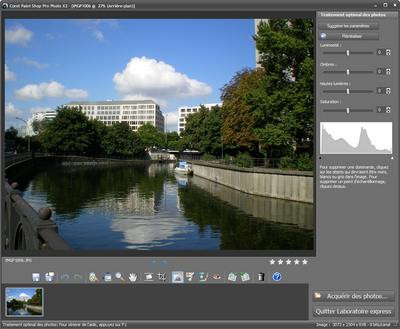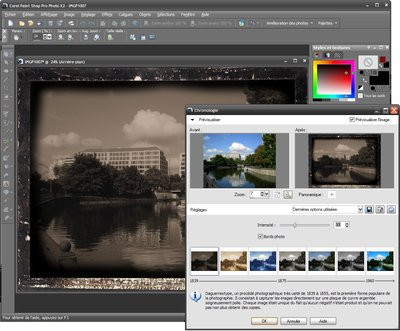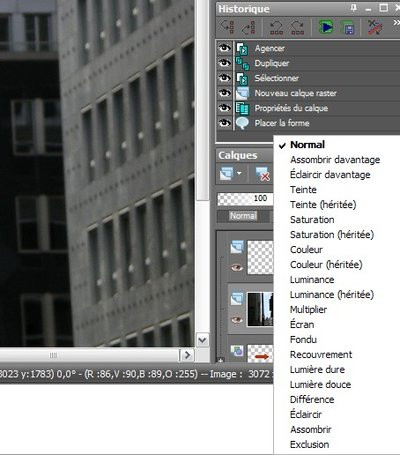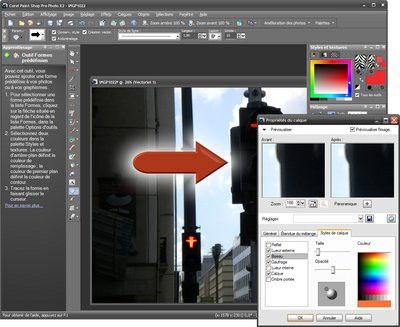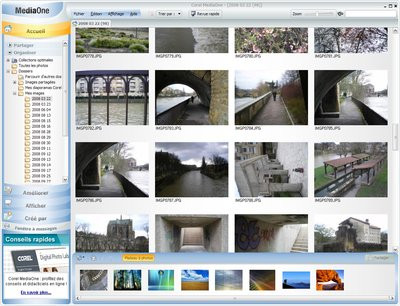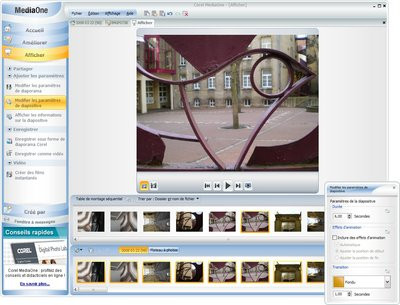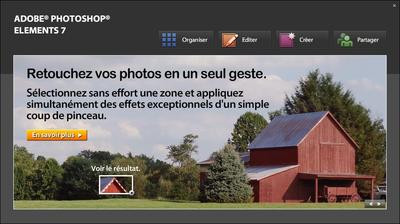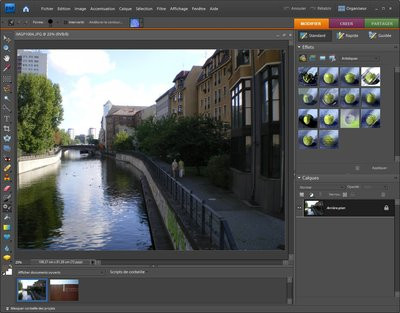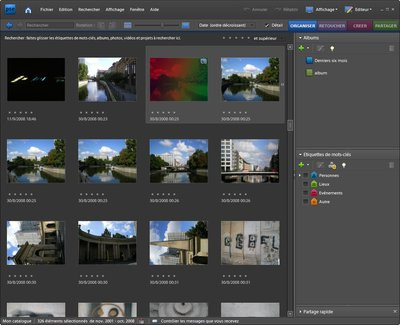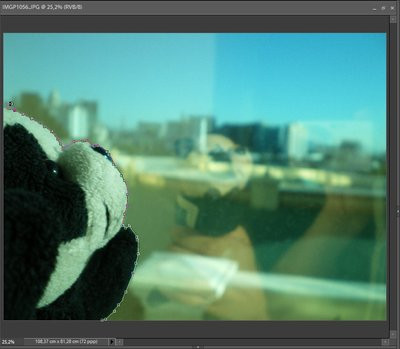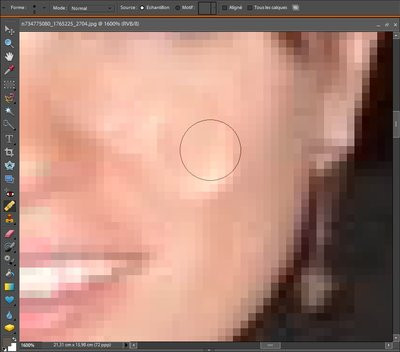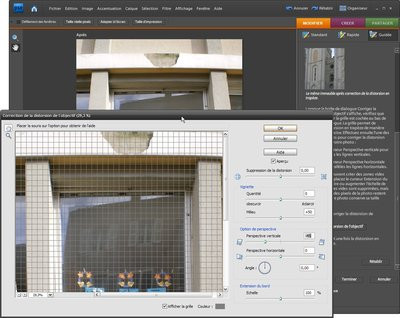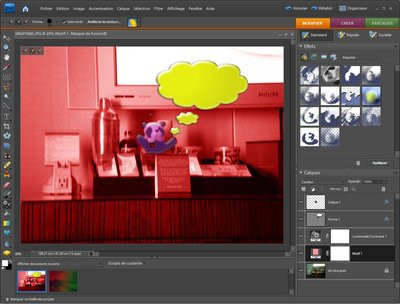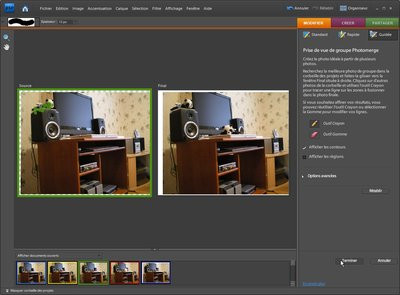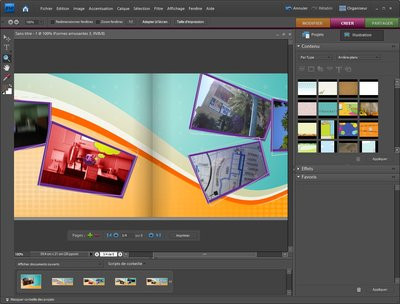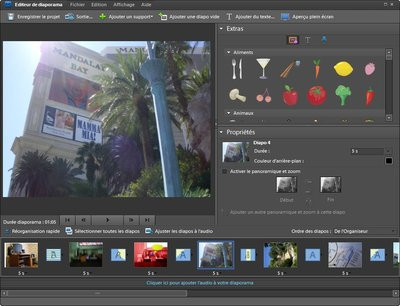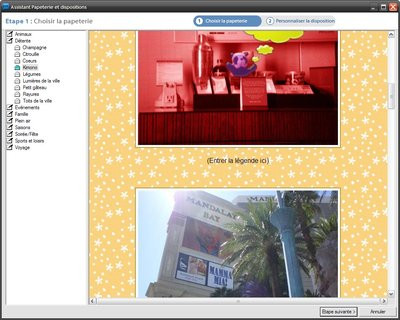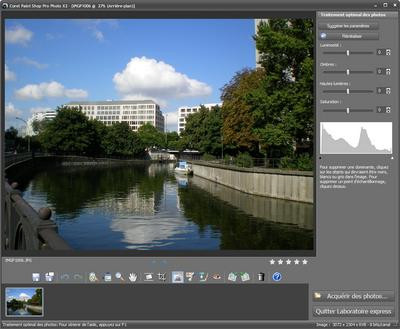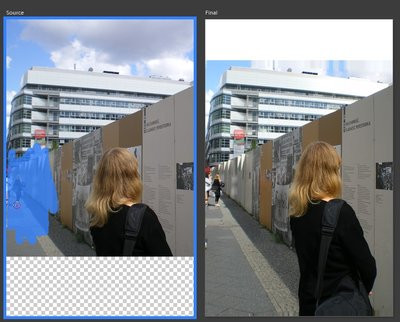0
Sommaire
- Paint Shop Pro Photo X2
- Paint Shop Pro Photo X2 : les outils de retouche
- Paint Shop Pro Photo X2 : Réglages de l'image
- Gestion des calques
- Notre avis :
- Photoshop Elements 7
- Photoshop Elements 7 : les outils de retouche
- Photoshop Elements 7 : réglages de l'image et effets
- Gestion des calques
- Photoshop Elements 7 : Partage et impression de photos
- Notre avis :
- Quel logiciel pour mes photos ?
En matière de retouche photo, la référence qui vient souvent à l'esprit n'est autre que l'illustre (sans jeu de mot) Adobe Photoshop. Double problème : Photoshop est un logiciel conçu pour les professionnels ; il est donc plutôt complexe à utiliser et surtout très cher. La bonne nouvelle, c'est que la plupart des utilisateurs souhaitant retoucher leurs photos avec une solution complète n'en n'ont absolument pas besoin, l'offre logicielle « grand public » étant suffisamment fournie en outils de grande qualité pour ne pas avoir à lorgner, pour les bonnes et mauvaises raisons, vers la référence d'Adobe.
Votre conscience étant intacte, quels sont les meilleurs logiciels de retouche photo restant dans une fourchette de prix que l'on qualifiera d'abordable (fixons la limite à 100 euros) et offrant un panel de fonctionnalités suffisamment étendu ? A cette question, deux noms viennent à l'esprit parmi les logiciels commerciaux. Le premier est l'excellent Paint Shop Pro, qui fait depuis longtemps référence comme la meilleure alternative « bon marché » au logiciel d'Adobe. Depuis son rachat par Corel, Paint Shop Pro s'est ouvert de plus en plus au grand public, tout en gardant un éventail de possibilités plus proches d'un logiciel professionnel. Le second nom n'est autre que Photoshop Elements, la version grand public de Photoshop. Autrefois conçu comme une simple version bridée de son ainé, le logiciel d'Adobe a su s'améliorer au fil des versions et propose désormais une alternative tout à fait séduisante aux utilisateurs qui n'ont pas besoin de toute la puissance de Photoshop. Quel est le meilleur d'entre eux ? Tentons de les passer au crible pour y voir plus clair !

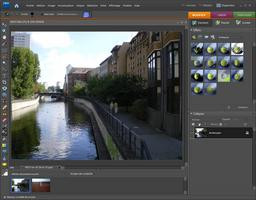
Paint Shop Pro Photo X2

Interface
Par rapport à Photoshop Elements, qui vise ouvertement le grand public avec une interface très simple d'utilisation, Corel propose avec Paint Shop Pro une interface hybride, à la disposition plutôt complexe, mais sur laquelle viennent se greffer des assistants pour guider les néophytes pas à pas. Par rapport à la version 11, pardon, X1, l'interface ne subit pas de gros changements, mais l'un d'entre eux se remarque d'emblée : Corel a cédé à la mode du gris anthracite popularisé par Adobe (avec Photoshop Lightroom et Photoshop Elements) et adopté notamment par ACD Systems (pour ACDSee Pro) . Ce changement de couleurs ne nous semble pas du meilleur goût dans la mesure où l'interface n'a pas été faite pour ce thème. D'ailleurs, il est possible de revenir au jeu de couleurs classique via les préférences. L'interface conserve la même disposition et les améliorations introduites par la version X1, à savoir le panneau Apprentissage et l'explorateur de photos. Les éléments de l'interface sont disposés de manière classique : la palette d'outils est à gauche, les palettes de couleurs ou de calques à droite et la zone des images, qui peut être maximisée, au milieu. On remarquera néanmoins un détail gênant : lorsqu'une image est maximisée, il est impossible d'accéder aux autres images par un système d'onglets ou de vignettes, hormis via le menu Fenêtres, contrairement à Photoshop Elements. En outre, on reprochera de manière générale la confusion créée par des icônes pas assez lisibles. A ces éléments viennent se greffer des modules déjà présents sur la version X1 : le panneau Apprentissage, qui permet aux débutants d'accéder à des fonctionnalités et des aides par une liste de tâches, et l'Organiseur, qui permet de naviguer dans les photos avec une arborescence des dossiers et une mosaïque de vignettes.Assistance pour les utilisateurs néophytes
Paint Shop Pro ne propose pas de mode « débutant » à proprement parler mais un panneau d'aide pour les néophytes. Le panneau Apprentissage permet d'accéder directement à différentes opérations d'importation, de retouche, de collage ou encore d'impression sous forme d'une liste de tâches. Un clic sur l'une d'entre elles ouvre généralement une liste de sous tâches, puis la fonctionnalité correspondante. Ce mode de fonctionnement hybride est assez confus : la plupart du temps, l'assistant débouche simplement sur une aide textuelle sur l'usage de telle ou telle fonction. L'aide est plutôt claire mais l'utilisateur doit toujours se débrouiller dans l'interface principale. Quitte à proposer un mode « débutant », Corel aurait pu aller jusqu'au bout de sa démarche et proposer de vrais assistants dont l'interface est dédiée aux néophytes. Néanmoins, on pourrait trouver à cette démarche l'avantage de ne pas enfermer l'utilisateur dans des modes connexes et de le « mettre dans le bain » de l'interface principale. Au final, on ne peut pas s'empêcher de lui trouver un côté « greffé ».
Navigation dans les photos
La navigation dans les photos passe par l'organiseur, une visionneuse dans la lignée d'ACDSee. Son placement par défaut en bas de l'écran est assez peu pratique : un panneau horizontal à cet endroit n'est pas franchement la meilleure manière de naviguer dans une mosaïque de photos, d'autant plus que sa barre de défilement n'est pas horizontale comme on pourrait le penser, mais verticale ! Il est heureusement possible de régler la hauteur du panneau mais surtout de le désolidariser, ce qui améliore nettement son utilisation. En y regardant de plus près, l'organiseur se révèle pourtant être assez agréable à l'utilisation. L'arborescence du panneau latéral permet de naviguer entre les dossiers image mais aussi de créer des dossiers intelligents à partir de critères (un peu à la manière des listes de lecture intelligents d'iTunes), et propose également un calendrier pour accéder aux photos selon leur date de création. On trouve également un champ de recherche dynamique permettant de filtrer automatiquement l'affichage des images au fur et à mesure des mots-clés saisis.Paint Shop Pro Photo X2 : les outils de retouche
Commençons le tour d'horizon des fonctionnalités de Paint Shop Pro X12 par l'essentiel, c'est-à-dire la palette d'outils. Nous ne nous étendrons pas sur les outils les plus classiques : il va sans dire que Paint Shop Pro est doté d'un outil de sélection, une pipette, un pinceau ou une gomme. D'autres outils de la palette méritent cependant que l'on s'y attarde davantage. Le premier est l'outil de redressement, qui abrite également l'outil de correction de la perspective. Les deux fonctionnent de la même manière. Pour redresser une image dont le cadre ne serait pas droit, il suffit de repérer une ligne de l'image et de placer les extrémités de la ligne de l'outil aux points souhaités. De même, pour l'outil de correction de la perspective, utile notamment pour corriger les façades de bâtiments pris en plongée ou en contre plongée, il faut repérer un objet qui devrait être droit (une fenêtre par exemple) et placer les angles de la zone de sélection aux quatre coins de celle-ci. Le résultat est souvent probant.

Avant et après : l'outil de correction de la perspective offre de bons résultats
Dans la série des désagréments qui peuvent gâcher des photos de paysages ou de bâtiments, on trouve également les détails que l'on souhaiterait supprimer, tels que les lignes électriques ou autres objets disgracieux que l'on on pourrait trouver sur les murs (affiches publicitaires...). En plus de l'outil de clonage manuel qui est généralement le plus indiqué pour répondre à ces besoins, Paint Shop Pro propose deux outils de clonage automatique. Le premier est destiné à la suppression des lignes (câbles téléphoniques, rayures mais aussi, de manière plus saugrenue, rides sur les visages), et le second à la suppression d'objets entiers. L'outil de suppression des lignes fonctionne le plus simplement du monde, en traçant des lignes par-dessus les câbles ou autres rayures à corriger, l'outil utilisant automatiquement les régions avoisinantes. Pour l'outil de suppression des objets, il faut détourer l'objet à supprimer puis délimiter une texture dans l'image pour le remplacer par celle-ci. Là encore, on constate des résultats tout à fait corrects, même si on ne peut pas garantir le succès de ces outils dans tous les cas de figure, notamment si les textures utilisées sont trop complexes.

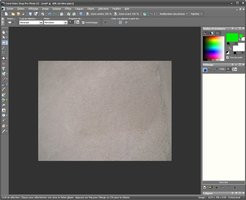
Des outils permettent de supprimer, dans certains cas, des objets sans passer par l'outil de clonage
Si vous cherchez au contraire à supprimer l'arrière plan d'un objet, un autre outil permet cette retouche de manière assez simple puisqu'il s'agit d'un pinceau qui détecte automatiquement, et avec un succès imparfait mais relativement correct sur nos essais, les contours de l'objet que vous souhaitez isoler. Cette fonctionnalité ne remplace évidemment pas le détourage à la plume, mais permet d'obtenir des résultats acceptables pour les utilisateurs qui ne maitrisent pas encore cet objet relativement complexe. Attention cependant : cet outil n'est présent que dans la version Ultimate de Paint Shop Pro Photo X2, qui contient également d'autres « bonus » comme un outil de récupération des données effacées et une clé USB.
Au niveau des visages, Paint Shop Pro s'occupe évidemment du grand classique de la retouche photo : la suppression des yeux rouges. L'outil, d'une grande simplicité, permet de les corriger en cliquant tout simplement sur la pupille incriminée. Au rang des améliorations « cosmétiques », on trouve également un outil de maquillage qui permet de corriger les imperfections de la peau, mais qui peut également faire office de brosse à dents, de gouttes pour les yeux (pour corriger les yeux injectés de sang), d'auto bronzant ou même de cure d'amincissement. On peut comprendre à la limite l'intérêt d'un outil permettant de gommer certains points noirs disgracieux, mais l'outil d'amincissement frise le grotesque : il se contente de déformer la photo afin de réduire la largeur du sujet pour un effet un peu trop voyant pour être crédible...

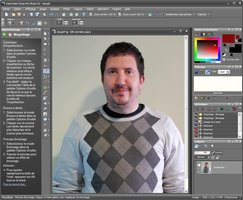
Paint Shop Pro Photo X2 : peut être pas aussi efficace qu'une salle de gym
Paint Shop Pro Photo X2 : Réglages de l'image
Les réglages de l'image font partie des outils les plus importants d'un logiciel de retouche, mais pas forcément les plus faciles à appréhender, au-delà des grands classiques que sont les réglages Teinte/saturation ou Luminosité/contraste. Paint Shop Pro Photo X2 propose deux types de réglages d'image : les premiers sont des réglages génériques, plus ou moins pointus. On trouve les classiques précités, mais aussi d'autres tels que les réglages de courbe (rouge, vert, bleu), les ombres, tons moyens et hautes lumière, les histogrammes (modification), et les divers flous (gaussien, directionnel...), réglages de netteté et adoucissements. On ne reviendra pas sur le fonctionnement de ces outils qui ne proposent ni plus ni moins que ce que tous les logiciels de ce genre permettent dans ce domaine, mais on émettra tout de même quelques réserves sur leur ergonomie. Tout d'abord, le mode Apprentissage, qui fournit des explications plutôt claires sur les outils, est inopérant sur ces réglages : il est possible d'obtenir des explications, mais en passant cette fois ci par le bouton Aide. Deuxième reproche : la plupart des réglages peuvent s'effectuer en entrant directement la valeur chiffrée, ou en passant par un potentiomètre, et ce dernier est tellement discret qu'il en est presque invisible : en fait, il faut cliquer sur une flèche déroulante à côté de la valeur et maintenir le bouton enfoncé pour faire apparaître un potentiomètre de taille normale. Hormis ces petits défauts, les outils demeurent tout à fait utilisables, et proposent notamment des aperçus en temps réel toujours bienvenus.
Outre ces réglages généraux, on trouve des outils plus spécifiques, destinés aux défauts occasionnés par certains appareils photo numériques tels les différents problèmes de bruit, d'artefacts ou de distorsion de l'image. Paint Shop Pro corrige ainsi le bruit numérique, mais également la frange violette (halo violet qui peut apparaître autour des sujets surexposés), les aberrations chromatiques et les distorsions de l'objectif (concave, convexe ou œil de poisson). Certains de ces outils proposent des réglages, tandis que d'autres comme la suppression de la frange violette, fonctionnent en un seul clic, sans aperçu et sans réglages. On trouvera également un réglage permettant de modifier la profondeur de champ d'une photo, utilisable par exemple pour mettre en avant un sujet ou le premier plan d'une image. L'outil fonctionne en délimitant une zone de l'image, soit avec une sélection rectangulaire ou ovale, soit en traçant manuellement la sélection au lasso, puis en réglant le niveau de flou et la distance focale.
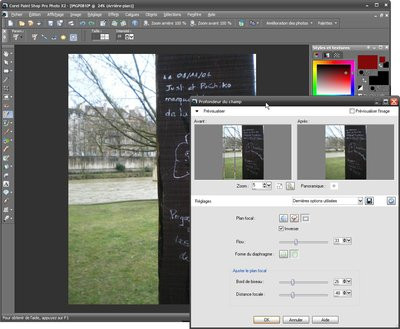
Enfin, on retrouve l'obsession de Paint Shop Pro pour les peaux bien entretenues avec un outil de lissage de la peau, qui fait très exactement ce qu'on lui demande, c'est-à-dire de transformer un visage humain en poupée Barbie. Autant dire que l'effet peut être assez violent et plutôt artificiel, ce qui est certes le but recherché. Il faut savoir, en revanche, qu'il peut s'avérer très lent. Toujours dans le domaine des visages, un réglage de suppression des yeux rouges vient compléter l'outil proposé dans la palette. Celui-ci permet cette fois ci de remplacer littéralement les yeux des sujets par des yeux rendus par le logiciel, dont on peut ajuster le reflet de la pupille ou la couleur de l'iris. L'outil propose des réglages relativement complets mais ne sert pas à grand-chose étant donné que le premier outil mentionné fait tout à fait son travail dans la plupart des cas.
Laboratoire Express : pour aller à l'essentiel
La nouveauté de Paint Shop Pro Photo X2 en matière de réglages d'images est le laboratoire express. Ce mode, accessible notamment depuis le panneau Apprentissage (menu Réglage), permet d'accéder à une interface dédiée pour appliquer rapidement et facilement quelques réglages basiques : luminosité, gestion des ombres et hautes lumières, correction des yeux rouges, outil de maquillage, recadrage... Plutôt bien pensé dans son interface, le Laboratoire Express offre un peu de simplicité pour les utilisateurs qui souhaitent effectuer des retouches rapides sans passer par l'interface un rien complexe du logiciel. Un bon point !Les effets proposés par Paint Shop Pro Photo X2 sont très complets, et comme souvent avec ce genre de fonctionnalités, on serait tenté d'ajouter qu'ils sont presque trop complets. Non pas qu'ils soient tous inutiles, là n'est pas notre propos. Mais il faut bien admettre que la plupart des filtres proposés par les logiciels de retouche sont souvent des gadgets que l'on n'utilisera que très rarement. Parmi la multitude d'effets proposés, on distinguera néanmoins une nouveauté de cette version X2 : le filtre Chronologie. Celui-ci permet de vieillir une photo selon différents procédés présentés par une frise chronologique : vous pourrez ainsi faire de votre image un daguerréotype, une photo à l'albumine, un autochrome des frères Lumière ou encore une platinotypie. L'effet est d'autant plus sympathique qu'il permet d'inclure des cadres caractéristiques de chaque époque. De quoi créer de jolies photos « datées » qui peuvent faire leur effet pour des montages un peu décalés.
Gestion des calques
Un logiciel de retouche ne serait pas complet sans gestion des calques. Si leur utilité n'est pas flagrante pour la plupart des utilisateurs qui chercheront uniquement à modifier les réglages de l'image ou à appliquer quelques effets à leurs clichés, les calques permettent, lorsqu'ils sont bien utilisés, des effets ou des modifications avancées de l'image. Paint Shop Pro X2 propose l'ajout de différents types de calques. Les plus classiques sont ceux dits « raster », similaires à ce qu'on trouve dans Photoshop ou Gimp : ils permettent par exemple de détourer et sélectionner un élément d'une image, puis de transformer la sélection en un nouveau calque pour éditer l'objet indépendamment du fond. Ils permettent aussi, en jouant sur les modes de fusion (addition, soustraction, multiplication, assombrir...) d'ajouter divers effets à l'image. Au rang des classiques, le logiciel propose aussi des calques de masque (appelés généralement masques de fusion), que l'on peut créer à partir d'une sélection, soit en masquant, soit en affichant la zone sélectionnée. Les options de gestion des calques sont dans la lignée de ce que propose Photoshop : il est évidemment possible de les arranger à sa guise, mais aussi de créer des groupes de calques pour les gérer plus facilement.Paint Shop Pro gère également l'ajout de formes vectorielles, et celles-ci sont insérées automatiquement dans un calque vectoriel afin de pouvoir les gérer indépendamment. Le logiciel propose un catalogue assez complet de formes diverses et variées (flèches, étoiles, ampoules, empreintes de pas, bulles, cœurs...) qui pourront agrémenter vos images. Comme pour les effets, la plupart de ces formes ont un but fantaisiste mais certains objets tels que les flèches peuvent aussi être utilisés pour des images à caractère didactique (mettre en évidence un bouton ou une fonctionnalité sur une capture d'écran par exemple). Le texte est également géré sous la forme d'un calque vectoriel et les deux éléments bénéficient à ce titre d'une nouveauté de la version X2 : la possibilité d'ajouter des styles aux calques. Concrètement, cela permet de les agrémenter d'effets de biseautage, de contours lumineux ou encore d'ombres portées.
Toujours au niveau des types de calque, on appréciera la présence des calques de réglages. Ceux-ci permettent, comme leur nom l'indique, d'appliquer des réglages sur l'image en agissant non pas sur les pixels de l'image elle-même, mais en créant un filtre sous forme de calque, qui peut donc être activé et désactivé à loisir : vous pouvez ainsi créer plusieurs calques de réglage, les combiner, les comparer ou les désactiver.
Fusion de plusieurs photos
Lorsque l'on prend plusieurs photos successives avec un même cadrage, il peut être intéressant de combiner les meilleurs éléments de chaque photo pour obtenir un cliché final parfait. C'est notamment ce que propose Photoshop Elements et sa technologie Photomerge, notamment utilisée pour supprimer des éléments indésirables, ou ajouter un sujet absent d'une photo de groupe. A première vue, on pourrait penser que Paint Shop Pro propose également cette fonctionnalité en inspectant le panneau Apprentissage, qui propose une option Collage dont le but est de « combiner plusieurs photos ». Néanmoins, comme nous l'avons vu précédemment, le panneau Apprentissage se borne souvent à proposer des explications textuelles sur la démarche à suivre, et c'est le cas ici : pas d'assistant, mais quelques explications sur l'art et la manière de copier une sélection dans une image pour la coller dans une autre. Le logiciel se rattrape en proposant une fonctionnalité intéressante : la fusion HDR. Cette méthode, qui signifie High Dynamic Range (plage dynamique étendue), permet d'obtenir un niveau important de détails, à la fois dans les zones d'ombres et de hautes lumière. Un capteur n'étant pas capable des deux, il est nécessaire de faire son choix lors de la prise de vue. A condition de réaliser des clichés dans des conditions particulières (notamment avec un cadrage scrupuleusement identique), vous pourrez combiner plusieurs clichés dans Paint Shop Pro, et jouer sur les paramètres de luminosité et de clarté pour obtenir le cliché idéal. Le module est plutôt bien conçu et permet d'ajouter plusieurs photos et les désactiver à loisir, mais nos tests nous ont conduit à déconseiller fortement les paramètres suggérés, beaucoup trop agressifs. Il faut néanmoins rappeler que ce module, même simple d'utilisation, n'est pas magique. La réalisation de cet effet requiert des paramètres de prise de vue draconiens que nous vous expliquons dans notre guide sur la chronophotographie et le HDR.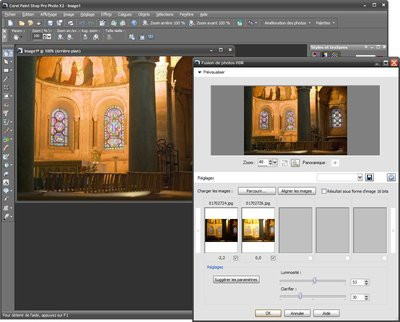
Paint Shop Pro Photo X2 : Partage et impression de photos La dernière étape de la chaîne est l'exploitation des photos sous des formes diverses et variées : création de diaporamas, envoi par mail, impression de cartes de vœux ou de collage, ou encore partage sur le web. Paint Shop Pro Photo X2 intègre certaines de ces fonctionnalités, mais la plupart sont réservées à un autre logiciel de Corel intitulé MediaOne Plus (anciennement SnapFire). Une version limitée de MediaOne Plus est intégrée à Paint Shop Pro Photo X2 : elle offre toutes les fonctionnalités de la version commerciale du logiciel à l'exception de la gravure sur DVD. Dire que MediaOne plus s'intègre mal à Paint Shop Pro serait un euphémisme : son interface, plutôt agréable en soi, n'a absolument rien à voir avec celle du logiciel de retouche.
Création à imprimer
Le module MediaOne Plus permet de réaliser de nombreuses créations à imprimer : mises en pages de photos, calendrier, cartes de vœux, diplômes, page d'album photo, couverture de magazine ou encore scrapbook. Différents modèles de mise en page sont disponibles selon le type de création sélectionné, et il suffit de glisser/déposer les photos souhaitées pour créer en quelques clics vos projets prêts à l'impression. Le tout est plutôt simple et efficace mais on regrettera peut être le manque de possibilités de personnalisation de ces thèmes prédéfinis. De plus, l'intitulé du module, « Créé par » n'est pas franchement très parlant...
Diaporama
Corel MediaOne permet également de créer des diaporamas animés et sonorisés. Le module est accessible depuis l'intitulé, là encore plutôt confus, « Afficher » et permet un réglage assez fin de la présentation : vous pouvez choisir l'ordre de vos photos, bien sur, mais également régler individuellement leurs transitions, la durée de leur affichage et activer l'effet « Pan & zoom », qui peut lui même être automatique ou réglé manuellement. Le diaporama peut être prévisualisé dans une fenêtre ou en plein écran. Une fois votre diaporama créé, vous pouvez l'enregistrer dans le format propriétaire de MediaOne mais aussi le sauver sous forme de vidéo au format WMV. En revanche, la version de MediaOne Plus fournie avec Paint Shop Pro Photo X2 ne permet pas la création d'un DVD.
Envoi par mail et partage sur le web
Pour envoyer directement les images retouchées avec Paint Shop Pro par mail, pas besoin, cette fois-ci, de passer par MediaOne : le logiciel intègre une fonctionnalité d'envoi directement depuis l'organiseur, accessible depuis un clic droit sur la ou les photos sélectionnées. L'outil fait exactement ce qu'on lui demande et offre la possibilité d'envoyer les photos dans le corps du message ou sous forme de pièce jointe, et même de sélectionner la résolution des images (taille originale, largeur de 640 ou 800 pixels et taille « cellulaire »). Une fois les réglages effectués, il ouvre votre client mail et crée un message prédéfini avec vos paramètres. Si vous préférez plutôt partager vos photos sur le web, le logiciel intègre la possibilité, via MediaOne, de créer une galerie en ligne. Néanmoins, cette fonctionnalité était inopérante au moment du test. Par rapport à Photoshop Elements 7, on regrettera l'absence de prise en charge du protocole FTP.
Notre avis :
Paint Shop Pro Photo X2 ne révolutionne pas le logiciel de Corel : quelques nouveaux effets font leur apparition, le mode Laboratoire Express devrait être apprécié par les néophytes ou les utilisateurs pressés, mais dans l'ensemble, Paint Shop Pro reste Paint Shop Pro. Cela n'enlève rien aux nombreuses qualités du logiciel, qui reste ce qui s'approche le plus de Photoshop pour les utilisateurs qui ne peuvent pas se permettre l'achat du couteux logiciel d'Adobe. Néanmoins, malgré des fonctionnalités ostensiblement destinées au grand public, il reste d'une utilisation parfois complexe et il faudra en tenir compte : loin d'être insurmontable, Paint Shop Pro Photo X2 est un logiciel robuste, très complet, mais qui demande un minimum d'investissement.Photoshop Elements 7
 A l'origine, Photoshop Elements, qui s'appelait à l'époque Photoshop LE, était, comme son nom l'indique, une version bridée de Photoshop, proposant la même interface, mais beaucoup moins de fonctionnalités. Au fil des versions, le logiciel a néanmoins acquis son indépendance : aujourd'hui, Photoshop Elements, tout en gardant la philosophie générale d'Adobe et certains éléments de l'interface, se démarque clairement du logiciel de retouche professionnel d'Adobe. Au passage, il a absorbé Photoshop Album, le gestionnaire de photos qui était proposé séparément autrefois, pour devenir une suite complète à destination du grand public, intégrant à la fois gestion des photos numériques, retouche en mode simple ou avancé, et exportation vers des créations diverses.
A l'origine, Photoshop Elements, qui s'appelait à l'époque Photoshop LE, était, comme son nom l'indique, une version bridée de Photoshop, proposant la même interface, mais beaucoup moins de fonctionnalités. Au fil des versions, le logiciel a néanmoins acquis son indépendance : aujourd'hui, Photoshop Elements, tout en gardant la philosophie générale d'Adobe et certains éléments de l'interface, se démarque clairement du logiciel de retouche professionnel d'Adobe. Au passage, il a absorbé Photoshop Album, le gestionnaire de photos qui était proposé séparément autrefois, pour devenir une suite complète à destination du grand public, intégrant à la fois gestion des photos numériques, retouche en mode simple ou avancé, et exportation vers des créations diverses.
Interface
L'interface de Photoshop Elements se distingue de celle de Paint Shop Pro par son approche : alors que Paint Shop Pro propose une interface principale, héritée des versions précédentes, sur laquelle viennent se greffer des modes et panneaux supplémentaires (organiseur, panneau d'apprentissage, laboratoire express...), Photoshop Elements propose plusieurs modes organisés autour de quatre tâches principales : organiser, éditer, créer et partager. Le lancement de Photoshop Elements passe nécessairement par le choix d'une de ces tâches via un écran d'accueil plutôt agaçant par sa présentation beaucoup trop voyante (et simpliste) des nouvelles fonctionnalités du logiciel. Ces quatre modes ne sont pas quatre interfaces complètement différentes à proprement parler, mais des points de départ qui ouvrent un des deux modes du logiciel, qui correspondent grosso modo aux deux logiciels distincts qu'étaient Photoshop Elements (retouche) et Photoshop Album (Organisation, partage...). Ainsi, les tâches Organiser, Créer et Partager vous enverront vers l'organiseur de photos, alors que la tâche Editer vous propulsera directement dans l'interface de retouche proprement dite.
Parlons justement de cette interface. Dans l'ensemble, sa disposition est semblable à celle de Paint Shop Pro : palette d'outil à gauche, palettes de calques et d'options à droite, image au centre et barre d'outils en haut. Néanmoins, là où le logiciel de Corel propose une interface assez « fouillis », Photoshop Elements séduit par une plus grande clarté : les icônes de la palette d'outils sont de plus grande taille et affichent des couleurs plus franches, les palettes et barres d'outils semblent moins surchargées, et l'interface est généralement plus sobre et contrastée. On note également une bonne idée manquant à Paint Shop Pro : la corbeille de documents, qui affiche des vignettes de toutes les images ouvertes. Ainsi, lorsque vous travaillez sur une photo en mode plein écran, vous pouvez facilement basculer vers les autres images ouvertes. Dans Paint Shop Pro, le seul moyen est de passer par le menu Fenêtres.
Assistance pour les utilisateurs néophytes
La différence entre Paint Shop Pro et Photoshop Elements se confirme dans leur approche vis-à-vis des utilisateurs néophytes, n'ayant pas forcément besoin ou envie de se plonger dans l'interface complète du logiciel. Alors que Paint Shop Pro greffe, autour de son interface, un panneau à l'usage des néophytes, Photoshop Elements propose trois modes de retouche différents. Le mode Standard est le plus fouillé des trois et donne accès à tous les outils et toutes les palettes. Les modes Retouche rapide et Retouche guidée sont en revanche plus accessibles aux néophytes. Le premier s'approche du Laboratoire Express de Paint Shop Pro et propose, via une série de réglages sur le panneau latéral droit, de corriger directement les principaux paramètres tels que la luminosité, le contraste, les ombres et hautes lumières, les couleurs ou encore la netteté. Il donne en outre accès à certains outils de retouche comme la correction des yeux rouges, le blanchissement des dents ou la transformation du ciel gris en ciel bleu (eh oui...). Le second mode permet quant à lui d'accéder à diverses retouches plus ou moins complexes via une liste de tâches, un peu à la manière du panneau d'apprentissage, mais cette fois ci avec une interface dédiée qui prend l'utilisateur par la main, plutôt que lui fournir simplement une aide textuelle : pour chaque opération, seuls les outils nécessaires sont accessibles depuis le panneau latéral et un double affichage Avant/après (horizontal ou vertical !) est également proposé. On notera au passage qu'Adobe a repris l'aspect général de Photoshop Elements dans la version bêta de Photoshop Express, sa solution de retouche en ligne, à l'orientation très grand public. Photoshop Express, que nous avons passé en revue dans notre guide des solutions de retouche en ligne propose une application nettement moins complexe que Photoshop Elements, mais on retrouve ainsi plusieurs éléments de l'interface et l'application web rappelle, par certains côtés, les modes Retouche Rapide et Retouche Guidée de Photoshop Elements.



Trois modes de retouche sont disponibles pour rendre le logiciel accessible à tous les publics
Navigation dans les photos
Photoshop Elements propose également un module de navigation dans les photos, hérité de Photoshop Album. Contrairement à Paint Shop Pro, celui-ci ne réside pas par défaut dans un panneau du logiciel de retouche mais uniquement sous forme de fenêtre dédiée, ce qui n'est pas un mal puisque le mode panneau du logiciel de Corel est fort peu pratique. L'interface brille là encore par sa clarté : la barre d'outils est aérée et la version 7 se dote, en plus de la réglette de zoom qui permet d'afficher plus ou moins de vignettes, d'un champ de recherche dynamique qui filtre les photos en fonction des mots-clés saisis. On note également quelques subtilités intéressantes : ainsi, la barre d'onglets colorés, déjà présente dans le mode éditeur, est également de la partie : l'onglet Retoucher permet d'accéder notamment à une série de retouches automatiques (suppression des yeux rouges, niveaux, contraste, netteté...) ou d'envoyer l'image sélectionnée dans l'un des trois modes de retouche disponibles (Standard, Rapide et Guidée). Plus agréable encore : lorsqu'une photo a été retouchée et enregistrée sous un nom différent, l'organiseur de Photoshop Elements groupe les différentes versions afin d'y accéder plus facilement. On appréciera enfin la détection automatique des appareils photos ou périphériques externes connectés au PC et l'importation facile et rapide des photos. Le logiciel gère également l'importation depuis un scanner, avec possibilité d'enregistrer automatiquement les fichiers, de choisir leur qualité et même de corriger automatiquement leurs éventuels yeux rouges dès l'importation.
Photoshop Elements 7 : les outils de retouche
Par rapport à Paint Shop Pro X2, Photoshop Elements 7 propose une palette d'outils moins fournie, mais offrant tout de même quelques outils intéressants en-dehors des classiques pinceaux, outils de sélection, remplissages et autres recadrages. La principale nouveauté apportée en matière d'outils de retouche est la brosse dynamique, héritée du « vrai » Photoshop mais adaptée, ici, à un usage plus grand public. L'outil permet tout simplement de « peindre » certaines zones d'une image pour lui appliquer des réglages prédéfinis. Comme l'outil de sélection rapide, la brosse dynamique détecte automatiquement les contours des objets et crée un masque de fusion adéquat. Ce dernier peut d'ailleurs être modifié, notamment pour rendre le contour progressif, utile pour obtenir certains effets. Certains réglages proposés ont de quoi faire sourire : vous pourrez ainsi rendre le ciel plus bleu, les plantes plus vertes, les dents plus blanches (évidemment) ou encore les rouge à lèvres plus rouges ! D'autres réglages permettent également de transformer une zone en tons de gris (pour faire ressortir un objet en couleurs, par exemple) ou d'éclaircir ou foncer un sujet, voire d'appliquer des effets complètement délirants comme transformer l'eau en lave en fusion, les vêtements ternes de vos sujets en couleurs fluo ou encore de les transformer en vieilles photos jaunies ou en timbres. Bref, on l'aura compris, il y a de tout dans ces effets, et si certains s'avèrent relativement efficaces pour rehausser un cliché, d'autres sont purement fantaisistes. Ils devraient néanmoins faire quelques heureux, et leur simplicité d'utilisation rappelle précisément ce que l'on apprécie dans Photoshop Elements : le logiciel utilise à bon escient une technologie de la version professionnelle de Photoshop pour la rendre accessible au grand public.
 Les brosses dynamiques permettent d'agrémenter vos images d'effets allant du plus utile au plus fantaisiste
Les brosses dynamiques permettent d'agrémenter vos images d'effets allant du plus utile au plus fantaisiste
Le logiciel propose également deux outils de détourage qui pallient partiellement l'absence de plume (outil un peu complexe pour le grand public). Le premier est le lasso magnétique : comme son nom l'indique, il fonctionne comme un lasso classique à ceci près qu'il détecte automatiquement les contours d'un objet. Pour cela, il faut évidemment que l'objet en question se distingue suffisamment du fond. L'outil s'avère assez efficace mais demande tout de même une certaine précision pour arriver à un bon résultat. Les paramètres tels que le lissage du contour peuvent également être réglés. Le deuxième outil est l'outil de sélection rapide. Celui-ci se comporte cette fois ci comme une brosse qui permet de « peindre » rapidement une sélection qui détecte, là encore, les bords de l'objet que l'on souhaite sélectionner. L'outil offre des paramètres semblables à ceux des autres brosses comme le réglage de la forme ou du diamètre. Après avoir réalisé sa sélection, il est également possible de corriger ses réglages, notamment au niveau du lissage et du contour progressif. Pour chaque paramètre, on appréciera la présence de vignettes explicatives sur la nature des changements apportés.
Tout comme Paint Shop Pro, Photoshop Elements propose également un outil de correction des imperfections, utile notamment pour corriger certains défauts sur les visages. L'outil fonctionne comme l'outil de clonage « classique » : sélectionnez une zone tampon, puis dupliquez-la sur la zone que vous souhaitez corriger. A la différence de l'outil de clonage, le correcteur applique automatiquement des réglages de couleur à la zone corrigée à partir des couleurs des pixels alentours. Une variante de cet outil, le correcteur de tons, permet de corriger directement une zone en fonction des tons des pixels environnants. On retrouve également un outil de correction automatique des yeux rouges. Grand classique de la retouche grand public, il nous a cependant paru moins efficace que celui de Paint Shop Pro, qui n'avait eu besoin d'aucun réglage pour corriger parfaitement les yeux rouges de notre image de test. Avec Photoshop Elements, l'œil droit (sur la photo) passe sans problème mais l'œil gauche a des ratés...
Photoshop Elements 7 : réglages de l'image et effets
Si la palette d'outils de Photoshop Elements 7 s'avère moins fournie que celle de son concurrent, les deux logiciels sont assez équivalents au niveau des réglages d'image proposés. Comme pour les outils, on ne s'attardera pas ici sur les classiques du genre, qui répondent tous à l'appel : luminosité/Contraste, Teinte/saturation, courbes, ombres et hautes lumières... tous sont présents, et partagent même l'interface du « vrai » Photoshop pour la plupart. Parmi les réglages, on retiendra néanmoins l'outil Variantes de couleur qui permet de régler de manière assez intuitive les ombres, tons moyens et hautes lumières grâce à une série d'aperçus qui permettent d'ajouter du rouge, du bleu, de la saturation ou encore de la luminosité. Cette approche à base de petites touches est assez efficace et peut être moins complexe à gérer que des courbes ou des niveaux (ceux-ci sont également présents).

Pour le reste, Photoshop Elements semble proposer moins de réglages d'image que son concurrent au premier abord. En fait, il s'agit plus d'une différence d'approche : là où PSP réunit la plupart de ces réglages dans le même menu, Photoshop Elements les dissémine entre le menu Accentuer (qui permet d'accéder notamment aux réglages de couleur et de lumière), le menu Filtre, où l'on trouvera l'outil de réduction du bruit, ou encore le menu Transformation, où l'on trouvera un outil de correction de la perspective. En outre, il faut signaler que le mode Retouche Guidée propose un accès rapide et intuitif à certains outils assez pratiques, Ainsi, on y trouvera un outil très intéressant pour corriger la perspective des photos, qui propose une interface permettant à la fois de corriger la perspective en trapèze, mais également les distorsions des objectifs. De même, le mode Retouche Rapide peut être un autre moyen d'accéder de manière plus ergonomique aux réglages de lumière ou de couleur : bref, les trois modes proposés par Photoshop Elements ne sont pas, en définitive, uniquement destinés à des publics différents, et il convient de jongler entre les trois pour une utilisation optimale du logiciel.
Filtres
Photoshop Elements propose non seulement une batterie imposante de filtres divers et variés, mais offre en plus une interface plutôt intuitive pour les appliquer. Il est ainsi possible de passer par le menu Filtre qui les répertorie par catégories, mais également par le panneau latéral droit qui les affiche sous forme de vignettes que l'on peut soit double cliquer, soit glisser/déposer vers l'image ou la zone de sélection que l'on souhaite modifier. Cette disposition rappelle quelque peu celle d'un logiciel de montage vidéo et il n'y a rien d'étonnant à cela puisque Photoshop Elements a été conçu pour cohabiter de manière harmonieuse avec Premiere Elements, le logiciel de montage grand public d'Adobe, les deux étant par ailleurs proposés sous la forme d'un pack. Les filtres sont très nombreux, très variés (flous, effets artistiques, esquisses, textures...) et surtout d'une excellente qualité, même si, comme pour Paint Shop Pro, il conviendra de ne pas en abuser. On notera, toujours au sujet des filtres, l'intégration d'une interface plutôt bien pensée, permettant de les combiner et de régler chaque paramètre, tout en disposant d'un aperçu de grande taille.

Gestion des calques
Photoshop est le logiciel qui a popularisé l'usage des calques dans la retouche de photos. Photoshop Elements 7, conçu pour le grand public, ne propose évidemment pas des possibilités aussi complexes dans ce domaine. Néanmoins, la gestion des calques de Photoshop Elements est suffisamment complète pour que les utilisateurs lambda s'y retrouvent mais ne propose pas de fonctionnalités aussi avancées que celles de Photoshop en la matière, et s'avère également en retrait par rapport à Paint Shop Pro. Commençons par ce que l'on trouve dans les deux logiciels : il est possible de créer des calques, de les verrouiller, de les réorganiser, de les afficher ou masquer à sa guise, de modifier leur opacité et de changer leur mode de fusion. En revanche, deux possibilités de Photoshop sont absentes de Photoshop Elements et présentes dans Paint Shop Pro. La première est la possibilité de créer ses propres masques de fusion. Cette absence est néanmoins palliée en partie par la brosse dynamique qui permet de créer automatiquement des masques de fusion à partir des zones détourées. La deuxième fonctionnalité absente est la possibilité de créer des dossiers pour grouper les calques. Ces deux absences se justifient sans doute par leur utilité toute relative dans un logiciel ostensiblement ciblé en direction du grand public : il est improbable que l'on ait suffisamment de calques pour devoir les grouper, et les masques font partie des fonctionnalités peu utiles pour un logiciel de retouche grand public. A l'inverse, Paint Shop Pro Photo X2 vise à la fois le grand public et une partie des professionnels. On notera néanmoins que Photoshop Elements a l'avantage de travailler nativement avec des fichiers PSD, les mêmes que ceux utilisés par son ainé.
On retrouve par contre des fonctionnalités de Paint Shop Pro, à savoir la création de calques de réglages. Ceux ci permettent d'appliquer certains réglages d'image : luminosité/contraste, niveaux, teinte/saturation, négatif, seuil ou encore isohélie. On rappellera l'avantage de ces filtres qui permettent de modifier les réglages d'une image sans toucher aux pixels originaux, avec la possibilité de les empiler et désactiver à sa guise. En plus de ces réglages classiques, on trouvera deux autres types de filtres de réglages. Le premier permet d'appliquer un filtre photo parmi de nombreux types proposés : réchauffant, refroidissant, orange, magenta, cyan, sépia... Ces filtres permettent de modifier très sensiblement la coloration de l'image et peuvent avoir un effet intéressant. Le deuxième réglage applique à l'image les couleurs d'un des dégradés proposés par le logiciel. Plutôt gadget, cet effet permet néanmoins d'obtenir des résultats psychédéliques plutôt amusants. Enfin, on notera un autre type de calque : le calque de remplissage. Celui ci permet, comme son nom l'indique, de créer un calque rempli automatiquement par une couleur unie, un dégradé ou un motif. Comme pour Paint Shop Pro, Photoshop Elements prend également en charge, sous forme de calque, les formes vectorielles et le texte auxquels il est possible d'appliquer de nombreux styles que l'on trouvera dans le panneau latéral de droite.
Photomerge : fusion de plusieurs images en une.
S'il est possible d'utiliser les calques pour fusionner plusieurs photos au cadre similaire en une (pour supprimer un élément ou au contraire insérer un sujet absent de la photo originale), cette démarche peut être fastidieuse. Conscient de l'intérêt de l'effet pour gommer certains éléments d'une photographie, Adobe a intégré la technologie Photomerge à la précédente version de Photoshop Elements. Celle ci permet de grouper automatiquement plusieurs clichés au cadrage similaire pour n'en faire qu'un seul. La version 7 apporte plusieurs nouvelles possibilités d'utilisation de cette technologie. La fonctionnalité, accessible depuis le mode Retouche Guidée, propose ainsi trois réglages. Le premier, Photo de groupe, permet comme dans la version précédente, de grouper plusieurs clichés. Le fonctionnement est d'une simplicité enfantine. Il suffit d'envoyer toutes les photos concernées dans l'éditeur. Dans le module Photo de groupe, sélectionnez une image comme « finale » (celle que vous souhaitez retoucher), puis, à partir des autres images, peignez par dessus les zones que vous souhaitez remplacer. Lors de nos tests, nous avons été stupéfaits par la justesse de l'effet : même à partir de cadrages sensiblement différents, le logiciel est capable de combiner de manière optimale les différents clichés dont il ne conserve que les portions identiques. Au final, le rendu est tout à fait correct et les imperfections difficilement visibles.
La deuxième possibilité, introduite avec la version 7, permet l'inverse, à savoir supprimer un élément indésirable d'une photo, par exemple un touriste dans le champ. Si vous disposez d'une photo similaire, mais où cet élément n'apparaît pas, le mode Nettoyage de scène fonctionne exactement de la même manière, à partir d'une image finale et d'images source à utiliser pour remplacer les zones souhaitées. Enfin, un effet un peu plus gadget permet de combiner différents visages à partir de points de repères. Au final, Photomerge confirme son utilité dans certains cas, d'autant plus que le module est très efficace. On s'amusera néanmoins de la dénomination « éléments indésirables » que l'éditeur met en avant pour ses démonstrations mettant en scène des touristes et des enfants. Toujours est-il que la fonctionnalité permet de « rattraper » certaines photos.


Le nettoyage de scène est efficace pour effacer certains sujets d'une photoPhotoshop Elements 7 : Partage et impression de photos
Photoshop Elements propose de très nombreuses possibilités d'exportation de photos sous toutes les formes : impression, envoi par mail, gravure sur support physique ou encore partage sur le web. Ces fonctionnalités sont disponibles depuis le mode Editeur et Organiseur, et sont réparties sur deux onglets. Le premier, Créer, réunit différents types de projets tels que des collages, des albums, des cartes de vœux ou des diaporamas. Le second, Partager, permet d'envoyer les photos par mail, ou encore de les publier sur une galerie en ligne.
Créations à imprimer
Pour les trois premiers, le fonctionnement est similaire, et là encore d'une grande simplicité : il suffit de sélectionner des photos depuis l'explorateur (ou les photos ouvertes depuis l'éditeur), puis d'indiquer un thème et une disposition pour les photos. Le logiciel crée alors le projet correspondant, en fait un fichier composé de différents calques prédéfinis. Les projets à imprimer étant réalisés à partir de l'éditeur, il est possible d'avoir accès à toutes les possibilités d'ajout d'effet, de texte, de formes ou de calques disponibles en mode Retouche Standard. Néanmoins, étant donnée la variété des thèmes et dispositions disponibles, il est déjà possible d'obtenir de jolis résultats en quelques clics. Il suffira juste d'ajouter un peu de texte pour égayer le tout...
Diaporama
Les diaporamas fonctionnent quant à eux via un module dédié dont l'interface s'apparente cette fois-ci à un logiciel de montage, avec une fenêtre de visualisation agrémentée de boutons de lecture et, en bas du module, un banc de montage affichant les différentes diapositives et les transitions entre chacune d'entre elles, qui peuvent être choisies au départ, mais également modifiées individuellement. D'autres options permettent d'activer et de régler, pour chaque diapositive, l'effet « Pan & zoom », d'associer un fichier audio au diaporama, ou encore d'enregistrer un commentaire pour chaque image. Divers éléments graphiques peuvent également être ajoutés, ainsi que du texte. Au niveau des options de sortie, vous pourrez enregistrer votre diaporama sous forme de fichier vidéo au format WMV ou sous forme de PDF, en graver une version Vidéo CD ou, si vous disposez de Windows Media Center, de l'enregistrer dans un format compatible avec l'extension Media Center de Photoshop Elements.
Envoi par mail et partage en ligne
Photoshop Elements propose plusieurs options d'envoi par mail. La première, et la plus basique, est l'envoi des photos sélectionnées en pièce jointe. La seconde permet d'intégrer les photos au corps du message, et d'ajouter une mise en page, assez basique mais bénéficiant de nombreux thèmes et de plusieurs modèles de disposition. Dans les deux cas, vous pourrez gérer un carnet d'adresses à l'intérieur même du logiciel pour envoyer directement les messages aux personnes désirées. Du côté de la publication en ligne, on dispose comme pour Paint Shop Pro d'une solution propriétaire qui nécessite une inscription sur le site d'Adobe. Celle-ci a l'avantage de proposer une galerie préconçue pour publier ses photos. Néanmoins, Adobe a également pensé aux utilisateurs qui possèdent déjà une galerie sur leur propre espace web, et une option permet de publier des photos via un compte FTP.
Notre avis :
Photoshop Elements 7 est une évolution logique de la version 6 qui apportait quant à elle des changements assez profonds dans l'interface. Néanmoins, elle bénéficie de suffisamment d'améliorations pour justifier la mise à jour : même si certains effets « cosmétiques » semblent assez gadget, les brosses dynamiques sont très agréables à utiliser et les nouvelles possibilités apportées par Photomerge (nettoyage de scène, mélange de plusieurs visages) impressionnent par la qualité de leur implémentation. Par rapport à Paint Shop Pro, il bénéficie d'une interface nettement mieux conçue pour le grand public, bien qu'un peu lourde. On appréciera particulièrement les modes Retouche Rapide et Retouche Guidée qui permettent de rentrer dans le vif du sujet sans mettre d'emblée les mains dans le mode Retouche Standard, offrant davantage de possibilités, mais plus complexe à maîtriser. Au final, la qualité principale de Photoshop Elements est d'être plus qu'une version bridée de Photoshop : il s'agit d'un produit pensé pour le grand public qui ne s'aventure pas dans des fonctionnalités trop complexes mais tout en bénéficiant des technologies de son aîné et offrant de nombreuses possibilités.Nous n'avons pas évoqué le cas logiciels gratuits et libres que sont Paint.NET et The Gimp. Il ne s'agit pas d'un oubli de notre part mais d'un choix. Ces logiciels sont d'excellente qualité, et peuvent sans doute convenir à un grand nombre de besoins en matière de retouche. Néanmoins, ils ne rentrent pas tout à fait dans la même catégorie dans la mesure où ils proposent des outils ciblés, alors que Photoshop Elements et Paint Shop Pro intègrent également la gestion des images comme leur partage sur CD, DVD ou créations à imprimer, et visent un public plus large (même si Paint Shop Pro se situe entre les deux). Néanmoins, au cas où vous ignioreriez encore leur existence, il nous semble important de mentionner ici ces deux excellents outils qui méritent que l'on s'y attarde.
The Gimp
Adulé par les uns et décrié par les autres, GIMP est un logiciel qui divise, c'est le moins que l'on puisse dire. Ses supporters soutiennent qu'il s'agit d'un concurrent tout à fait valable à Photoshop (version professionnelle), tandis que ses détracteurs lui reprochent notamment son interface des plus étranges. Il faut dire que l'approche de Gimp en la matière est plutôt inhabituelle. Conçu à l'origine pour Linux, The Gimp multiplie les fenêtres et les palettes, si bien que l'on s'y perd un peu au premier abord, entre les menus accessibles par un clic droit, les palettes qui se comportent comme autant de fenêtres d'applications indépendantes et les propriétés des outils confinés dans une palette qui nécessite souvent de jouer du défilement. A celà, il faut tout de même rétorquer que les versions successives du logiciel ont amélioré l'interface sur plusieurs points décisifs. Ainsi, la récente version 2.6 apporte (enfin !) une fenêtre d'édition vide au lancement du logiciel, qui permet d'y glisser/déposer une image. Autre avancée majeure : la possibilité d'afficher les palettes sous forme de fenêtres « utilitaires » qui demeurent au premier plan.

Sur le plan des fonctionnalités, les habitués de Photoshop lui trouveront naturellement quelques défauts, notamment une gestion inhabituelle de l'outil Plume, des raccourcis clavier exotiques ou encore l'absence de prise en charge totale du mode CMJN. Pourtant, il regorge de fonctionnalités : gestion complète des calques, nombreux outils de retouche, possibilité d'ajouter une grande variété de filtres et de scripts, gestion de multiples formats d'image... Bref, Gimp a tout ce qui fait parfois la force et la faiblesse du logiciel libre : des fonctionnalités étendues mais cachées derrière une interface qui manque clairement de cohérence et d'ergonomie. Mais aussi une marge de progression importante si on regarde le chemin parcouru depuis la première version du logiciel.
Paint .NET
Malgré son nom trompeur qui ferait penser à l'illustre logiciel intégré à Windows, Paint.NET est plus proche d'un logiciel de retouche dans la lignée de Paint Shop Pro que du dinosaure de Redmond. Utilisant, comme son nom l'indique, le .NET Framework, ce logiciel propose en réalité un ensemble tout à fait cohérent et complet de fonctionnalités : les calques sont de la partie, tout comme les filtres, les réglages (luminosité, contraste, courbes, saturation...) et les outils (remplissage, clonage, sélection...).

Son interface tranche nettement avec celle de Gimp et offre, pour le coup, une ergonomie plus proche des habitudes des utilisateurs de Windows, qui s'améliore de version en version. On appréciera notamment les palettes qui deviennent transparentes lorsqu'on ne travaille pas dessus. Pour un utilisateur qui n'a pas de besoin trop étendus en matière de retouche, Paint .NET peut être tout à fait indiqué. Il ne faut toutefois pas trop en attendre : les prétentions du logiciel restant nettement inférieures à celles d'un Photoshop. Néanmoins, l'excellente réactivité de ses auteurs (le logiciel est très régulièrement mis à jour) et sa simplicité d'utilisation en font une alternative qui peut, dans certains cas, être prise en considération.
Quel logiciel pour mes photos ?
Il est très difficile de départager Paint Shop Pro Photo X2 et Photoshop Elements 7. Il s'agit indéniablement de deux excellents logiciels, mais leur approche est sensiblement différente. D'un côté, Paint Shop Pro n'usurpe pas son suffixe et propose un vaste panel de fonctionnalités qui, sans rivaliser totalement avec Photoshop, s'en approche tout de même plus que n'importe quel logiciel de retouche dans le commerce. Il en résulte une certaine complexité, presque une schizophrénie : pour contrebalancer cette complexité, Corel a ajouté au logiciel des effets tenant parfois davantage du gadget que de la fonctionnalité vraiment utile, et quelques panneaux ou modules pour aider les utilisateurs néophytes (Laboratoire express, panneau Apprentissage). Le tout fait un peu greffé mais cela n'entame en rien la robustesse et la puissance du logiciel.
Face à ce pro qui veut jouer sur les deux tableaux, Adobe n'a pas besoin de faire le grand écart. Le marché professionnel est déjà conquis par Photoshop, et l'éditeur peut proposer avec Photoshop Elements une vraie solution de retouche pensée avec le grand public en ligne de mire, mais sans toutefois faire l'impasse sur les possibilités offertes. Néanmoins, on sent tout de même qu'Adobe a volontairement bridé son logiciel pour ne pas se faire sa propre concurrence. Dans un sens, ces limitations sont pertinentes : l'utilisateur lambda n'a pas besoin des fonctionnalités les plus avancées de Photoshop, et Elements intègre tout de même des fonctionnalités tout à fait intéressantes telles que les brosses dynamiques ou des technologies comme Photomerge, dont l'intégration est encore améliorée avec cette version 7.
Comme souvent, la question qui se pose est celle du choix entre investir dans un logiciel à moins de 100 euros et faire confiance aux alternatives gratuites disponibles. Il n'y a pas, là non plus, de réponse définitive, si ce n'est que les logiciels sont, en réalité, difficilement comparables. Il n'est pas question de nier les qualités d'excellents gratuiciels comme Paint .NET ou Gimp. Néanmoins, de par leur nature, ces logiciels visent des besoins plus ciblés, alors que l'approche de solutions comme Photoshop Elements ou Paint Shop Pro Photo se veut plus globale, intégrant toutes les étapes de la chaîne, de la gestion des photos à leur partage en passant par la retouche. C'est pourquoi, comme souvent, tout dépendra de l'utilisateur : le prix de logiciels commerciaux se justifie-t-il par la simplicité d'utilisation et la présence de fonctionnalités connexes (gestion de bibliothèque photo, exportation...) ? Si vous cherchez une solution intégrant tous ces aspects, on peut dire que Paint Shop Pro et Photoshop Elements sont deux excellents logiciels proposant un très bon rapport qualité/prix. Le premier sera plutôt à conseiller à des utilisateurs un peu avertis, mais les accompagnera peut être plus longtemps qu'un Photoshop Elements un tout petit peu plus limité au niveau de ses fonctionnalités mais plus simple à utiliser.
- Comparer les prix pour Paint Shop Pro Photo X2
- Comparer les prix pour Photoshop Elements 7
Pour toute question sur les photos et l'imagerie numérique, n'hésitez pas à consulter la communauté photo de Clubic.com
Télécharger Paint Shop Pro pour Windows.

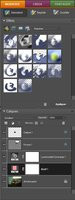


Trois modes de retouche sont disponibles pour rendre le logiciel accessible à tous les publics
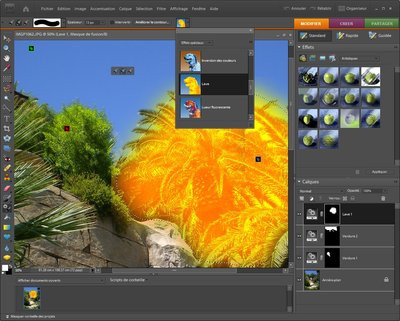
Les brosses dynamiques permettent d'agrémenter vos images d'effets allant du plus utile au plus fantaisiste
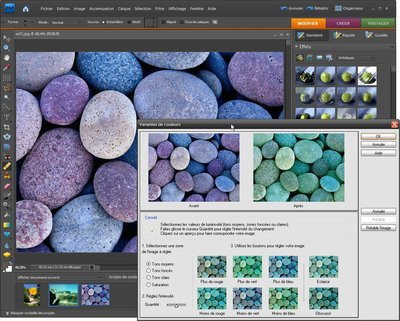
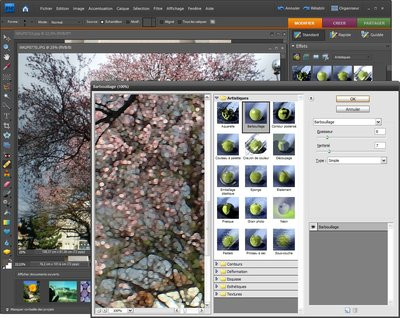
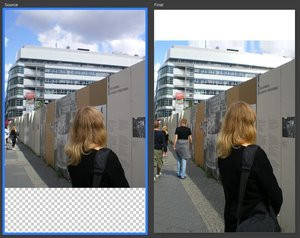

Le nettoyage de scène est efficace pour effacer certains sujets d'une photo