| Il y a, en informatique, de nombreuses manipulations jugées on ne peut plus simples par l'utilisateur averti. Pour autant, il a bien fallu un jour apprendre à les effectuer ! Sous la forme de fiches pratiques, nous offrons à ceux qui font leurs débuts aujourd'hui un document synthétique pour réaliser l'une ou l'autre de ces tâches élémentaires. Les plus aguerris de nos lecteurs pourront également profiter de ce nouveau service pour rediriger les demandes d'aide qui leur sont adressées. |

Fiche pratique : L'iPhone, un point d'accès Wi-Fi ?
A l'heure où Orange débride enfin les débits pour la 3G+, l'iPhone peut se révéler être un petit téléphone bien pratique. Preuve en est ce tutoriel qui va vous expliquer simplement comment utiliser son iPhone comme modem. Bien sûr, ce terme est un raccourci, puisqu'il s'agit en fait simplement de l'utiliser en tant que proxy, ce qui est différent d'un usage modem.Nous ne vous conseillons toutefois pas de tenter cette nuance informatique auprès des avocats des opérateurs téléphoniques, tous interdisant l'utilisation d'un téléphone compatible 3G dans le cadre des forfaits data illimité. Toutefois, rien ne vous empêche d'utiliser un de ces portables (comme l'iPhone) comme modem, dans le cadre d'un forfait qui prévoit ce type d'utilisation.
L'application Netshare, un temps placée dans l'Appstore puis retirée définitivement par Apple (voir NetShare : le partage de connexion entre l'iPhone et un PC définitivement interdit par Apple), permettait ce type d'opération facilement. Il reste possible de l'imiter, mais vous devez pour cela posséder un iPhone jailbreaké. Nous ne vous incitons évidemment pas à opérer cette manœuvre interdite par Apple et ne vous donnerons aucun renseignement ici pour l'expliquer, mais ceux qui ont tenté le diable peuvent suivre ce didacticiel.
Etape 1 : Etablir un réseau ad-hoc

1. Rendez-vous dans le menu Connexion du menu Démarrer de Windows.
2. Cliquez alors, en bas de fenêtre, sur le lien Configurer une connexion réseau.
3. Sélectionnez alors la ligne Réseau d'égal à égal (ad-hoc) uniquement.
4. Entrez un nom pour votre réseau, sélectionnez le type de sécurité (nous vous conseillons d'opter au moins pour une clé WEP) et indiquez la clé de sécurité.
Nous vous conseillons d'activer la case « Afficher les caractères » afin de vérifier que vous ne faites pas d'erreur de saisie de votre clé, car vous allez devoir utiliser la même sur votre iPhone dans l'étape suivante.

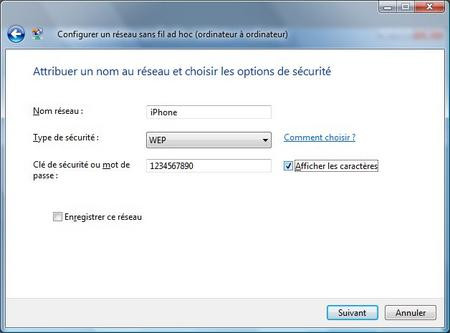
Etape 2 : Configuration de l'iPhone
Votre ordinateur est maintenant prêt à recevoir une connexion de la part d'un hôte. Ce dernier ne va être autre que l'iPhone, qu'il nous faut toutefois configurer. Voilà comment.
1. Ouvrez les Réglages de l'iPhone et choisissez Wi-Fi.
2. Sélectionnez le réseau précédemment créé dans la liste. S'il n'apparait pas, désactivez le Wi-Fi et réactivez-le. Si le réseau attendu n'est toujours pas présent, il se peut que le nom choisi pose des problèmes. Recommencez la procédure de l'étape 1 en choisissant un nom simple, sans espace et sans accent.
3. Ouvrez les préférences de la connexion établie avec votre ordinateur en pointant la flèche blanche sur fond bleu placée au bout de la connexion sélectionnée.
3. Notez l'adresse IP de l'iPhone, elle vous sera nécessaire.
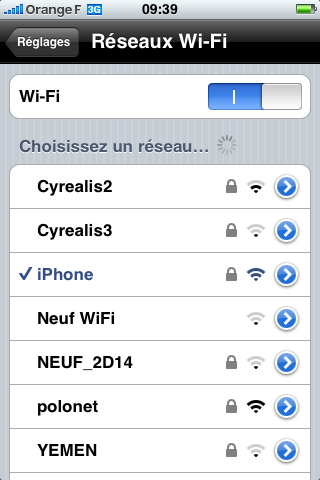
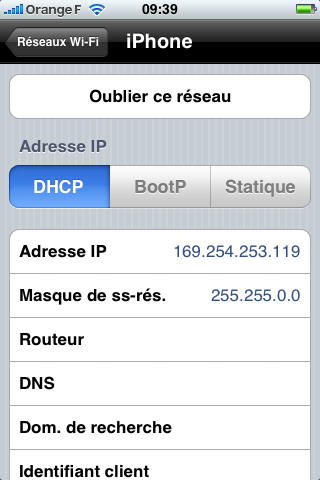
Etape 3 : Préparation de l'iPhone

Jusqu'à présent, nul besoin de jailbreak ou autre manipulation risquée que ce soit. Cependant, pour parvenir à nos fins, nous avons besoin de nous connecter à l'iPhone depuis notre ordinateur. Apple ne proposant pas de serveur SSH dans l'AppStore (ni gratuit, ni payant), nous sommes donc obligés d'opérer quelques modifications à notre iPhone. Une fois cette étape franchie, il vous faut installer le fameux serveur SSH et, pour bien faire, l'application BossPrefs, qui vous permettra d'activer ou de désactiver comme bon vous semblera ce serveur. Vérifiez donc avant de continuer que le serveur SSH est bien lancé.
Etape 4 : Connexion à l'iPhone par SSH
La liaison Wi-Fi est établie entre votre ordinateur et votre iPhone, ce dernier est prêt à recevoir vos instructions via son serveur SSH, reste donc à s'occuper de Windows.

2. Lancez Putty et indiquez, dans l'onglet Session et à la ligne Host Name l'adresse IP de votre iPhone.
3. Passez ensuite à l'onglet SSH et plus précisément à l'entrée « Tunnels ».
4. Indiquez un port inutilisé (par exemple 9999) dans la case Source port, cochez la case Dynamic et cliquez sur « Add ».

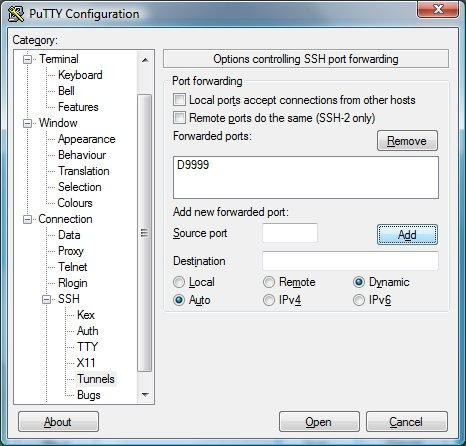
5. Revenez un instant à l'onglet « Session » pour donner un nom à cette connexion (dans la case « Saved Sessions ») et cliquez sur Save. Cela vous permettra d'éviter de ressaisir toutes ces informations à chaque connexion.
6. Cliquez finalement sur Open. Acceptez le certificat qui vous est proposé. Une autre fenêtre (au fond noir) s'ouvre alors.
7. Entrez root pour login, puis alpine comme mot de passe.
8. Ouvrez une page Internet avec Safari sur l'iPhone pour solliciter le réseau Edge ou 3G. Votre ordinateur est maintenant connecté à votre iPhone.
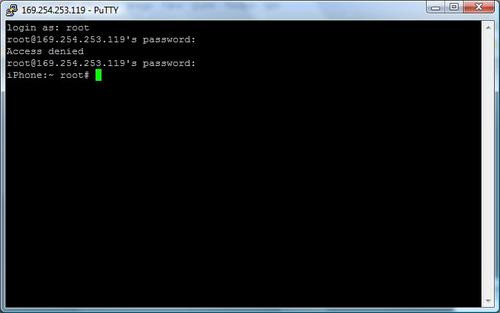
Etape 5 : Configuration de Firefox
Nous vous le disions en introduction, le terme d'usage modem est très exagéré ici. En effet, toutes ces manipulations vont simplement nous permettre de surfer avec Firefox, via la protocole HTTP. On est donc loin de pouvoir bénéficier d'une connexion telle que l'apporterait une vraie clé 3G, par exemple. Toutefois, cette astuce peut se révéler utile dans nombre de situations. Voici donc comment configurer Firefox pour finir.
1. Ouvrez Firefox. Dans le menu Outils, choisissez Options.
2. Rendez-vous ensuite dans l'onglet Avancé, puis Réseau et enfin cliquez sur Paramètres.
3. Cliquez alors sur Configuration manuelle du proxy, puis indiquez 127.0.0.1 à la ligne Hôte SOCKS et 9999 (ou le port que vous avez choisi plus haut) à la case « Port ». Validez.
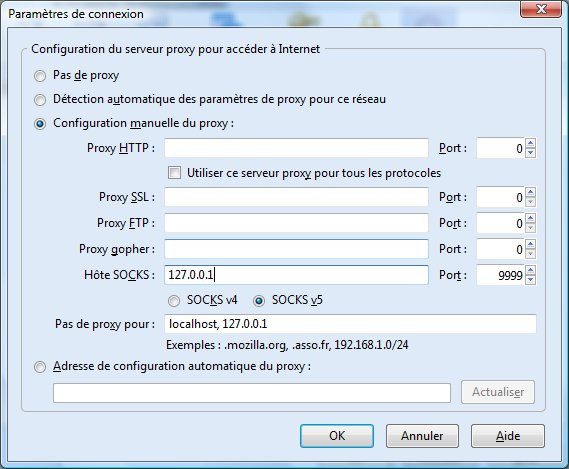
4. Dernière formalité : cliquez dans la barre d'adresse de Firefox et entrez about:config. Promettez que vous allez faire attention et validez. Dans la zone de recherche, entrez socks. Double-cliquez alors sur la ligne network.proxy.socks_remote_dns pour faire apparaître la valeur « True » en fin de ligne. Vous pouvez maintenant naviguer grâce à votre iPhone.


Remarque : cet usage de l'iPhone a une tendance naturelle à faire fondre rapidement la jauge de la batterie. Pensez à brancher l'iPhone à votre ordinateur, ou à réduire sa luminosité au plus faible.
