Avec le lancement à l'été 2015 de Windows 10, Microsoft a revu ses méthodes de distribution allant jusqu'à commercialiser son système d'exploitation vedette pour la première fois sous la forme d'une clé USB.
Si des versions DVD restent vendues, notamment en OEM, il peut être pratique de créer sa propre clé d'installation USB Windows 10, notamment lorsque vous avez acquis le système en ligne par le biais du Microsoft Store (par exemple).
Nous vous proposons ce guide pas à pas pour créer une clé USB d'installation de Windows 10. Pour mener à bien ce processus, vous aurez besoin d'une clé USB d'une capacité minimale de 4 Go. Préférez d'ailleurs une clé de qualité, un minimum rapide, histoire que l'installation ne soit pas trop longue.
1. Télécharger l'outil de création de média Windows 10
La création de notre clé USB nécessite l'outil de création de média de Windows 10. Celui-ci se télécharge sur cette page (attention au choix de la version 32 ou 64 bits en fonction de votre système hôte) :Lancez le fichier *.EXE ainsi rapatrié.
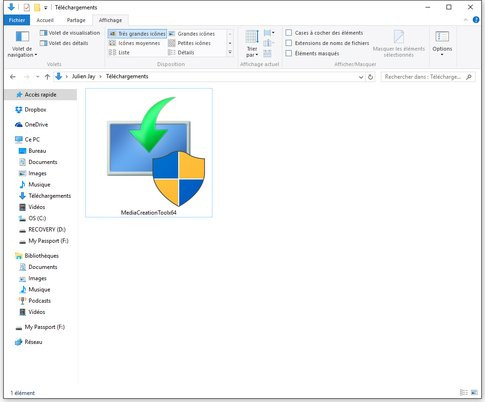
2. Choisir le type d'installation
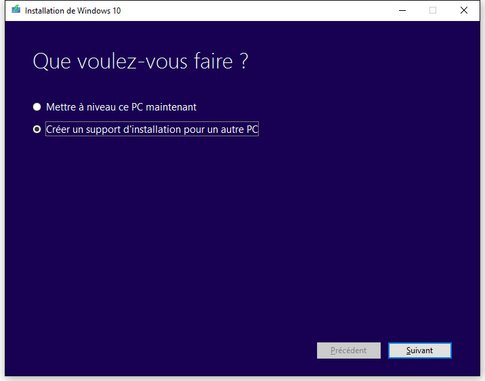
Sélectionnez « Créer un support d'installation pour un autre PC » sur le premier écran et cliquez sur « Suivant ».
3. Quelle version de Windows ?
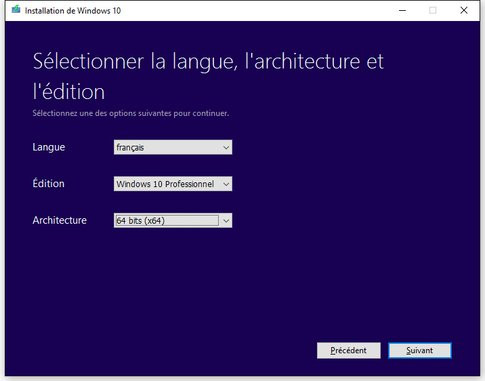
Dans ce nouvel écran, sélectionnez votre langue, « français », l'édition de Windows 10 que vous souhaitez installer et pour laquelle vous possédez une licence valide (généralement Windows 10 Famille ou Professionnel), puis choisissez l'édition 32 ou 64 bits et cliquez sur « Suivant ».
4. Création du support d'installation USB
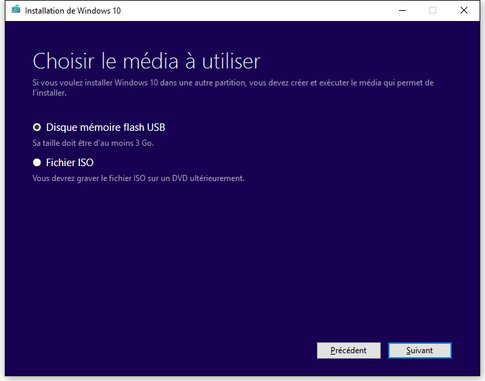
Arrivé à la troisième étape sélectionnez la création « Disque mémoire flash USB » et cliquez sur « Suivant ».
5. Choisir le média

Indiquez maintenant le lecteur destination, autrement dit la clé USB amenée à accueillir le programme d'installation de Windows 10. Notez bien que son contenu sera effacé et cliquez sur « Suivant ».
6. Téléchargement de Windows 10 et création de la clé USB
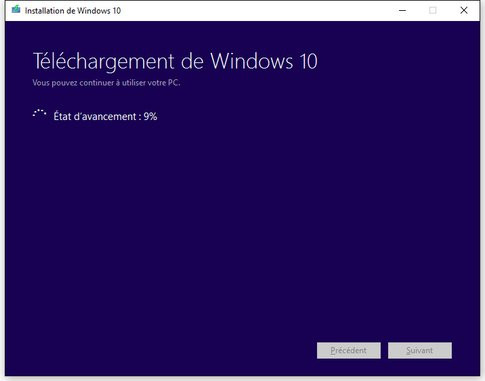
Le programme de création de média de Windows 10 procède maintenant au téléchargement de Windows 10 : cela sera plus ou moins rapide en fonction de votre connexion Internet.
7. Création effective de la clé USB
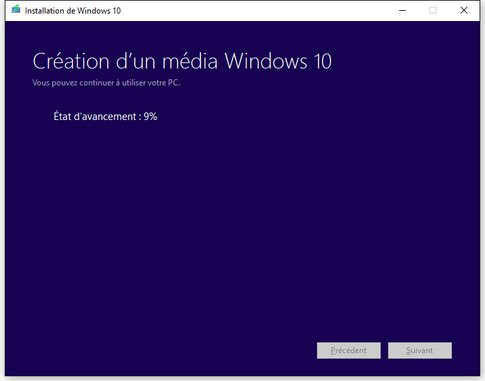
Dans la foulée du téléchargement, le programme passe à la création de la clé à proprement parler : il n'y a plus qu'à patienter plus ou moins longuement en fonction de la rapidité de votre système et de votre clé USB, notamment.
8. La clé USB Windows 10 est créée !
La création de la clé achevée, un écran affiche le succès de l'opération et vous invite à cliquer suivant ; l'assistant disparaît après un nettoyage rapide. Votre clé USB est prête. Il ne reste plus qu'à démarrer n'importe quelle machine avec la clé USB branchée et à sélectionner un boot sur la clé USB pour initier l'installation.
Votre clé USB ainsi créée, son contenu devrait peu ou prou ressembler à cette illustration :
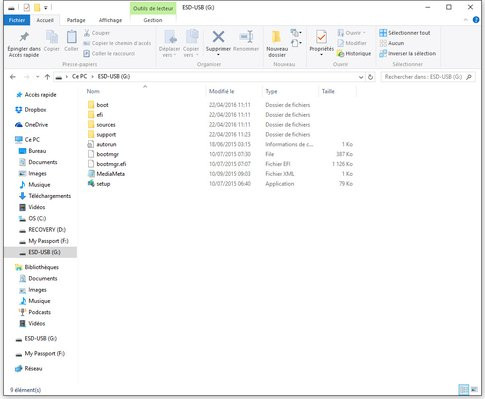
9. De l'importance de la licence
Attention, la création d'une clé d'installation USB d'installation ne vous exonère pas d'être titulaire d'une licence authentique et originale de Windows 10 pour pouvoir activer l'OS en bonne et due forme.A lire également :
Pour aller plus loin : retrouvez tous nos tutoriels et astuces Windows et apprenez à tirer le meilleur parti de votre système d'exploitation Microsoft.
