Monter sa machine de A à Z...
Après avoir acheté votre premier PC tout fait chez une grande marque ou dans une grande surface et avoir été déçu par les composants.Après avoir voulu améliorer cette même machine et vous être rendu compte que la machine manquait cruellement de possibilité d'extension.
Après avoir essayé de la revendre pendant 8 mois pour acheter mieux et finalement réussir à vous en débarrasser pour seulement 5000f alors que vous l'aviez acheté plus de 12000f.
Après toutes ces déconvenues. Après tout ces déboires. Vous avez décidé de retrousser vos manches, d'acheter vous-même les composants qui vous font rêver, et de monter avec vos petits doigts la machine la plus délirante à ce jour.
Plus modestement, vous savez ce dont vous avez besoin, et vous voulez savoir comment l'assembler vous-même ? Ce guide simple, mais je l'espère, précis devrait pouvoir vous venir en aide.
Le choix des composants...
Si vous êtes encore indécis sur une partie des pièces que vous avez à prendre je vous conseille fortement de jeter un oeil à ce guide d'achat. Certes il date de deux mois maintenant mais il vous permettra toujours de mettre au point une machine homogène avec des composants éprouvés et fiables.Je vous fournis à ce titre une petite check-list des composants les plus courants, histoire de ne rien oublier :
- 1 boîtier (dit ATX au contraire des anciens AT),
- 1 carte mère d'un des deux types (non compatibles entre elles : pour Processeurs Intel ou pour processeur AMD),
- 1 processeur: chez Intel, Celeron ou Pentium III; chez AMD, Duron ou Athlon,
- 1 refroidisseur correspondant au modèle de processeur choisi,
- 1 barrette de mémoire DIMM SD-Ram (à l'avenir il faudra aussi compter avec la DDR),
- 1 carte graphique (genre 3DFX ou GeForce),
- 1 carte son,
- 1 disque dur (c'est un minimum !),
- 1 lecteur de disquettes,
- 1 CD-Rom ou 1 DVD-Rom,
- 1 clavier PS/2 ou USB,
- 1 souris PS/2 ou USB,
- 1 moniteur,
et 1 système d'exploitation pour ne pas être bloqué juste après le démarrage de la machine : si vous avez choisi Windows 95/98, assurez vous d'avoir la disquette d'installation, pour les autres systèmes (Windows Me/NT/2000, Linux ou BeOS) le Cd-Rom d'installation peut se charger tout seul.
Le boîtier...

Pour cette raison je vous conseille vivement d'éviter de prendre systématiquement le moins cher. Certes on trouve des boîtiers basiques à moins de 300f. Mais je vous suggère plutôt de regarder du côté de constructeurs comme Morex ou Aopen (cf. comparateur de prix). Il vous en coûtera environ 150f de plus mais vous ne le regretterez pas. Maintenant rien ne vous empêche de comparer les fonctionnalités de ces boîtiers et de prendre, malgré tout, un modèle sans marque.
La vérification préalable...

Je vous conseille également de lire l'ensemble de l'article avant de vous lancer. Il est préférable d'avoir une idée précise de l'ensemble de l'opération avant de s'y mettre.
Installation de la carte mère
Elément principal de votre future machine, la carte mère est aussi l'un des composants les plus délicats. Une mauvaise installation de la carte et c'est l'ensemble du PC qui est bancal, la carte son rentre mal, les connecteurs ne sont plus accessibles, j'en passe et des meilleures.Le manuel fourni avec votre carte mère devrait vous permettre d'identifier chacune des parties de celle-ci. C'est un petit exercice fastidieux mais je ne saurais trop vous conseiller, de bien reconnaître les différents éléments tant que la carte est encore à l'extérieur du boîtier.

Cette photo n'est bien sûr qu'un exemple mais si vous avez quelques problèmes vous pouvez toujours vous y reporter.
Processeur et mémoire vive

Que ce soit dans le branchement du processeur ou de la mémoire, il est difficile de faire une erreur. En effet ces deux éléments sont pourvus de détrompeurs qui permettent de savoir dans quel sens les insérer. Il suffit de comparer la position de ces détrompeurs avec le support sur la carte mère.

Configuration du processeur
La plupart des cartes d'aujourd'hui sont dites "jumperless". Ce qui signifie que vous n'avez pas à vous préoccuper de la configurations de cavaliers sur la carte mère. Tout se fait directement dans le BIOS à l'aide de menus de sélections.
Les différences entre les cartes étant très importantes je ne peux vous donner que des pistes. Il y a, au maximum, 4 pavés de cavaliers à configurer :
- un concernant la fréquence de la carte mère (66 pour les Celerons, 100 ou 133 pour les Pentium III, et 100 pour la plupart des AMD)
- un concernant le multiplicateur du processeur (beaucoup de possibilités, il est préférable de voir ça avec le vendeur)
- un concernant le voltage du processeur (encore à voir avec le vendeur)
- un concernant le voltage de la carte mère (souvent 3.3 ou 3.5 volts)
Un manuel de carte mère bien fait va répertorier les combinaisons pour chaque processeur que la carte est à même de supporter, vous facilitant grandement les choses. Une dernière chose toutefois, ne mettez pas en route le PC si vous n'êtes pas certains de paramètres précisés ici... Vous risqueriez de mettre votre matériel hors service en moins de temps qu'il ne faut pour le dire !
Insertion de la carte mère dans le boîtier

En règle générale votre carte mère ne nécessitera l'installation que de 6 de ces entretoises. Mais certains modèles plus larges (genre cartes bi-processeurs) en demandent 9. Faîtes bien attention de ne pas en oublier (la fiabilité de la fixation en dépend) et pour être sûr de les placer aux bons endroits le plus simple est de se fier aux emplacements sur la carte mère.
Une fois que la carte est placée, il ne reste plus qu'à visser. Un petit conseil en passant, il ne sert à rien de visser à fond, au contraire cela peut même provoquer certains dysfonctionnements.
La finition
Une fois la carte placée, il ne vous reste plus qu'à la brancher à l'alimentation et aux différents câbles du boîtier. Si l'alimentation ne pose généralement aucun problème (vous disposez, là encore, d'un détrompeur), les fils des différentes diodes sont souvent sources d'erreurs.Dans le manuel de la carte mère, il se peut que vous ayez la correspondance de ces fils (valable chez MSI, ABIT). De toutes façons, ne vous inquiétez pas, si vous les branchez à l'envers vous ne risquez rien. Il vous suffira alors d'éteindre la machine et d'inverser le branchement pour que le problème soit résolu.
Voilà, l'épine dorsale de votre machine est maintenant opérationnelle. Vous pouvez contempler le résultat et boire un Coca avant de passer à la suite...
Suite et fin du montage
La carte mère c'est bien joli, mais un PC a besoin de beaucoup d'autres choses pour apporter un peu de joie à nos existence mornes et futiles. Voilà pourquoi vous avez sûrement acheté une GeForce ou une Sound Blaster en plus de votre Pentium ou de votre Athlon.Les cartes d'extension...
Là, tout dépend de ce que vous voulez faire de votre PC. Les plus ambitieux auront certainement pris la totale, alors que d'autres se contenteront du classique couple carte graphique/carte son.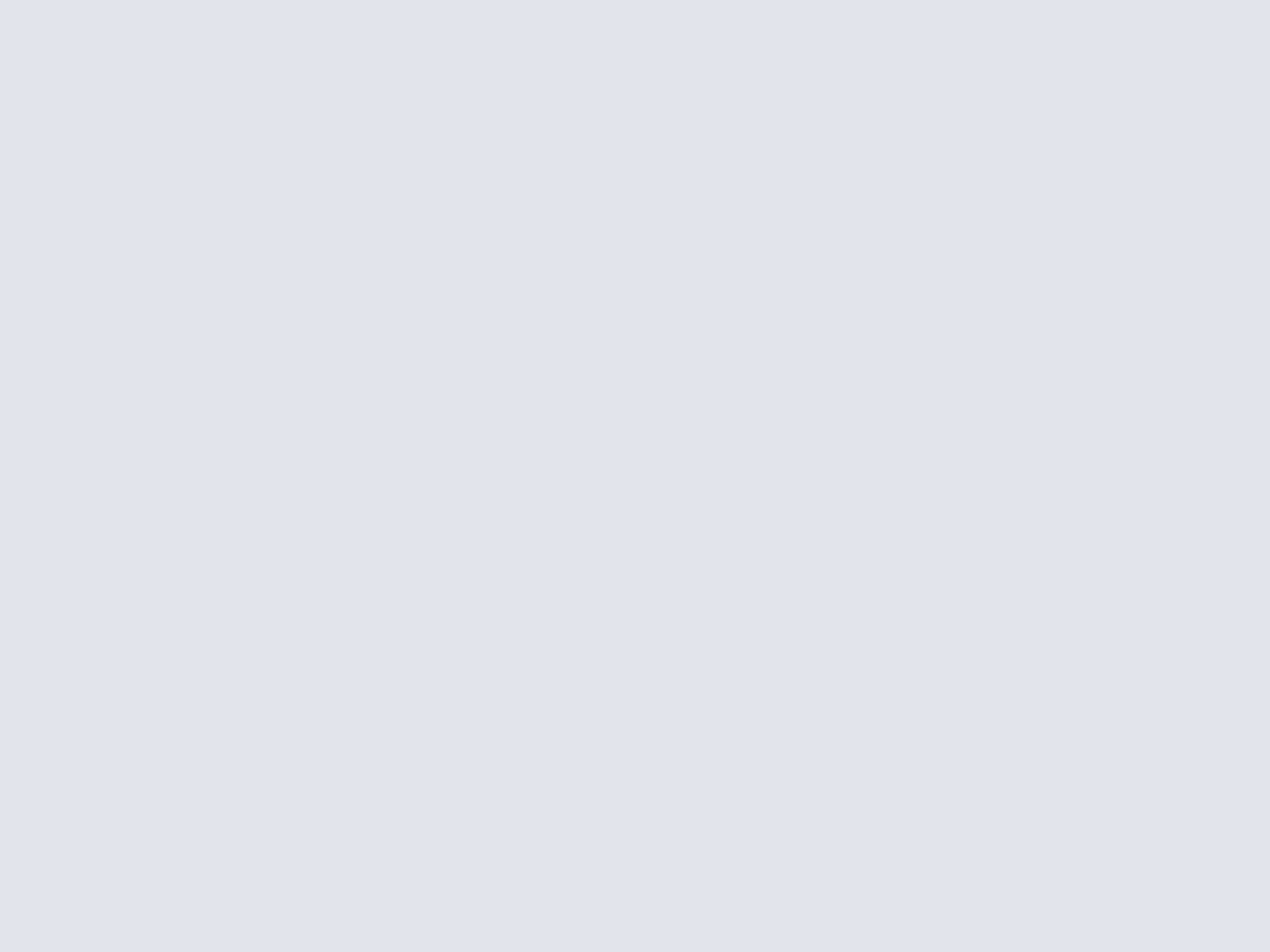
Certaines cartes vont toutefois nécessiter le branchement d'un ou plusieurs câbles. c'est particulièrement vrai pour les Cartes sons, ou les cartes d'acquisition vidéo... Pour les premières il n'y a qu'un ou deux câbles à brancher (CD audio et digital) sur le lecteur de CD-Rom ou de DVD-Rom. Le plus simple est de vous reporter à la documentation de votre produit.
Les périphériques de stockage...
La dernière étape du montage d'un PC "basique" concerne la mise en place des différents lecteurs et des Disques durs. Avant de fixer ces éléments dans le boîtier assurez vous de disposer d'un nombre suffisant de câbles ("nappes").Le lecteur de disquette est le plus simple à installer. La nappe est d'une largeur différente de celle des périphériques Ide. Commencez par insérer le lecteur dans l'emplacement dédié de votre boîtier, et branchez ensuite sur le lecteur le côté "torsadé" de la nappe. L'alimentation du lecteur de disquette utilise un câble spécial unique... Donc pas moyen de se planter !
Le couple CD/DVD et disque dur est un peu plus délicat à configurer. En effet, il faut savoir que sur les cartes actuelles, on trouve généralement deux connecteurs IDE (dénommé prosaïquement 1 et 2) qui permettent de brancher deux périphériques chacun. Pour chacun de ces connecteurs IDE, il faut un périphérique configuré en Maître et un autre configuré en Esclave.
Dans le cas d'une machine basique, le plus simple est de disposer de deux nappes (en général les fabricants de Cartes mères n'en fournissent qu'une). Une pour le disque dur (que l'on branchera sur le port IDE1) et une pour le CD-Rom (sur le port IDE2). Dans ce cas les deux périphériques doivent être configuré en maître puisqu'ils sont seuls sur le port IDE.

Si par contre vous disposez d'un graveur en plus du CD, vous aurez à le brancher en Esclave du CD-Rom. Pour faire cela, regardez à l'arrière du graveur et vous devriez trouver le cavalier de contrôle de cette fonction (sur la photo, à gauche de la large interface IDE) et les différentes positions possibles signalées par des initiales :
- MA= Master (Maître)
- SL= Slave (Esclave)
- CS= Cable Select (Sélection par câble)
La fonction Cable Select est à déconseiller. Elle permet effectivement de laisser le choix Maître/Esclave à la charge du PC qui effectuera le test à chaque démarrage. Il me semble plus intéressant de savoir comment fixer ces paramètres, d'autant qu'au vue de la simplicité de l'opération, il serait dommage de se priver.

Une fois la question du Maître/Esclave résolue, il ne vous reste plus qu'à choisir l'emplacement que vous souhaitez utiliser pour chacun des périphériques (en faisant attention à la longueur des câbles) et à les y insérer. Ensuite vous branchez les nappes (le sens est identifiable grâce au liseret rouge à placer du côté de l'alimentation), les cordons d'alimentation (identiques pour les CD, les DVD, les graveurs et les disques durs, à droite sur la photo), le connecteur audio (à gauche sur la photo) et le tour est joué !
Séquence Action...
Normalement tout est maintenant fin prêt pour le premier démarrage de la machine. Il vous reste encore à brancher les différents cordons externes (clavier, souris, cordon VGA et alimentation...). Pour les différencier la norme ATX a bien facilité les choses, puisqu'il suffit de suivre le code couleur et faire correspondre les câbles et les prises (violet pour le clavier, vert pour la souris...). Maintenant vous n'avez plus qu'à tenter votre chance à tenter votre chance en appuyant sur le bouton marche/arrêt...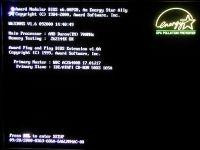
Si vous avez bien ce que je viens de décrire sur votre écran... Bravo vous avez réussi avec brio le montage de votre première machine. En revanche si le PC refuse obstinément de démarrer, votre cas n'est pas désespéré. La page suivante de notre guide vous permettra de faire un rapide diagnostique de votre problème et surtout, de le résoudre !
SOS... Ca marche pas !
Vous avez suivi à la lettre mes instructions et pourtant au moment fatidique de la mise en route du PC... Rien. Nada. Que dalle. L'écran reste désespérément noir !Réprimez vos instincts primaires qui vous poussent à tout balancer par la fenêtre et lisez plutôt la suite de ce guide où nous allons essayer de voir ce qui ne va pas.
Identification du problème
Première chose: voir d'où peu venir ce problème.Si rien ne se passe et que même l'alimentation du PC ne fait pas de bruit, alors il faut vérifier deux branchements. Celui de l'alimentation bien sûr (sur le secteur et sur la carte mère), mais aussi celui du connecteur PW Switch (interrupteur du power) qui se trouve avec les leds.
Si l'alimentation tourne mais que rien ne se passe à l'écran et qu'aucun son n'est émit par le PC, c'est que le haut-parleur est mal connecté. Il faut alors vérifier le branchement du Speaker qui se trouve, là encore, avec les leds.
A part ces deux éventualités, vous devriez au pire entendre le haut-parleur émettre quelques bips, sinon voir le PC se bloquer à l'écran du BIOS sur un message d'erreur. Pour ces deux cas je vais faire l'inventaire des possibilités et s'il y a lieu donner une solution.
La signification des bips d'erreur
Selon la version et la marque de votre Bios, les bips ne seront pas les mêmes. D'ailleurs une grande partie de ces erreurs ne sont valables que les Cartes mères les pus anciennes. Essayer, malgré tout, d'appliquer les quelques remèdes que je vous propose ne pourra, de toute façon, faire que du bien.1 bip court
Une ou plusieurs de vos barrettes mémoire sont sûrement défectueuses. Le plus simple est de les insérer une par une et de renvoyer les fautives en vue d'un échange.
2 bip courts
Il n'y a pas grand chose à faire, à part renvoyer la carte mère au vendeur pour un échange.
3 bip courts
Il n'y a pas grand chose à faire, à part renvoyer la carte mère au vendeur pour un échange.
4 bip courts
Il n'y a pas grand chose à faire, à part renvoyer la carte mère au vendeur pour un échange.
5 bip courts
Erreur imputable au processeur. Si en le réinsérant le problème n'est pas résolu, c'est sans doute qu'il est défectueux.
6 bip courts
Erreur relative au clavier. Vérifiez le branchement, si ça ne change rien... Renvoyez la carte mère au vendeur pour une échange.
7 bip courts
Il n'y a pas grand chose à faire, à part renvoyer la carte mère au vendeur pour un échange.
8 bip courts
Erreur de lecture/écriture dans la mémoire graphique. Le plus souvent corrigé par une vérification d'insertion de la carte graphique. Sinon c'est qu'elle est défectueuse.
9 bip courts
La puce du Bios est sûrement défectueuse. Un spécialiste est en mesure de la remplacer mais il faudra renvoyer la carte au vendeur pour que la réparation puisse se faire.
10 bip courts
Il n'y a pas grand chose à faire, à part renvoyer la carte mère au vendeur pour un échange.
1 bip long suivi de 2 courts
Erreur d'initialisation vidéo. Le plus souvent corrigé par une vérification d'insertion de la carte graphique. Sinon c'est qu'elle est défectueuse.
1 bip long suivi de 3 courts
Idem.
1 bip long
L'idéal, votre machine est prête à fonctionner, tout est ok !
Les messages du Bios
Là encore, ils peuvent être différents suivant la version du Bios. Mais dans l'ensemble ils veulent dire la même chose, donc si vous ne trouvez exactement ce que vous avez à l'écran, essayez quelque chose d'approchant."CMOS CHECKSUM FAILURE"
Votre carte mère a un problème avec la pile/batterie. Il est nécessaire de la changer. C'est une opération assez simple mais par précaution essayez de voir si votre assembleur ne peut pas le faire.
"BIOS ROM CHECKSUM ERROR-SYSTEM HALTED"
Beaucoup plus gênant, ce message est le signe d'une erreur dans le Bios. Il n'y pas grand chose à faire à part renvoyer la carte mère à l'assembleur qui procédera peut-être au remplacement de la puce contre un modèle identique.
"KEYBOARD ERROR"
Votre clavier semble être défectueux. La seule solution est d'en prendre un autre mais vérifiez tout de même qu'il ne soit pas simplement mal branché (ou inversé avec votre souris, le clavier est la prise la plus proche du côté du boîtier).
"FLOPPY DISK ERROR"
Problème avec le lecteur de disquettes. Encore une fois un mauvais branchement peut en être à l'origine. Vous devez vérifier que la nappe est correctement branché. Tentez éventuellement de la placer dans la position inverse car parfois les détrompeurs sont bizarement placés. Si cela ne corrige rien changez de carte mère (faites jouer la garantie).
"HARD DISK FAILED"
Le problème est identique mais provient cette fois du disque dur. A noter qu'il existe des variantes en rapport avec la configuration maître/esclave des disques.
"MEMORY ERROR"
Comme son nom l'indique, le problème est lié à la mémoire. Vérifiez que les barrettes de mémoire soient correctement installées. Si le problème persiste, il faudra renvoyé la ou les barrettes au vendeur pour un échange.
