
Vos données sont confidentielles ou précieuses ? Vous ne voulez pas que tout le monde puisse accéder à vos fichiers ? Dans ce cas, le chiffrement FileVault de votre disque, une fonctionnalité intégrée à macOS, est la solution qu’il vous faut. Une fois ce chiffrement activé, il devient impossible d’accéder à vos données sans le mot de passe de votre session ou de votre compte iCloud. Et le meilleur ? Tout cela se fait en arrière-plan, sans affecter votre expérience utilisateur. Vous ne vous rendrez compte de rien.
Nous allons vous montrer comment utiliser la fonction de chiffrement FileVault sur macOS et surtout comment l’activer. Vos fichiers et vos données seront alors chiffrés, protégés et en sécurité.
Activer le chiffrement FileVault sur macOS
1. Ouvrez les Réglages Système
Pour activer FileVault, vous devez être connecté à un compte utilisateur administrateur de votre Mac.
La fonctionnalité de chiffrement se trouve dans les "Réglages Système".
Pour y accéder, cliquez sur la pomme en haut à gauche dans la barre des menus puis sur "Réglages Système".
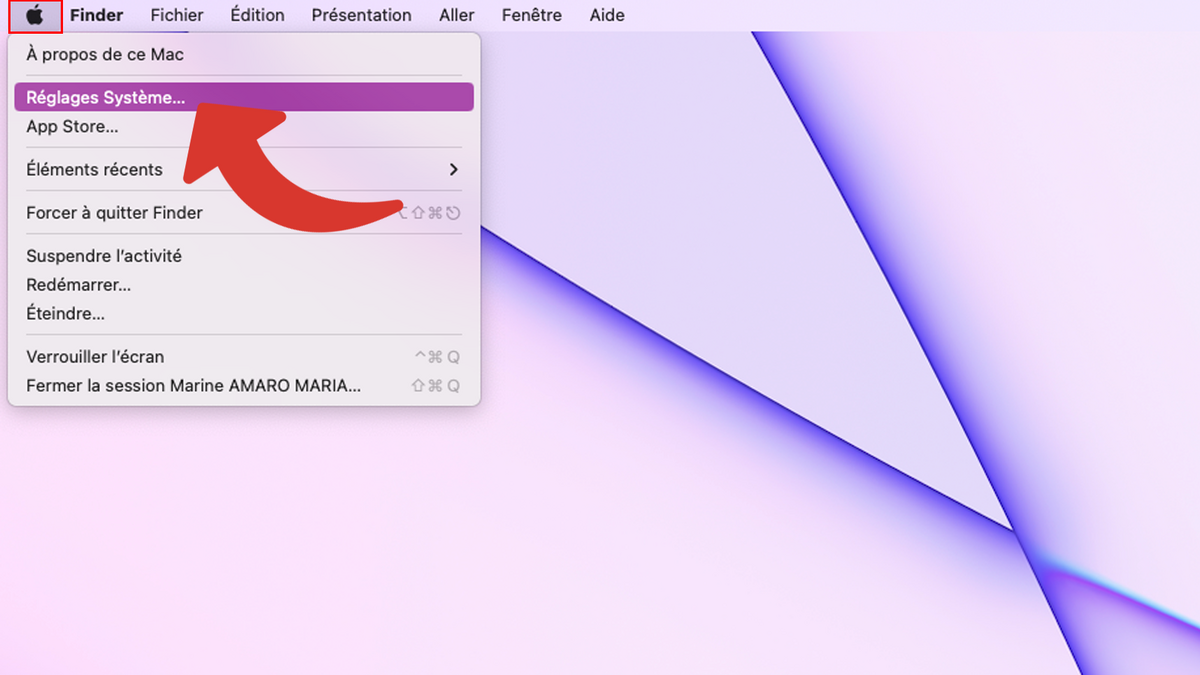
2. Rendez-vous dans le menu Confidentialité et sécurité
Dans les Réglages Système, cliquez sur "Confidentialité et sécurité" dans le menu de gauche pour gérer la sécurité, dont FileVault.
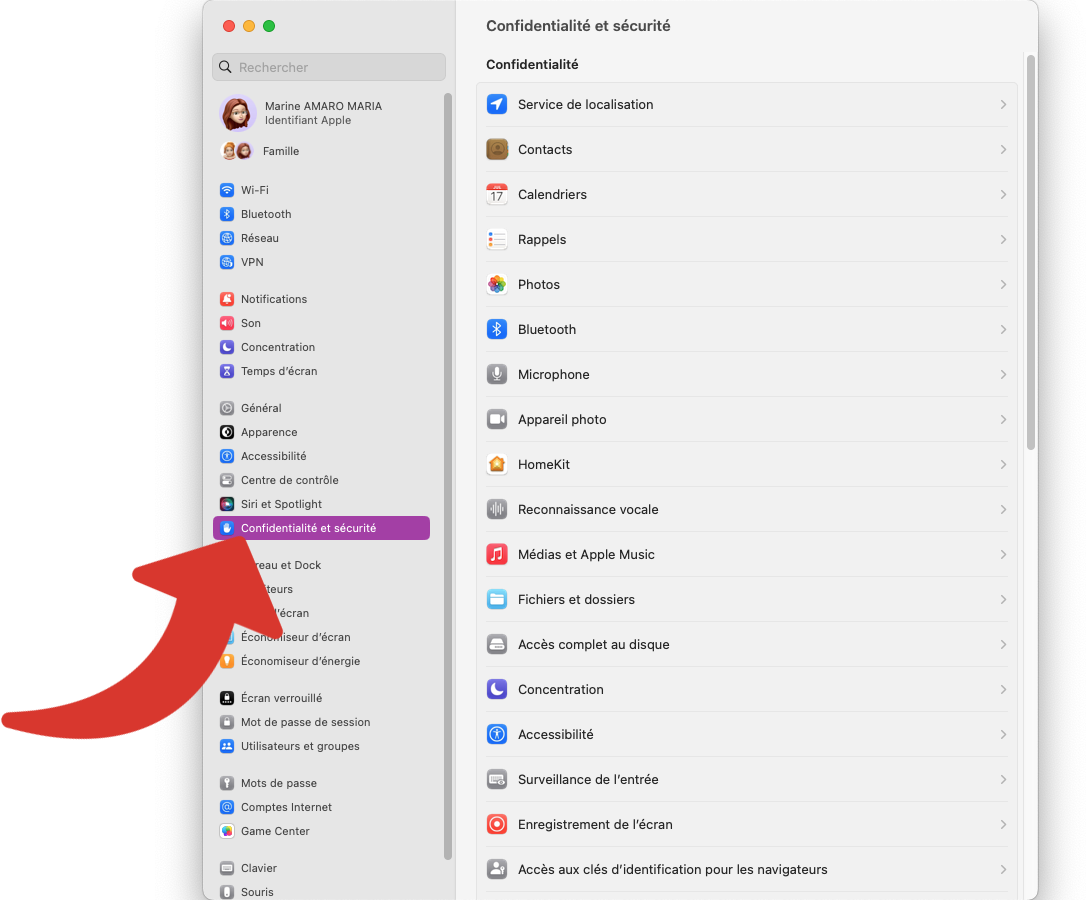
3. Activez FileVault
Descendez la fenêtre pour trouver "FileVault" et cliquez sur "Activer".
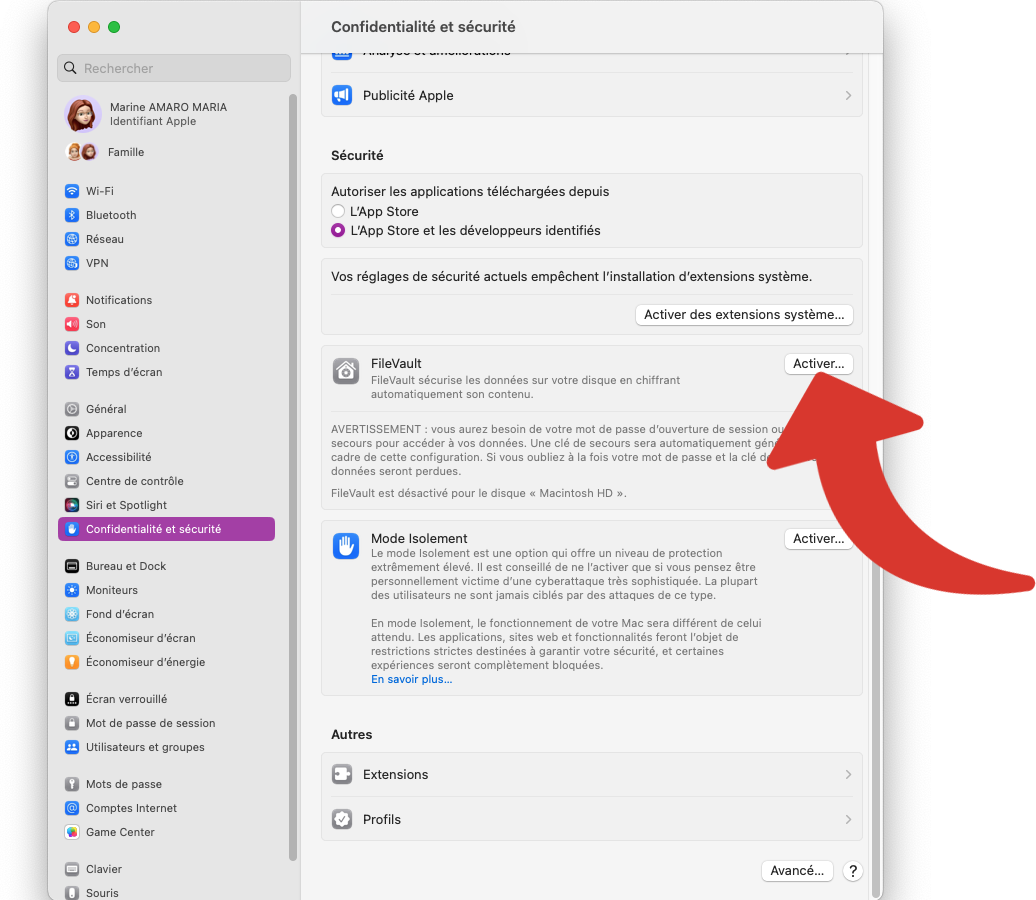
Entrez le mot de passe de votre session et validez avec "Déverrouiller".
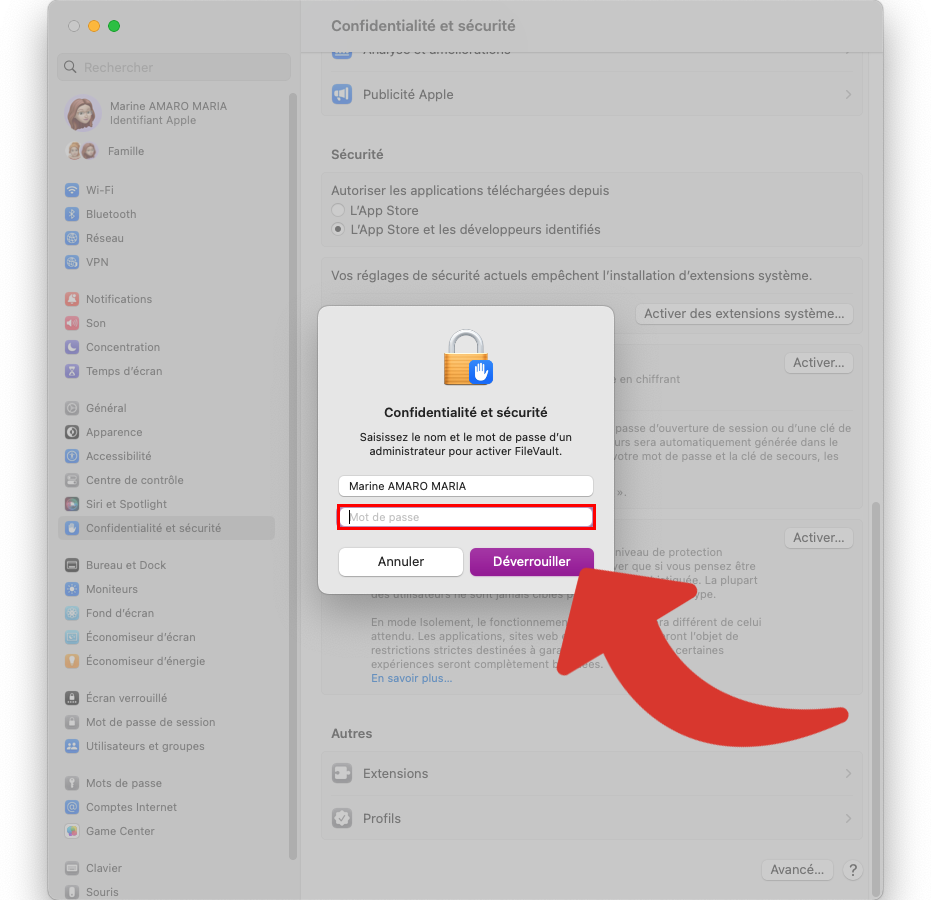
Choisissez la méthode pour la récupération de votre mot de passe en cas d’oubli. Deux options s’offrent à vous :
- "Autoriser l’utilisation de mon compte iCloud pour déverrouiller mon disque" ;
- "Créer une clé de secours et ne pas utiliser mon compte iCloud".
Attention : si vous optez pour la clé de secours, vous ne devez absolument pas la perdre. Vous risquerez de ne plus pouvoir accéder à vos données. La récupération du mot de passe avec votre compte iCloud permet également de déverrouiller votre disque.
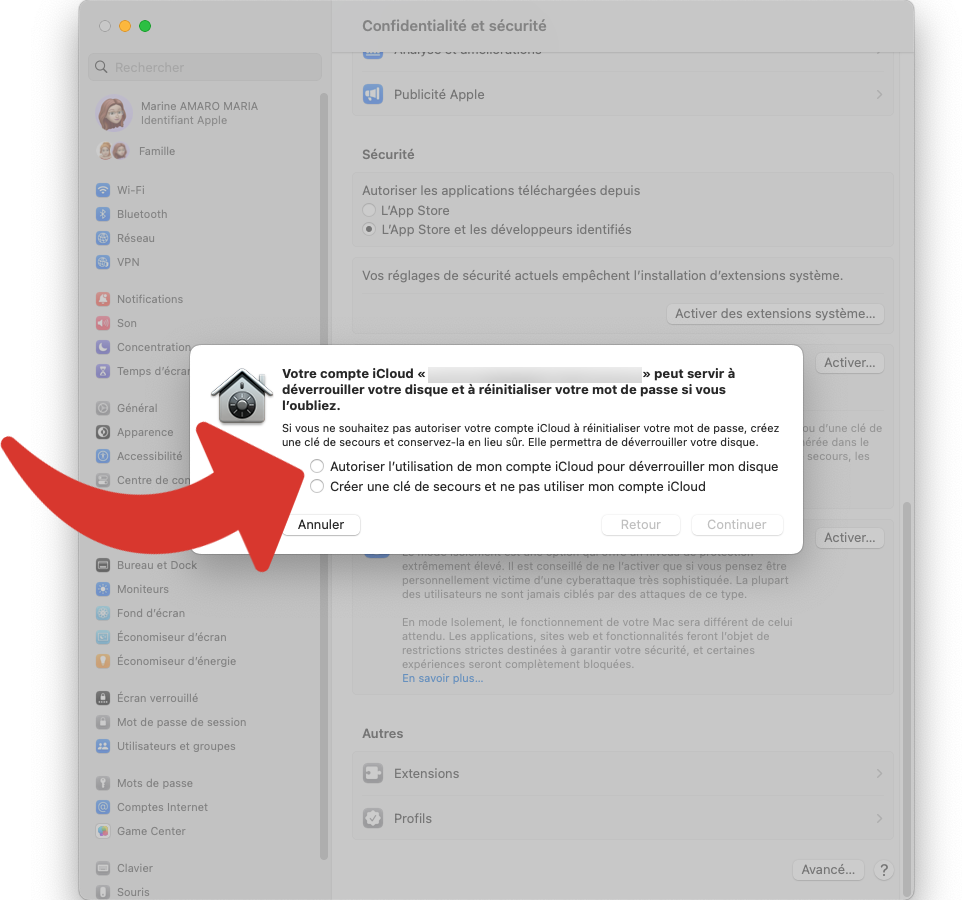
Cliquez ensuite sur "Continuer" pour démarrer le processus de chiffrement avec FileVault du disque de votre Mac.
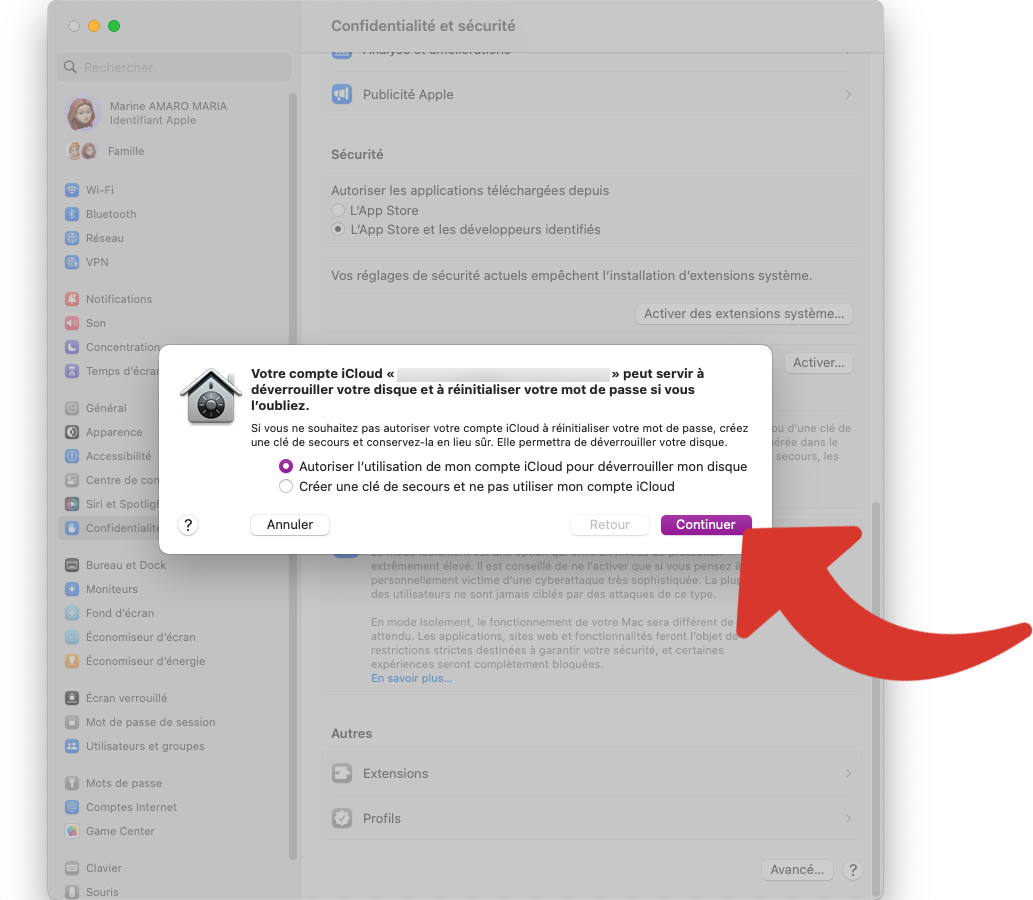
Patientez pendant le processus. Vous pouvez utiliser normalement votre Mac pendant ce temps, mais vous ne devez pas l’éteindre tant que ce n’est pas fini.
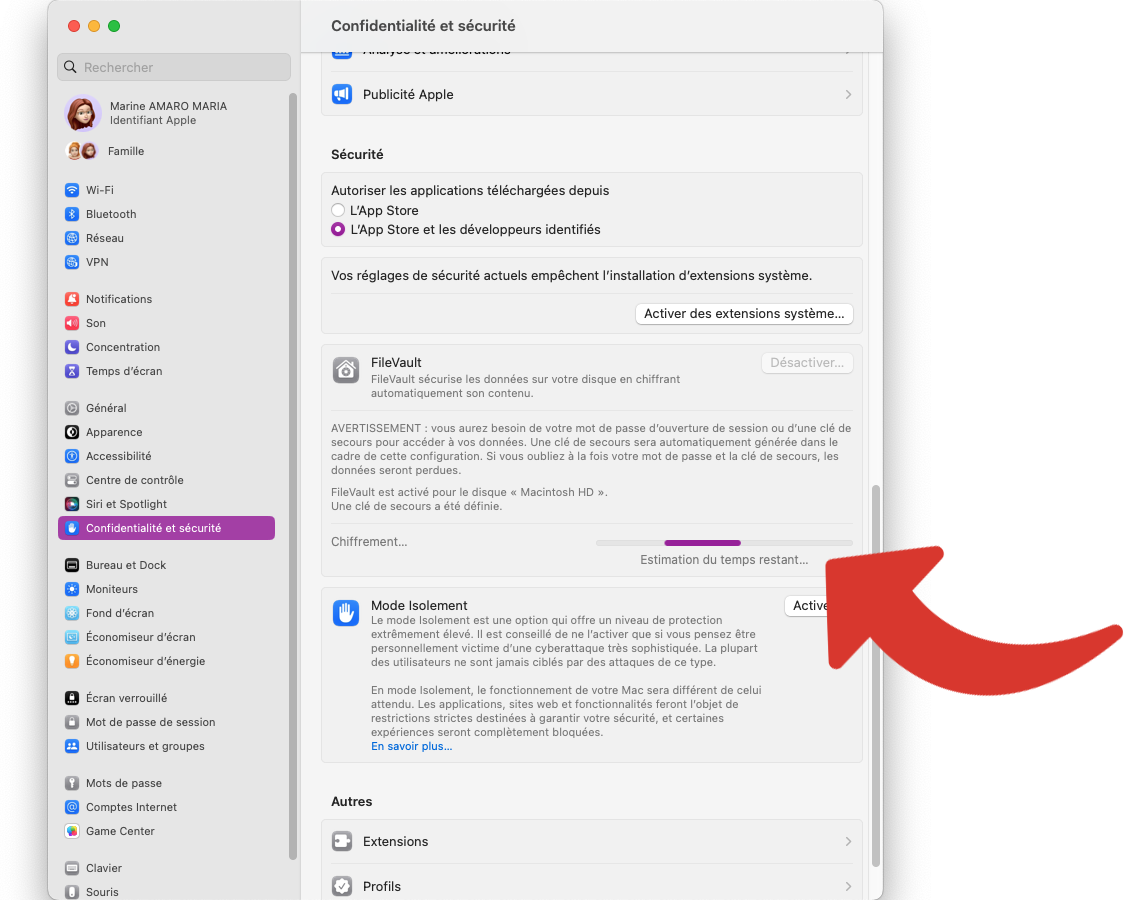
La sécurité du disque de votre Mac est accrue grâce à la fonction de chiffrement FileVault sur macOS. Dorénavant, l'accès à votre Mac nécessitera le mot de passe de chaque session lors des démarrages et après une longue mise en veille. Lors de la restauration d’une sauvegarde Time Machine, qu’elle soit elle-même chiffrée ou non, vous aurez besoin du mot de passe FileVault. Et si vous retirez le disque ? Seul un Mac avec l’Utilitaire de disque et ce mot de passe pourra accéder aux données qu’il contient.


















