
Stage Manager est une nouvelle fonctionnalité permettant de travailler plus efficacement sur son ordinateur ou sa tablette Apple. Vous n'en avez jamais entendu parler ? On vous explique son fonctionnement, ses avantages, mais aussi ses limitations.
Vous êtes submergés par les fenêtres et les applications lorsque vous utilisez votre Mac pour travailler, ou consulter le web ? Rassurez-vous, vous n'êtes pas seuls. Il est courant de faire dix choses à la fois sur son ordinateur, et le petit écran de son MacBook peut rapidement se retrouver enseveli sous les logiciels et les informations.
Apple a introduit en 2022 une nouvelle fonctionnalité baptisée Stage Manager. Ce nouveau mode, disponible à la fois sur Mac, mais aussi sur certains iPad, permet de remettre un peu d'ordre sur son bureau grâce à une nouvelle présentation de ses applications ouvertes.
Dans cet article, nous allons vous présenter les avantages de Stage Manager dans une utilisation quotidienne, mais aussi comment l'activer et l'utiliser au mieux pour améliorer votre productivité.
Stage Manager, c'est quoi au juste ?
Stage Manager est un mode de présentation de vos applications, créé des bureaux pour chacun de vos logiciels. Chaque application ouverte est disponible sur le côté gauche de l'écran et est accessible d'un clic. Lorsque vous passez d'une application à l'autre, la fenêtre à l'écran laisse la place à l'autre logiciel pour que vous n'ayez qu'une fenêtre sous les yeux et puissiez vous concentrer plus facilement sur votre tâche en cours.
Il est tout de même possible de placer deux ou trois fenêtres en simultané pour créer un groupe d'applications, mais Stage Manager s'occuper seul de l'agencement des fenêtres. Vous pouvez les agrandir, les réduire ou les redimensionner, mais Stage Manager s'occupe de réarranger les logiciels pour conserver la meilleure lisibilité possible. Lorsque vous déplacez une fenêtre, Stage Manager adapte la disposition automatiquement. Vous n'avez que peu de marges de manœuvres pour réorganiser vos apps comme vous le voulez, mais cela vous garantit un peu d'ordre sur votre Mac, notamment si vous ouvrez plus d'une dizaine de logiciels en simultané.
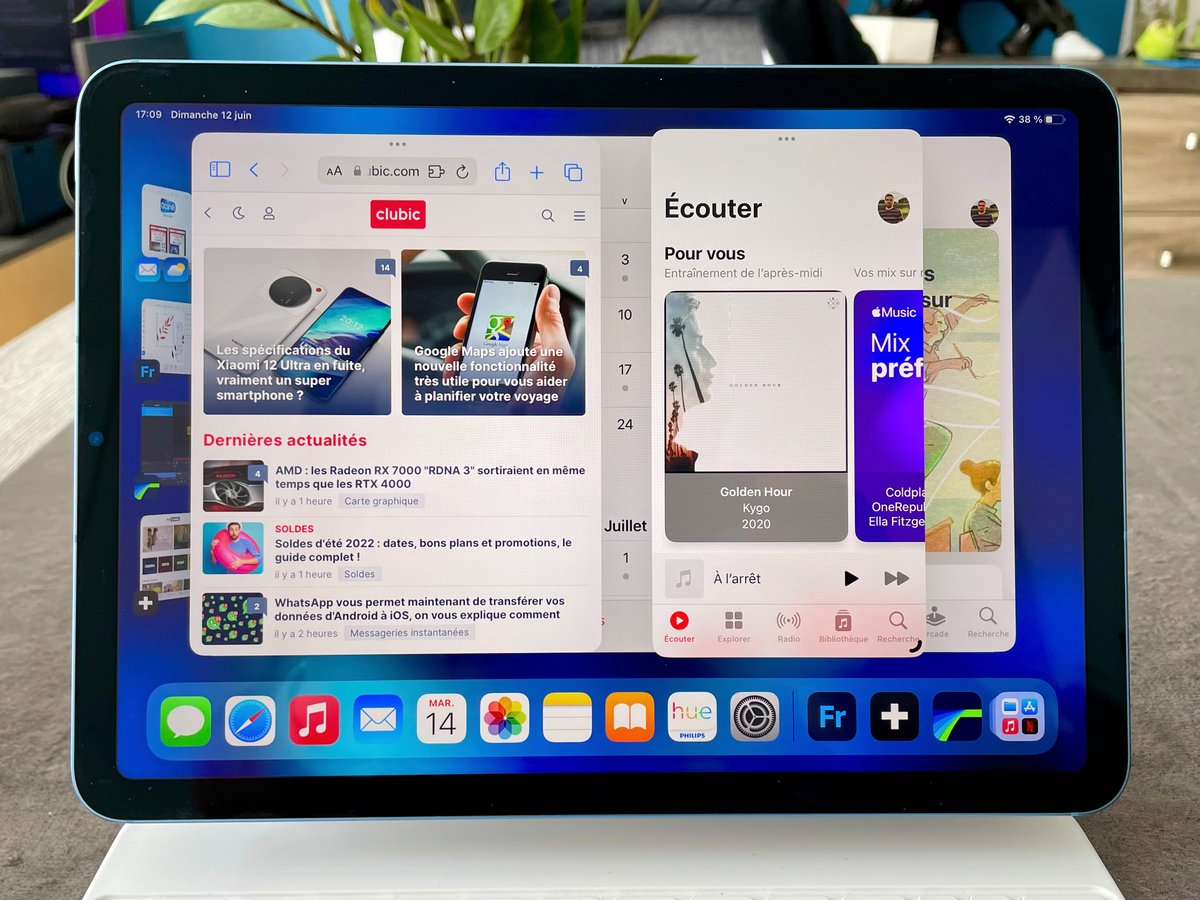
Quels Macs et iPad sont compatibles avec Stage Manager ?
Stage Manager a été introduit avec macOS Ventura, la mise à jour de macOS sortie en octobre 2022. Par conséquent, tous les Macs compatibles avec ce système d'exploitation ou la toute dernière mise à jour macOS Sonoma, proposent Stage Manager.
Pour les iPad, les choses sont plus compliquées. Seuls les iPad utilisant les puces Apple M1 ou Apple M2 proposent Stage Manager à leurs utilisateurs. Ces modèles sont, à l'heure où nous écrivons ces lignes, l'iPad Air M1 (2022), l'iPad Pro M1 (2021) et l'iPad Pro M2 (2022). Apple a également étendu la compatibilité de sa fonctionnalité à quelques iPad plus anciens. Dans le détail, Stage Manager est disponible sur les iPad Pro de 2018 et de 2020 qui intègrent les puces A12X et A12Z.
Comment activer Stage Manager sur son Mac ou son iPad ?
1. Ouvrez le centre de contrôle
Pour activer Stage Manager sur votre Mac, il vous suffit dans un premier temps d'accéder au Centre de contrôle. Il suffit de cliquer dans le coin supérieur droit de l'écran, sur l'icône dédiée, située à gauche de celle permettant d'accéder à l'assistant vocal Siri. C'est dans ce menu que vous trouverez les différents réglages de votre Mac.
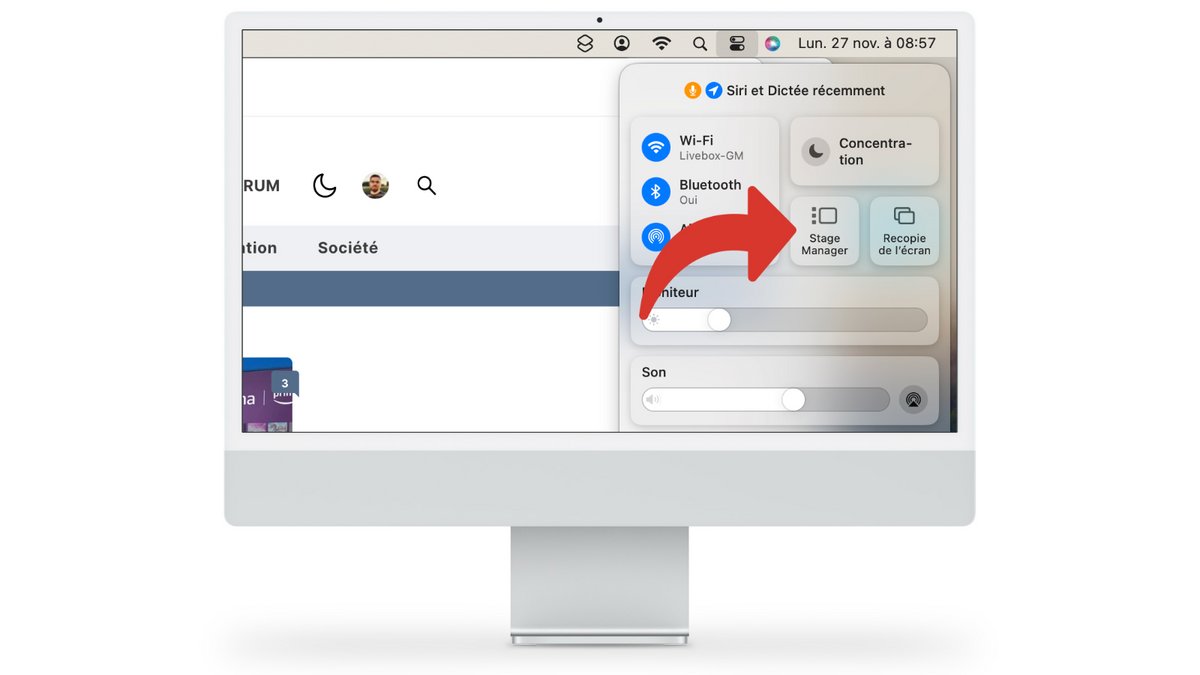
Pour activer Stage Manager sur votre iPad, il faut également accéder au centre de contrôle. Pour ce faire, il suffit de poser votre doigt dans le coin supérieur droit de l'écran, et de le faire glisser vers le bas pour faire apparaître les différentes options relatives à votre tablette tactile.
2. Cliquez sur l'icône Stage Manager
Cliquez ensuite sur l'icône Stage Manager. En activant l'option, le mode s'active immédiatement et vous verrez vos fenêtres réorganisées automatiquement, et une liste de vos applications déjà ouvertes apparaitra à gauche de l'écran.
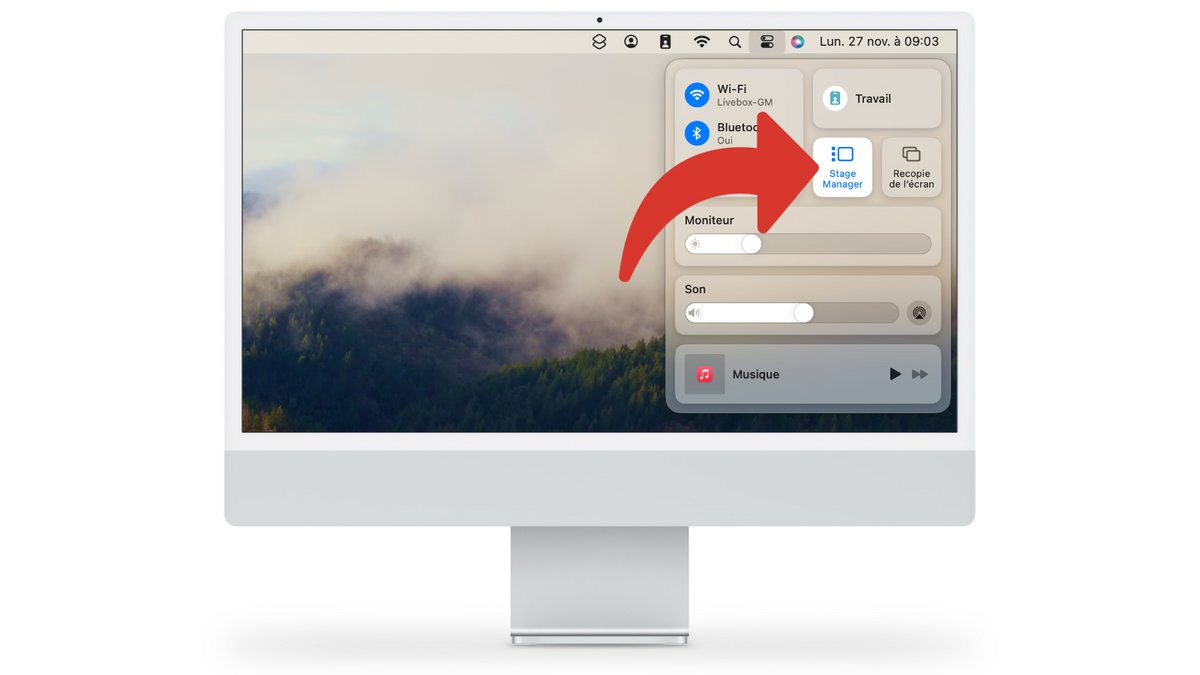
Comment utiliser Stage Manager sur votre Mac ou votre iPad ?
Le fonctionnement de Stage Manager sur Mac et iPad est quasiment similaire entre les deux machines, les deux systèmes d'exploitation étant de plus en plus proches au fur et à mesure des mises à jour. Nous utiliserons ici un Mac à titre d'illustration, mais les différentes sections abordées ici fonctionnent de la même manière sur un iPad.
1. Ajouter une application sur son bureau avec Stage Manager
Pour ajouter une application sur votre bureau, il suffit de glisser-déposer l'une des apps déjà ouvertes et accessibles depuis le menu de gauche, vers le centre de l'écran. La fenêtre s'ajoutera automatiquement à votre bureau. Dans le menu de gauche, vous verrez désormais un « groupes d'applications », composé des logiciels présents sur un seul bureau.
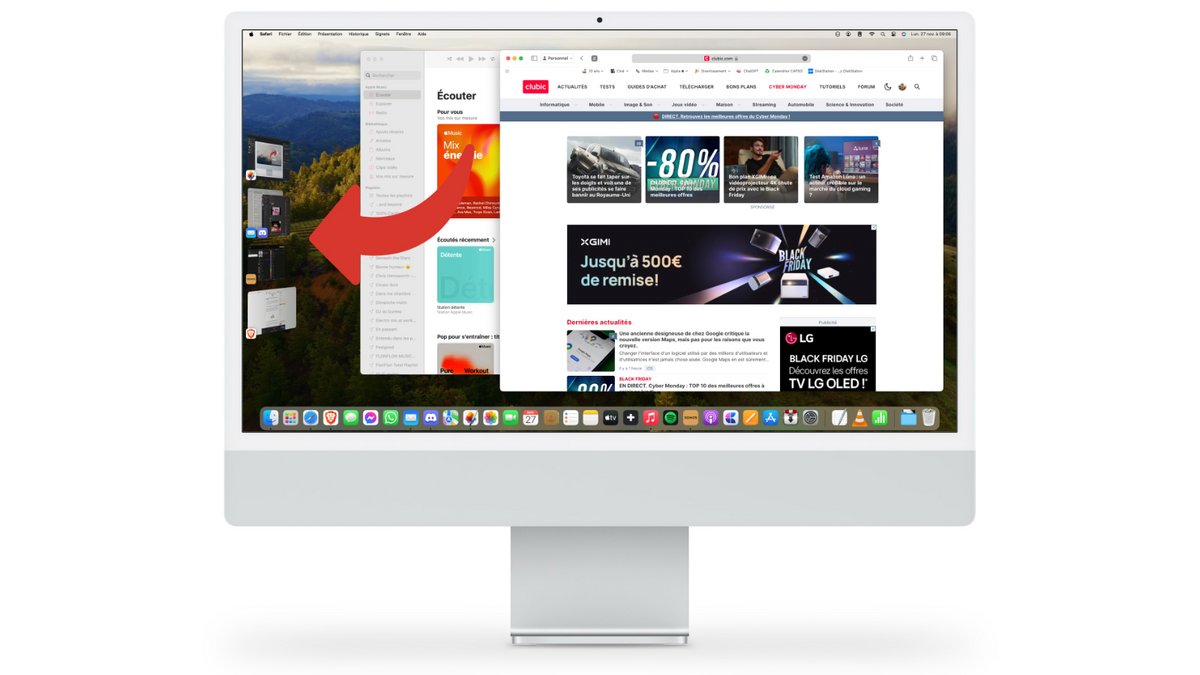
2. Passer d'une application à l'autre avec Stage Manager
Pour ouvrir une application dans Stage Manager, il vous suffit de la choisir dans le Dock, dans votre dossier Applications, dans Launchpad ou encore en effectuant une recherche dans le champ de recherche Spotlight, comme vous le feriez habituellement.
Une fois ouverte, l'application prend la scène, et s'installe au centre de l'écran. L'application précédemment à l'écran retourne dans le sélecteur, à gauche de l'écran.
Pour ouvrir une autre application, ou un groupe d'applications, cliquez sur le menu de gauche et choisissez la fenêtre à afficher. Elle prendra à son tour l'écran.
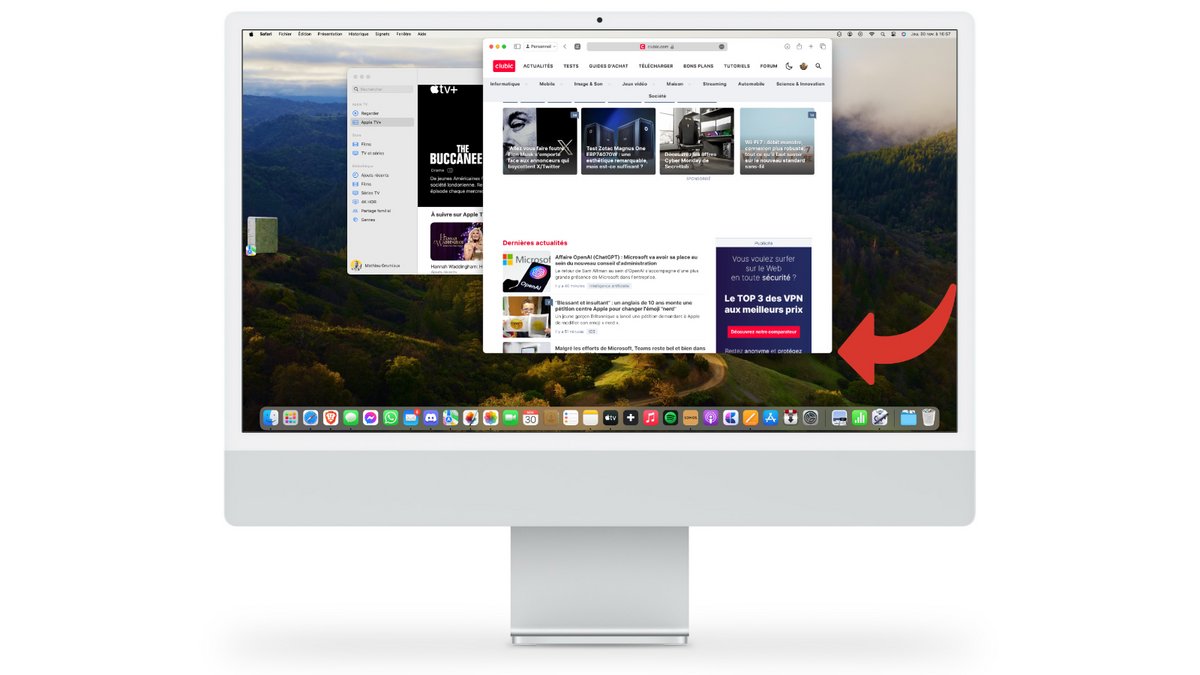
3. Redimensionner vos fenêtres avec Stage Manager
Pour modifier la taille de vos différentes fenêtres, il suffit de saisir avec le curseur de la souris ou du trackpad l'un des coins et de les redimensionner comme bon vous semble.
Sur iPad, le système d'Apple prend davantage les choses en main. Vous pouvez bien sûr les agrandir, les rétrécir ou changer leur positionnement, mais iPadOS, le système d'exploitation de la tablette, se charge de les placer au mieux sur l'écran. C'est la contrainte imposée pour conserver une excellente disposition de vos différentes applications.
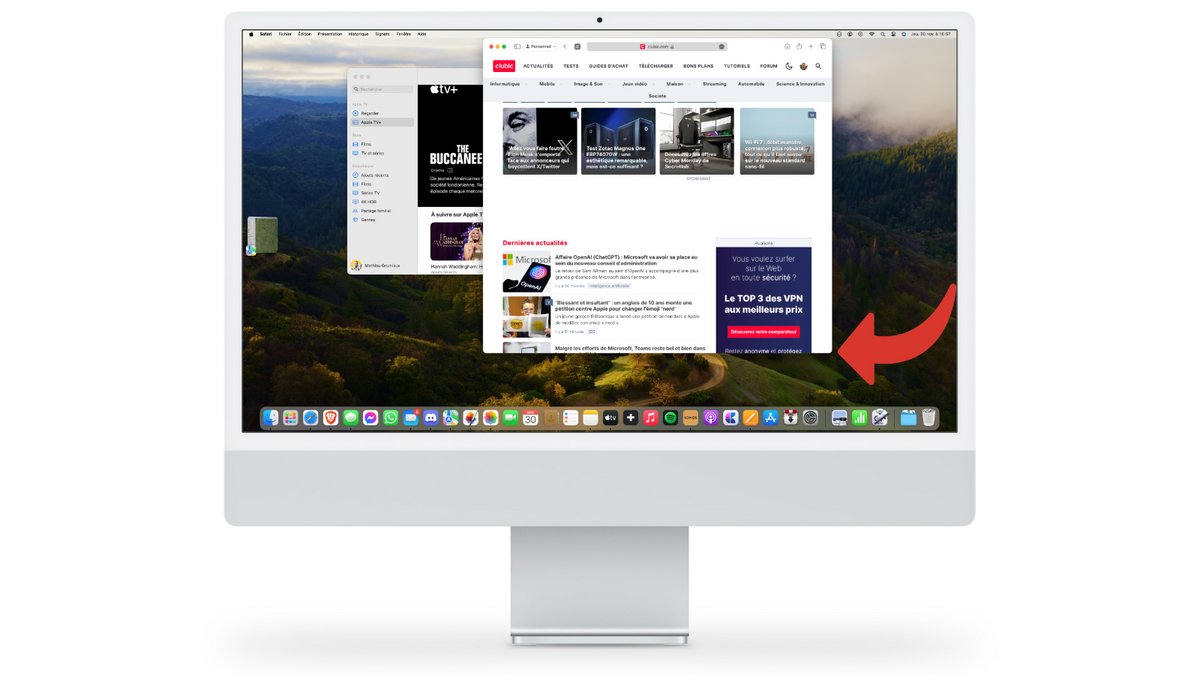
4. Utilisez un moniteur externe avec Stage Manager (iPad uniquement)
Stage Manager permet aux utilisateurs d'iPad d'utiliser un écran externe pour multiplier les applications et obtenir le multitâche le plus complet possible depuis leur tablette.
Pour ce faire, il suffit de connecter votre iPad à un moniteur à l'aide d'un câble USB-C. iPadOS va reconnaitre automatiquement l'écran ainsi branché et étendre l'affichage.
Vous pourrez ainsi créer de nouveaux groupes d'applications, ou simplement afficher un logiciel plein écran sur votre deuxième écran, comme sur celui de votre iPad.


















