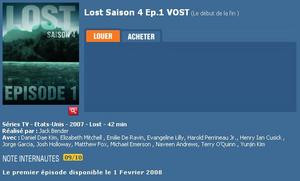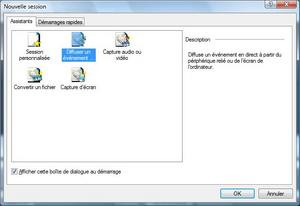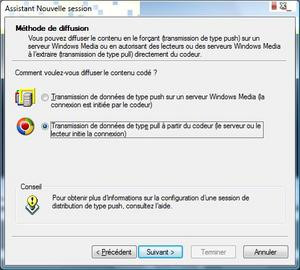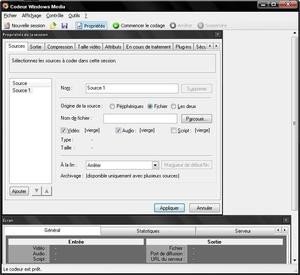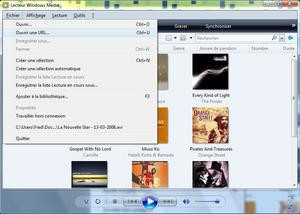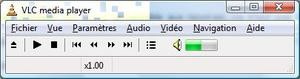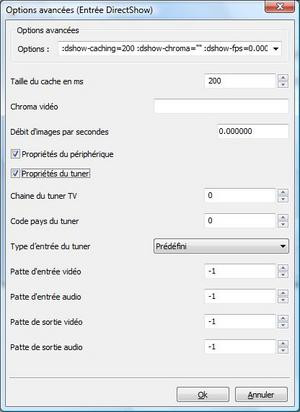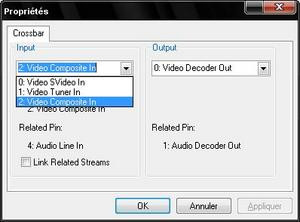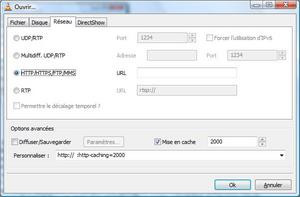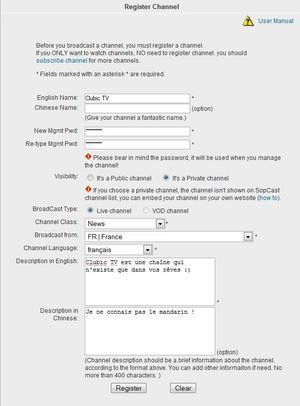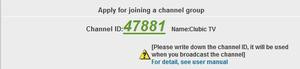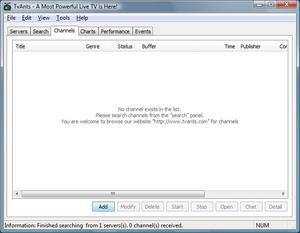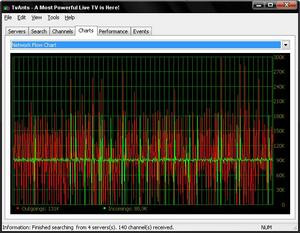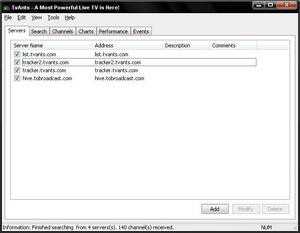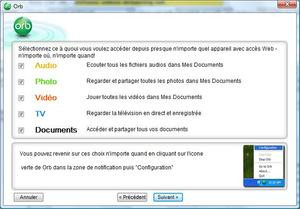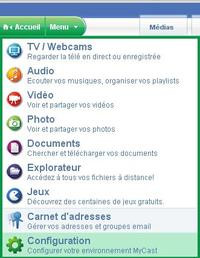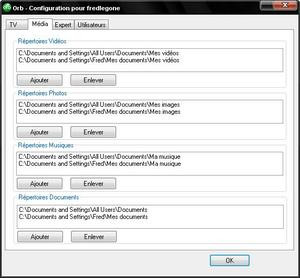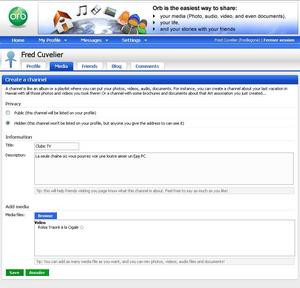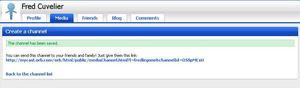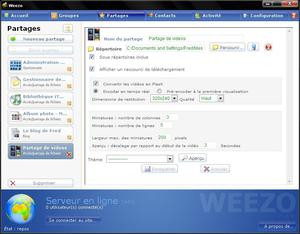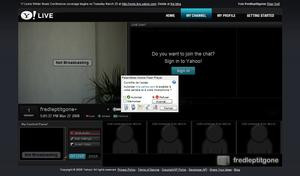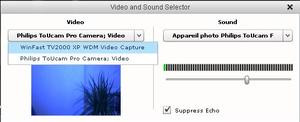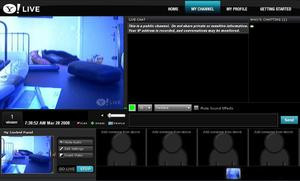0
Sommaire
- Qu'avez-vous le droit de diffuser ?
- Quelques considérations techniques
- Diffuser avec Windows Media Encoder
- La boîte à outils de la diffusion : VLC
- Ajoutons un peu de Peer-to-Peer : Sopcast
- Pour optimiser la distribution : TVAnts
- Le couteau suisse du partage : Orb
- L'alternative à Orb : Weezo
- Deux sites pour la diffusion de vidéo : ustream.tv et Yahoo! Live
- ustream.tv
- Yahoo! Live
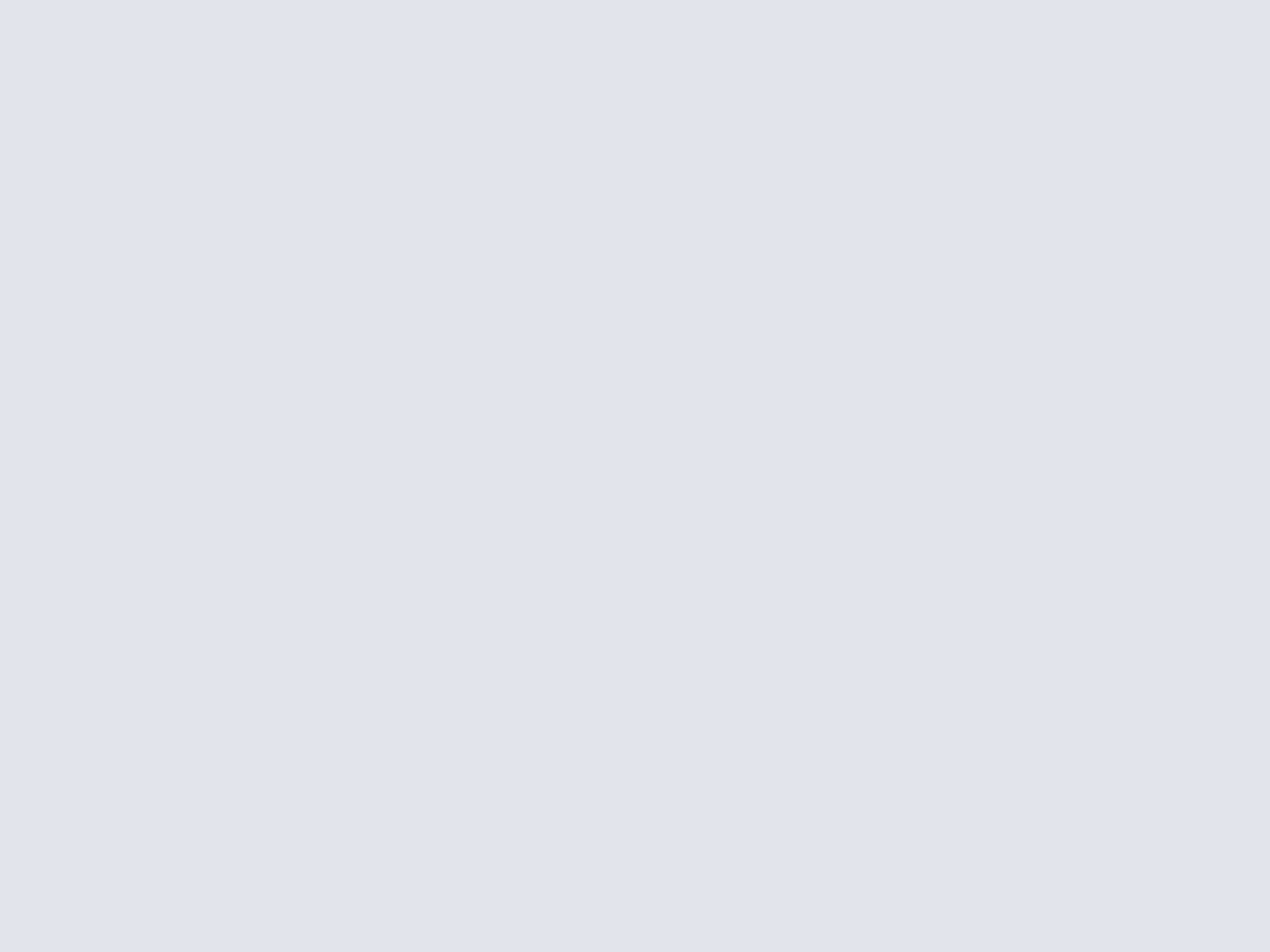
Nous vous avons donc concocté un dossier contenant des solutions que tout le monde peut mettre en œuvre, le seul pré-requis étant une connexion Internet, évidemment, et un débit en émission le plus élevé possible (mais nous y reviendrons). Notez que si les solutions comme Youtube ou Dailymotion permettent de partager ses créations, elles n'autorisent pas (ou pas encore) de diffusion en direct, à l'inverse des services que nous allons vous présenter.
Après avoir évoqué les questions concernant ce que vous avez (ou non) le droit de diffuser et le principe général de la manipulation, nous vous proposerons donc quatre didacticiels différents. Le premier posera les bases du streaming en prenant l'exemple des logiciels VLC et Windows Media Encoder, puis nous ferons intervenir Sopcast et TVAnts pour entrevoir de plus larges possibilités. Finalement, nous évoquerons également le site ustream et le service Yahoo! Live pour montrer qu'il est également très facile de diffuser ses vidéos sans connaissances spécifiques.
Qu'avez-vous le droit de diffuser ?

L'exception de copie privée vous permet cependant de diffuser des œuvres à contenu protégé à condition de réduire l'audience de votre diffusion à un cadre strictement privé. Nous verrons que cela est possible. En revanche, la diffusion des programmes de télévision ne pourra jamais être interprétée comme une exception de copie privée.
Quelques considérations techniques
Ou le recours à un petit lexique pour savoir ce que l'on fait vraiment.Qu'est ce que le streaming ?
Le streaming est un procédé qui consiste à envoyer (ou recevoir, selon le point de vue duquel on se place) un contenu « en direct ». Cette technique s'oppose au téléchargement, qui implique la fin de l'opération avant de pouvoir lancer la lecture. Avec le streaming, vous pouvez donc lire un contenu sans attendre l'envoi de l'ensemble des données.Statique ou dynamique ?
Il existe plusieurs formes de streaming, appelées forme statique ou forme dynamique. Le streaming statique ne nécessite pas de serveur particulier et s'appuie sur les protocoles HTTP et FTP. Les données diffusées ne sont ni plus ni moins que proposées au téléchargement, le lecteur du client se chargeant de lire les informations au fur et à mesure qu'elles arrivent. Autre particularité de cette forme de streaming : la personne qui diffuse doit régler le débit en émission pour ne pas saturer la bande passante du client. Ce cas est toutefois très rare à l'heure actuelle. Ce type de streaming est également appelé téléchargement progressif ou faux streaming.Le streaming dynamique (ou vrai streaming) possède lui d'autres caractéristiques : la qualité du flux envoyé s'adapte aux variations de la bande passante pour assurer la continuité de la diffusion et le client peut à loisir parcourir le flux. Ce style de diffusion nécessite des serveurs spécialisés. C'est ce type de streaming qui est utilisé pour la Vidéo à la Demande. Il utilise les protocoles comme le RTP ou le RTCP. Notez par ailleurs qu'il est possible de diffuser en statique via des protocoles dynamiques, le logiciel utilisé étant alors limitant.
Unicast, multicast ?
Derrière ces deux termes se cachent des modes de diffusion complètement différents. Unicast est un protocole de connexion point à point entre le client et le serveur. Lorsque plusieurs utilisateurs se connectent à un serveur diffusant en unicast, la bande passante reçue par chaque personne connectée sera égale au débit d'émission du serveur divisé par le nombre de « clients » qui visionnent la vidéo. Typiquement, une connexion ADSL proposant un débit en émission (upload) de 1 Mbps (soit ce qu'on appelle communément un méga, ou 128 Ko/s) pourra distribuer 5 flux de 200 Kbps (ou environ 25 Ko/s). Vous l'aurez compris, meilleur est votre débit en émission, meilleure sera la qualité de vos diffusions, même si la compression de vos données rentre aussi en ligne de compte (nous y reviendrons plus tard).En multicast (ou multiretransmission) au contraire, une information ne sera envoyée qu'une seule fois par le serveur (celui qui diffuse), les routeurs successifs orientant par la suite cette information vers l'ensemble des clients. Vous l'aurez compris, la diffusion multicast est très avantageuse par rapport à l'unicast en terme d'utilisation de la bande passante, mais elle nécessite une infrastructure qui n'est pas à la portée de tout un chacun. Un bon exemple de diffusion en multicast est la TV Perso de Free, le FAI disposant justement des équipements qui rendent possibles une telle diffusion (chaque freenaute disposant d'une Freebox HD peut envoyer sa vidéo à l'ensemble des autres freenautes, ce qui serait impossible en unicast).
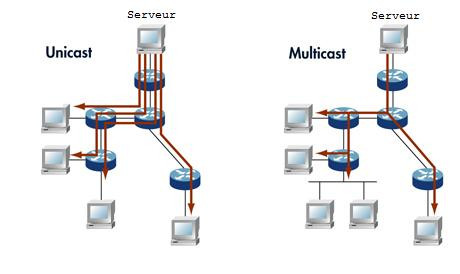
Seules de grandes structures peuvent se permettre de diffuser en multicast, comme Free et sa TV Perso
Pour résumer
Compte tenu de ces indications techniques, qu'allons-nous vraiment vous présenter ici ? Des solutions qui autorisent un streaming statique en unicast. Conséquences : vous allez devoir intervenir sur la qualité de vos vidéos en prenant en compte votre débit en émission et le nombre de « clients ». De plus, les personnes visionnant la vidéo n'auront aucune possibilité d'action sur la lecture (pause, navigation...). Si les inconvénients sont réels, cette technique garde un avantage indéniable qui est que vous n'avez pour cela nul besoin d'investir quelque argent que ce soit dans un serveur spécialisé.De plus, deux procédés techniques peuvent améliorer ce streaming bon marché :
- la possibilité de passer par une interface HTTP pour avoir un contrôle sur la diffusion depuis le client sur le serveur. C'est ce qui est utilisé par exemple sur un logiciel comme HomePlayer ou Weezo, qui permet de visualiser sur son téléviseur (le client) une vidéo présente sur le disque dur de son ordinateur (le serveur) ;
- l'apport de la technologie peer-to-peer peut améliorer la simple diffusion unicast, chaque « client » étant mis à contribution pour devenir source du flux vidéo. Comme nous le verrons, TVAnts et Sopcast utilisent ce procédé.
Diffuser avec Windows Media Encoder
VLC et Windows Media Encoder sont deux logiciels capables de produire un flux sortant à partir de vos vidéos. Ils gèrent toutes les sources externes, ajoutant même la possibilité de diffuser un fichier depuis un disque dur présent ou non dans votre ordinateur. Comment cela fonctionne-t-il en pratique ?Diffuser à partir d'une source de capture
Commençons par une requête simple : diffuser un film de vacances à ses amis à l'autre bout de la planète. Le film en question a été enregistré à l'aide d'un caméscope. Le seul composant nécessaire ici est une carte d'acquisition disposant d'une entrée S-Video ou Composite (de couleur jaune). La procédure est la suivante :- placez votre film au début à l'aide de votre caméscope et branchez la sortie vidéo de l'appareil à l'entrée de votre carte d'acquisition, soit par un câble S-Video, soit par un câble composite ;
- pour le son, branchez également la sortie audio du caméscope à l'entrée en ligne (prise bleu) de votre carte son ;
- ouvrez Windows Media Encoder.
Au lancement du programme, un assistant vous propose de créer une nouvelle session : optez pour « Diffuser un événement en direct ». Une nouvelle fenêtre s'ouvre alors pour vous permettre de choisir vos sources, c'est-à-dire les composants qui vont être sollicités pour l'acquisition de la vidéo et du son. Ces sources peuvent être une webcam ou une carte tuner, ou tout autre matériel capable d'acquisition comme un caméscope ou un appareil photo numérique.
A ce niveau, au moins un réglage s'impose : celui du type d'entrée utilisé. En effet, il vous fait par exemple préciser si le signal doit être lu à partir de la prise composite ou S-Video. Pour les cartes tuner, il conviendra également de préciser le standard vidéo (Secam_L par exemple). Vous aurez accès à tous ces réglages grâce au bouton « Configurer... » présent à droite de la source sélectionnée.
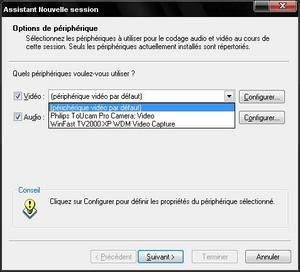

Choisissez vos périphériques audio et vidéo et cliquez sur le bouton Configurer pour ajuster les réglages
Vient ensuite le choix de la méthode de diffusion : sélectionnez la « transmission de données de type pull à partir du codeur », puis cliquez sur « Suivant ». Dans l'écran suivant, une seule case à remplir mais plusieurs informations à retenir : le chiffre à entrer est le port de votre ordinateur que vous allez ouvrir pour permettre à vos proches de voir la vidéo. Si vous possédez un pare-feu (ce que nous vous conseillons), il se peut qu'il faille le configurer. La plupart du temps, celui-ci détecte votre action et vous conseille sur la marche à suivre. Enfin, n'hésitez pas à utiliser la fonction « Rechercher un port disponible » présente à côté de la zone à renseigner.
Nous attirons également votre attention sur la ligne intitulée « URL pour connexions Internet ». L'indication présente sur cette ligne est censée être celle que vous devez transmettre à vos proches afin qu'ils puissent accéder à votre vidéo. Cependant, dans le cas d'une connexion derrière un routeur, l'adresse indiquée est une adresse locale. Celle que vous devez transmettre à vos amis est en fait votre adresse IP publique que vous trouverez facilement en cliquant sur ce lien. Vous aurez donc à donner à vos proches une information du type http://votre_ip_publique:le_port_utilisé/ pour qu'ils puissent visionner votre vidéo. Par ailleurs, sachez que si votre ordinateur se trouve derrière un routeur, il vous sera peut-être nécessaire d'ouvrir des ports sur ce dernier. Nous vous laissons à la lecture de notre article sur la configuration pas à pas d'un routeur si vous avez des problèmes.
Après avoir cliqué une nouvelle fois sur « Suivant », vous arrivez sur une nouvelle fenêtre qui va vous aider à choisir la qualité de votre vidéo. C'est du taux d'échantillonnage (ou bitrate) dont nous allons parler ici. Inutile par exemple de chercher à envoyer une vidéo avec un bitrate de 3 000 Kbps si le fichier initial présente un taux d'échantillonnage moindre. La plupart du temps, c'est une opération de compression que vous devez donc effectuer et ce pour une raison simple, c'est que votre débit en émission ne dépassera quasiment jamais (sauf pour les heureux abonnés à la fibre optique) 1 024 Kbps. Il faut également prendre en compte la partie audio de la vidéo qui doit se voir attribuer un minimum de 128 Kbps. Cela laisse donc environ 900 Kbps pour la partie vidéo, dans l'hypothèse où la diffusion de votre vidéo occupera entièrement votre bande passante en émission (ce que nous vous conseillons : exit les programmes de peer-to-peer pendant une telle transmission).


Régler la qualité des flux vidéo et audio en fonction de votre débit en émission
Ces 900 Kbps ne sont en réalité accessibles qu'aux abonnés ADSL qui possèdent une excellente ligne. Un débit 650 Kbps pour la vidéo et 128 Kbps pour la piste audio équivalent déjà à un débit en émission proche des 100 Ko/s, ce qu'encore peu de gens possèdent à l'heure actuelle. Faites donc le bon choix dans les profils proposés, sachant que ces derniers offrent également un large choix dans les fréquences d'images retransmises, allant de 0,5 image/seconde (pour les caméras de surveillance) à 60 images/seconde pour les vidéos nécessitant un fort rafraichissement. Pour plus de flexibilité durant la diffusion, n'hésitez pas à cocher plusieurs choix afin de pouvoir ajuster la qualité de votre vidéo en cours de transmission en fonction de la bande passante disponible.
Enfin, une dernière possibilité offerte par Windows Media Encoder est celle d'enregistrer l'ensemble des données transmises. Vous pouvez également inclure quelques petites vidéos d'accueil, de pause ou de fin de session pour parfaire votre transmission. Ajoutez votre titre, votre nom et une description de votre vidéo et vous aurez terminé l'étape de configuration. Le dernier écran récapitule l'ensemble des informations saisies et en cochant la case « Commencer la diffusion lorsque je clique sur Terminer » et en cliquant... sur « Terminer », votre diffusion pourra débuter. Notez qu'il vous sera possible d'enregistrer cette série de réglages sous la forme d'une session sauvegardée.
En cours de diffusion, n'hésitez pas à utiliser les boutons Stop et Pause pour contrôler la diffusion de votre vidéo. Vous pouvez également afficher à la fois la vidéo d'entrée et la vidéo de sortie pour comparer leur qualité et consulter les précieuses informations de l'onglet Statistiques pour ajuster le bitrate de la vidéo de sortie, réglage toujours disponible au-dessus de la fenêtre de sortie.

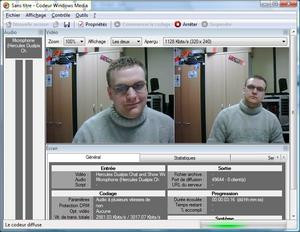
L'affichage des vidéos d'entrée et de sortie permet d'observer le léger décalage temporel
Notez bien qu'à cette étape, tout le monde peut potentiellement (avec votre adresse IP et le port utilisé tout de même) visionner votre vidéo. Vous pouvez toutefois restreindre cet auditoire à certaines personnes en utilisant un filtrage par adresse IP. Rendez-vous dans l'onglet « Outils » et choisissez « Sécurité de la diffusion ». Dans cette nouvelle fenêtre, vous pouvez ajouter les adresses IP des personnes autorisées à voir vos vidéos.
La diffusion de fichiers
Même si cette possibilité n'est pas facilement accessible, il est possible de diffuser le contenu d'un fichier vidéo grâce à Windows Media Encoder. Pour cela vous devez opter pour une session personnalisée au démarrage de l'application.Celle-ci vous permettra non seulement de sélectionner le fichier vidéo que vous souhaitez diffuser, mais vous donnera également la main sur tous les paramètres de transmission. Ce type de session n'est donc à mettre qu'entre des mains expertes.
Et du côté du client ?
Côté « client » c'est beaucoup plus simple : vos amis ou vos proches n'auront qu'à ouvrir un logiciel de lecture multimédia comme Windows Media Player par exemple, puis dans le menu « Fichier » choisir « Ouvrir une URL » et entrer celle que vous leur aurez donnée. Si toutes les étapes (et notamment celle concertant l'ouverture de vos ports) se sont bien déroulées, ils verront alors apparaître votre vidéo sur leur écran.La boîte à outils de la diffusion : VLC
Si Windows Media Encoder est assez accessible aux novices, ce n'est pas forcément le cas de VLC.Diffuser à partir d'une source de capture
Tout comme dans l'exemple précédent, cherchons à diffuser l'image issue d'une source comme un caméscope, un appareil photo ou une webcam. Suivez donc la procédure de la page précédente concernant le branchement de votre matériel et ouvrez VLC.Dans le menu Fichier, sélectionnez « Ouvrir un périphérique de capture ». Dans la nouvelle fenêtre, vous pouvez choisir les périphériques utilisés pour capturer votre vidéo. Cliquez sur les boutons rafraichir et les composants reconnus s'afficheront alors dans le menu déroulant.
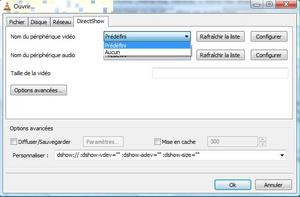
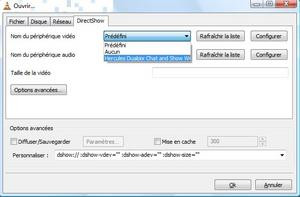
La liste déroulante avant et après rafraichissement
Une fois vos périphériques sélectionnés, cochez la case « Diffuser / Sauvegarder » dans la zone d'options avancées. Nul besoin ici de cocher la case « Mise en cache », mais elle se révèlera fort utile pour vos « clients » comme nous le verrons tout à l'heure. En revanche, les boutons « Options avancées » et « Paramètres » vont nous être des plus utiles puisqu'ils donnent accès à tous les réglages permettant de diffuser vos vidéos dans les meilleures conditions.
Dans la fenêtre ouverte par la case « Options avancées », vous n'avez que deux cases à cocher, propriétés du périphérique et propriétés du tuner. Ces deux options vous permettront d'avoir accès aux réglages spécifiques à vos périphériques.
Le bouton « Paramètres » va quant à lui vous demander plus de temps. Commencez par cocher la case « Jouer en local ». Cette option permettra de constater sur votre écran les effets de vos réglages. Puis dans la ligne « HTTP » ou « MMSH », entrez votre adresse IP. Si votre ordinateur est branché derrière un routeur, pensez bien à indiquer ici votre adresse locale. Choisissez également un port de sortie que vous devrez éventuellement renseigner dans la redirection de ports de votre routeur.
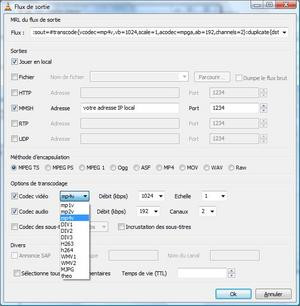

Redirigez votre vidéo à la fois sur votre écran et vers le port de sortie de votre choix
Vient ensuite la phase de compression de votre vidéo. En effet, vous ne pourrez que rarement envoyer votre vidéo dans son état initial, cette dernière étant la plupart du temps enregistrée avec un débit (bitrate) bien supérieur à celui de votre connexion en émission. Pour définir la compression de votre vidéo, vous devrez préciser :
- La méthode d'encapsulation. Ce réglage va conditionner celui des codecs, puisque tous les conteneurs ne sont pas forcément compatibles avec tous. De même, la méthode de diffusion (ici HTTP ou MMSH) ne peut être associée à tous les encapsuleurs. Ainsi, si vous choisissez de diffuser via le protocole MSSH de Microsoft, vous devrez opter pour le conteneur ASF (lui aussi créé par la firme de Redmond) qui lui-même vous imposera certains codecs. Pour plus de renseignements à ce sujet, nous vous conseillons la lecture de cette page.
- Le choix du codec vidéo. Notre préférence va au mp4v, au H264 ou au WMV1, mais il faut s'assurer que votre ou vos « clients » pourront lire la vidéo envoyée, la meilleure solution étant qu'il le fasse avec VLC. Notez de plus que tous les codecs n'utiliseront pas votre processeur de la même façon, un codec comme le H264 pouvant mettre à mal certains CPU les moins récents.
- Enfin, vous devrez préciser le codec audio. Pas de préférence ici, même si le MP3 est évidemment le plus universel.
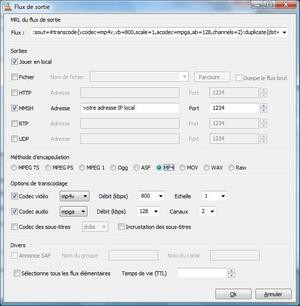
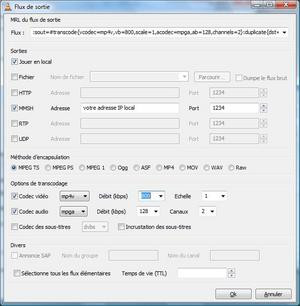
Le choix de l'encapsulation, des codecs et des débits est l'étape la plus importante de votre diffusion
Une fois tous ces réglages effectués, terminez en cliquant sur OK. S'ouvrent alors les propriétés des périphériques comme nous l'avions demandé grâce au bouton « Options avancées » évoqué plus haut. Le cas de la carte tuner est le plus complexe, c'est pourquoi c'est celui que nous allons aborder. La première fenêtre concerne le standard vidéo. Pal ou Secam, à vous de choisir en fonction de la source de votre vidéo, mais sachez qu'un mauvais réglage induira une image déformée, aux couleurs faussées ou carrément aucun signal. D'où l'intérêt de la case « Jouer en local » évoquée tout à l'heure.
Vous devez ensuite choisir l'espace de couleur associé à votre vidéo. Le plus souvent, le RGB24 (pour Red Green Blue) et le YUV conviendront parfaitement. L'étape suivante est la sélection de la taille de sortie de votre vidéo ; optez pour une définition de 720 x 576 pixels, c'est-à-dire la meilleure définition possible. Évidemment, si votre vidéo a été enregistrée dans une définition moindre, rien ne sert de sélectionner un chiffre supérieur.

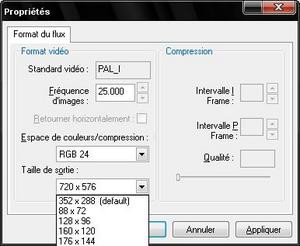
YUV ou RGB24 pour l'espace de couleurs et 720 x 576 pixels pour la définition vous offriront une image de bonne qualité
Cliquez une nouvelle fois sur OK et une nouvelle fenêtre concernant les propriétés audio apparait. Dans le menu déroulant « Ligne » en bas à droite de la fenêtre, optez pour « Entrée en ligne » et réglez le curseur du volume de façon à pouvoir entendre distinctement le son de votre source.
Il ne reste qu'une étape avant de voir apparaître la vidéo sur votre écran, celle de la sélection de l'entrée vidéo de votre carte d'acquisition. Vous pouvez avoir le choix entre l'entrée Composite (de couleur jaune) ou l'entrée S-Video. Une fois ce réglage effectué, cliquez sur OK et votre vidéo doit apparaître sur votre écran. Reste à indiquer à vos proches le lien qui leur permettra de retrouver votre flux, du type http://votre_ip_publique:le_port_sélectionné ou mmsh://votre_ip_publique:le_port_sélectionné.
Diffuser un fichier
Si vous savez diffuser la vidéo issue d'un périphérique telle qu'une carte d'acquisition, vous pourrez aisément envoyer à vos amis un fichier déjà présent sur votre disque dur. Pour cela, utilisez le menu « Fichier » - « Ouvrir un fichier (avancé)... » de VLC. Cliquez sur le bouton parcourir à droite de la ligne « Ouvrir » et sélectionnez votre fichier. Vous pouvez également inclure des sous-titres si besoin est. Vous retrouvez en bas de cette fenêtre le bouton « Paramètres ». Suivez les mêmes instructions que précédemment, en n'oubliant pas de cocher l'option « Incrustation des sous-titres » si vous voulez diffuser une vidéo sous-titrée.Du côté du client
La personne qui voudrait avoir accès à votre vidéo peut utiliser n'importe quel logiciel capable d'ouvrir un flux réseau. Cependant, utiliser VLC est une bonne idée, pour les problèmes de compatibilité évoqués plus haut. Pour cela, utilisez le menu « Fichier » puis « Ouvrir un flux réseau ». Sélectionnez « HTTP/HTTPS/FTP/MMS » et entrez le protocole utilisé par la personne émettant la vidéo ainsi que son adresse IP publique. Terminez par le port choisi par le serveur. Vous devrez donc entrer une ligne du type : http://ip_publique_serveur:port ou encore mmsh://ip_publique_serveur:port.Le niveau 0 du peer-to-peer
L'ensemble des explications de cette page devrait vous laisser entrevoir qu'il est possible, grâce à VLC, de créer une véritable chaîne de diffusion. En effet, le client recevant la vidéo de son ami peut à son tour choisir de diffuser cette vidéo à un autre ami, et ainsi de suite. Il suffit que chaque personne adapte la qualité du flux envoyé à son débit en émission pour que tous les éléments de cette chaine bénéficient d'un flux optimal. C'est ce que nous pourrions appeler le degré 0 du peer-to-peer, puisque rien n'est optimisé ici et qu'une rupture en amont de la chaine entraine l'indisponibilité de la vidéo pour tout le monde. Toutefois, il est possible de compenser une baisse de débit par la mise en cache de la vidéo. La lecture s'effectue dans ce cas avec un retard ajustable, un tampon de quelques secondes étant disponible sur le disque dur en cas de flux interrompu. Dans le cas d'une chaîne et si tout le monde utilise cette possibilité, le dernier client pourra alors avoir un retard de plusieurs secondes voire quelques minutes selon le nombre de clients.Ajoutons un peu de Peer-to-Peer : Sopcast
Si nous venons de voir avec VLC un moyen de pouvoir diffuser à de nombreux clients à partir d'une source, la technologie peer-to-peer offre des possibilités plus grandes que nous allons évoquer au travers des logiciels Sopcast et TVAnts.L'avantage de la technologie peer-to-peer
Prenons l'exemple de deux personnes de votre famille avec qui vous aimeriez partager en direct une vidéo. Cela représente donc deux flux à envoyer. Si vous avez un débit en émission de 1 Mo/s (1024 Kbps), il vous faut donc choisir un bitrate vidéo de 400 Kbps maximum pour ne pas faire subir de saccades à vos invités. Dans le cadre de l'utilisation d'un logiciel comme Sopcast ou TVAnts, vous allez pouvoir passer ce débit à 600 Kbps puisque les clients vont également s'envoyer entre eux une partie des informations en utilisant l'ensemble de leur bande passante. Le gros avantage par rapport à une solution utilisant VLC ou Windows Media Encoder seul est qu'un nombre croissant de clients, plutôt que d'affaiblir la qualité de la transmission, va avoir tendance à l'améliorer.Sopcast
Sopcast est un logiciel capable de diffuser n'importe quelle vidéo préalablement transformée en flux. La première étape est donc d'effectuer les procédures vues dans les pages précédentes, que ce soit avec Windows Media Encoder ou VLC. Vous pouvez alors lancer l'installation de Sopcast. A la fin de cette opération et au premier lancement du logiciel, une fenêtre de votre navigateur s'ouvre et vous propose de créer un compte Sopcast. Cette étape est nécessaire pour disposer d'un numéro de chaine, dont nous verrons l'utilité par la suite.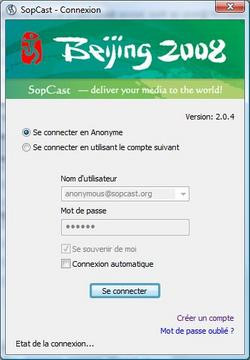
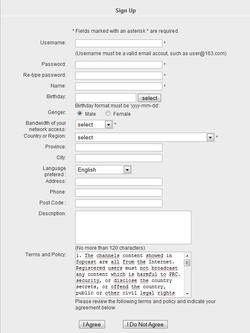
Au premier lancement de Sopcast, vous serez dirigés vers une page d'inscription
Une fois cette étape achevée, rendez-vous sur l'onglet « Broadcast » afin de créer votre chaine. Là, remplissez le questionnaire en prenant soin de cocher la case « It's a private channel » si vous ne désirez pas rendre vos vidéos disponibles à tout un chacun.
La création de votre chaîne se termine par l'affichage d'un numéro, celui d'un canal qui vous est maintenant consacré. C'est ce numéro que vos amis devront utiliser pour se connecter à votre serveur, nous le verrons plus loin.
Passons maintenant à l'étape de diffusion à proprement parler. Sopcast est ouvert et vous pouvez vous connecter avec votre compte ou en utilisateur anonyme, peu importe. Rendez-vous ensuite dans l'onglet « Mon serveur ». Vous devez récupérer le flux créé par VLC ou Windows Media Coder. Cochez pour cela la case « Stream » dans la zone Source et entrez l'adresse http://votre_ip_locale:port comme nous l'avions fait tout à l'heure dans l'espace « Paramètres » de VLC. Renseignez ensuite l'ID de la chaîne avec le numéro chèrement gagné tout à l'heure, le nom de votre chaîne et les paramètres propres au serveur Sopcast : adresse du serveur (laissez le réglage tel quel), indiquez vos nom d'utilisateur et mot de passe créé à l'inscription et indiquez un port de sortie pour votre flux (différent de celui utilisé par VLC ou Windows Media Encoder).
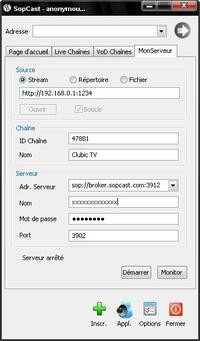
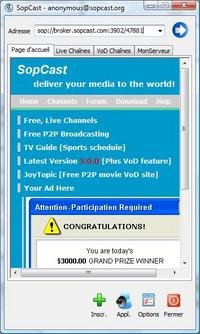
Vos clients devront juste lancer Sopcast et entrer l'adresse indiquée dans les paramètres serveur de votre chaîne
Cliquez enfin sur démarrer et observez les informations telles que le nombre de connectés et le débit en émission de votre serveur sur cette fenêtre. Pour se connecter à votre serveur, vos proches devront obligatoirement installer Sopcast à leur tour (sans obligation d'enregistrement cependant) et entrer dans la zone « Adresse » celle indiquée dans vos paramètres de configuration du serveur suivie du numéro de votre chaîne. Pensez également à autoriser ces logiciels auprès de votre pare-feu et de votre routeur.
Pour optimiser la distribution : TVAnts
TVAnts a la réputation de mieux gérer le partage des ressources en bande passante que Sopcast, ce qui amène à un nombre de saccades limité par rapport à son concurrent. Voyons comment ce logiciel fonctionne.Contrairement à Sopcast, nul besoin ici de renseigner un quelconque formulaire. Téléchargez donc TVAnts depuis notre logithèque et installez-le. Tout comme pour Sopcast, il faut à TVAnts un flux à diffuser. Ce flux va vous être fourni par Windows Media Encoder. Après avoir procédé comme indiqué en page 3, cliquez sur l'onglet « Channels » de TVAnts.
Nous allons maintenant procéder à la création de la chaine. Pour cela, cliquez sur le bouton « Add ». Une nouvelle fenêtre s'ouvre alors et nous allons devoir la compléter :
- dans la ligne « URL », entrez l'adresse indiquée par Windows Media Encoder, sans oublier le port ;
- choisissez un titre, puis un genre pour votre chaine ;
- sélectionnez un « tracker », c'est à dire le serveur par lequel vos clients pourront se connecter à votre vidéo ;
- laissez les deux réglages suivants à la valeur 0 pour une utilisation complète de votre bande passante en émission (ce que nous vous recommandons) ;
- sur la ligne « publisher name », libre à vous d'indiquer (ou non) votre nom ;
- enfin si vous souhaitez plus de confidentialité, vous pouvez cocher la case « Hide original address » pour que le « tracker » n'indique pas la source de la vidéo aux clients.

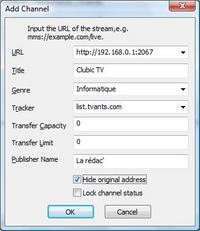
Indiquez l'adresse donnée par Windows Media Encoder dans la ligne URL
Notez que cette opération de création de chaîne ne s'effectue qu'une seule fois, les réglages étant conservés par défaut. Vous pouvez créer plusieurs chaînes et les modifier comme bon vous semble. Cliquez finalement sur « OK » pour voir s'ouvrir une nouvelle fenêtre qui, après quelques publicités en mandarin et environ 30 secondes de mise en mémoire tampon, devrait afficher le flux transmis par Windows Media Encoder.


Après quelques secondes de mise en mémoire tampon, votre vidéo s'affiche
Votre vidéo est désormais accessible, mais pas de manière simple. Pour que vos proches puissent y accéder, cliquez sur le bouton « Detail ». Dans cette fenêtre, la ligne « Publish location » contient un lien que vous pourrez transmettre à vos clients. Ces derniers, s'ils ont préalablement installé TVAnts sur leur ordinateur, pourront simplement coller cette adresse dans la barre dédiée de leur navigateur préféré pour que TVAnts s'ouvre automatiquement sur votre chaîne. Le partage commence alors et le bouton « Detail » vous donne quelques renseignements sur le nombre de clients, les débits utilisés et sur la gestion du flux.

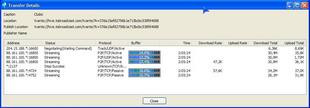
Les statistiques de la transmission, vues du serveur et d'un client
Vous pouvez également consulter l'onglet « Performances » pour observer plus finement l'évolution de l'utilisation de votre bande passante en émission, ce qui peut vous donner quelques informations sur le bitrate à utiliser dans Windows Media Encoder. Un graphique trop saccadé sera également l'indice qu'un autre programme utilise probablement l'upload de votre connexion.
Enfin, sachez que vous avez la possibilité d'utiliser plus que le seul serveur indiqué à l'installation de TVAnts. En cas de difficultés à diffuser votre vidéo, vous aurez ainsi le choix du tracker, ce qui peut se révéler être une bonne solution de secours en cas de surcharge d'un des serveurs. En plus de list.tvants.com, nous avons donc ajouté ici tracker.tvants.com, tracker2.tvants.com et hive.tobroadcast.com grâce au bouton « Add » de l'onglet « Servers ».
Et du côté des clients ?
Comme nous l'avons évoqué plus haut, l'utilisation pour vos proches de TVAnts est des plus simples : après l'avoir installé (ce qui ne nécessite aucune inscription ou autre remplissage de formulaire), il leur suffit de copier-coller dans leur navigateur le lien que vous leur enverrez au moment où vous voudrez partager une vidéo avec eux. TVAnts s'ouvrira alors automatiquement et après quelques secondes de mise en cache, la retransmission débutera. Prévenez-les toutefois que leur bande passante en émission sera utilisée et expliquez-leur le principe du peer-to-peer afin d'optimiser le réseau que vous créerez avec eux.Le couteau suisse du partage : Orb
Orb est un logiciel tellement complet et intéressant qu'il mériterait qu'on lui consacre un article. Nous allons donc faire semblant de ne pas voir toutes les fonctionnalités de ce programme pour nous concentrer sur le sujet qui nous préoccupe ici, à savoir la diffusion de vidéos.Avant toute chose, téléchargez Orb dans notre logithèque et installez-le. Passée l'étape de création de compte (elle n'est pas très longue), un mail de confirmation vous est envoyé qui termine votre inscription. Vous êtes alors connecté à « votre Orb », une icône placée dans la zone de notification vous le rappelant.

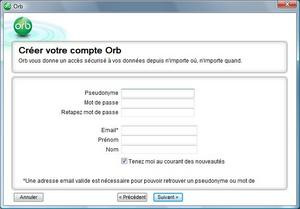
La création d'un compte Orb est obligatoire mais pas très longue
Plusieurs étapes de configuration suivent cette inscription. L'une d'elles vous demande quels types de partages vous souhaitez autoriser ; sélectionnez ce que vous voulez mais n'oubliez pas la vidéo !
Orb est alors prêt à être utilisé. Rendez-vous alors dans le menu situé dans le coin supérieur gauche de la fenêtre. Celui-ci contient un sous-menu « Configuration » qui va nous permettre d'effectuer quelques réglages importants.
Dans ce menu de configuration, accédez tout d'abord à la partie « Générale » : vous allez ici pouvoir choisir le format de diffusion parmi les formats Flash, Windows Media, Real Media, Quicktime et Winamp. L'onglet « Vitesse des flux » vous donne également la possibilité de fixer la vitesse d'émission de votre vidéo, bien que Orb possède un astucieux système de mesure automatique du débit qui fonctionne à merveille. Enfin, vous allez pouvoir gérer les fichiers que Orb doit ou non mettre en partage par un filtrage sur les extensions.
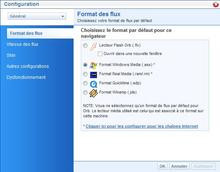
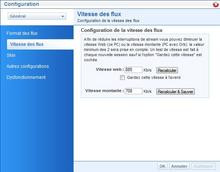
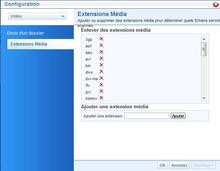
Le choix est très grand au niveau des formats de diffusion
Une fois ces réglages effectués, il vous faut définir les emplacements que le logiciel va pouvoir fouiller afin d'y détecter les fichiers dont les extensions correspondent à la liste prédéfinie. Pour ce faire, cliquez avec le bouton de droite sur l'icône placée en zone de notification et sélectionnez « Configuration » puis l'onglet « Media ». Vous allez ici pouvoir définir les dossiers partagés.
Pour notre article, l'intérêt de Orb ne se situe pas dans cette fenêtre appelée « Mon Orb », mais plutôt dans le lien « Mon profil public » qui se trouve en haut à droite de cette fenêtre. Celui-ci va vous envoyer dans un nouvel espace dans lequel vous allez pouvoir publier les vidéos que vous souhaitez partager. Cliquez sur l'onglet « My Profiles » puis sur le menu « Media ». Les autres onglets ne revêtent pas une importance capitale. Vous allez ici pouvoir définir une chaîne, constituée d'un titre, d'un commentaire et bien sûr d'un fichier à partager. Il vous faudra aussi choisir si vous souhaitez que n'importe qui puisse voir votre vidéo ou sous vous préférez la transmettre uniquement à quelques membres privilégiés. Dans ce dernier cas, cochez la case « Hidden ».
Et du côté client ?
S'ils se ressemblent par bien des aspects, Orb et Weezo possèdent une différence de poids : là où ce dernier permet la création de comptes limités, Orb n'autorise qu'un seul utilisateur administrateur. Les fonctions de navigation dans un flux ne sont disponibles que pour cet utilisateur et sont absentes de la diffusion « publique ». Le lien créé lors de la mise en partage d'une vidéo permettra effectivement l'accès à votre vidéo, mais sans que vos clients puissent agir sur la lecture. De même, si Orb permet d'utiliser les périphériques d'acquisition tels qu'une webcam ou une carte tuner (cette dernière étant intégrée de manière remarquable par bien des aspects), cela est impossible sans être connecté en tant qu'administrateur.Enfin si les vidéos proposées en public ne souffrent d'aucune saccade, la qualité reste très moyenne, le débit utilisé ne dépassant jamais les 50 Ko/s.
L'alternative à Orb : Weezo
Le logiciel Weezo, auquel nous avions consacré un article, est également capable de transmettre, de façon très basique, une vidéo. Pas de peer-to-peer ici ni de réglages complexes, mais une facilité de mise en œuvre à toute épreuve. Les vidéos transmises peuvent provenir de votre webcam, d'une carte d'acquisition ou d'un fichier présent sur votre disque dur. Nous ne reviendrons pas ici sur l'installation de Weezo dont vous pourrez trouver tous les détails dans l'article cité juste au-dessus. Rendez-vous donc directement à la création de partage, puis cliquez sur « Nouveau partage ».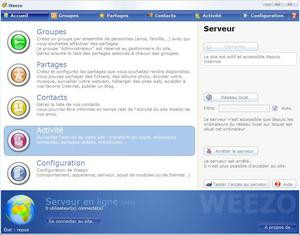
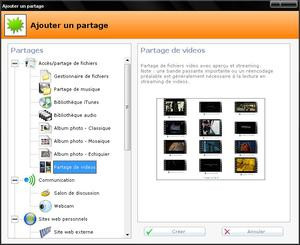
Rendez-vous à l'onglet Partage de Weezo pour autoriser l'accès à vos vidéos
Diffuser les fichiers de votre disque dur
Pour diffuser la vidéo de votre dernier voyage que vous avez copiée sur votre disque dur, choisissez le « partage de vidéo ». Il faut alors configurer ce partage. Attribuez-lui un nom et précisez le répertoire où se trouve la ou les vidéos à diffuser. Weezo vous propose d'encoder votre vidéo en flash à la volée ou à la première visualisation. C'est premièrement une bonne idée d'effectuer cet encodage, le format flash étant lisible par tous. Si vous choisissez d'encoder à la volée, votre processeur sera mis à contribution à chaque lecture d'un de vos proches, et si vous optez pour la conversion à la première visualisation, cela impliquera l'utilisation d'un espace potentiellement conséquent de votre disque dur. A vous de choisir ce qui vous gène le moins.Dans les deux cas, vous pouvez choisir la résolution de la vidéo encodée et sa qualité, à choisir parmi haute, moyenne ou basse. La bande passante consommée par la diffusion de cette vidéo sera évidemment plus grande si vous optez pour une résolution « source » (celle de la source, souvent égale à 720 x 576) et une qualité haute. Nos réglages nous ont permis d'établir que la définition de 640 x 480 en qualité moyenne permettait une lecture sans saccade avec un débit en émission de 1 024 Ko/s. Vous pouvez donc choisir, en tant que diffuseur, de forcer vos clients à utiliser cette définition par défaut, ces derniers pouvant également varier ces paramètres au cas où leur débit descendant est très faible.
Enfin, quelques réglages esthétiques concernant l'affichage des miniatures et le thème de la page sont disponibles.
Diffuser l'image issue d'une source externe
Si vous souhaitez partager l'image d'une webcam ou capturée par un périphérique dédié, vous devez opter pour le partage intitulé « Webcam ». Tout comme pour la mise à disposition de vos fichiers, vous devez passer par une petite étape de configuration dont les paramètres ont déjà été discutés au long des pages précédentes : type d'entrée vidéo, résolution et espace des couleurs.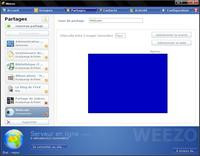


Pour une webcam ou une carte d'acquisition, les réglages sont les mêmes qu'avec tous les autres logiciels
Vous pouvez ainsi créer plusieurs partages différents et configurer une fois pour toutes les différents périphériques dont vous disposez (webcam, carte tuner, carte d'acquisition...). De plus, aucune action de votre part n'est requise pour que vos proches accèdent à un fichier. En revanche ce logiciel n'utilise pas de technologies visant à améliorer la distribution des données comme le font Sopcast et TVAnts.
Du côté du client
Weezo est probablement l'une des façons les plus agréables d'avoir accès à vos vidéos pour vos proches. C'est également d'une simplicité enfantine, puisque seuls un navigateur Internet et un lecteur flash sont nécessaires. L'accès à la Webcam est immédiat et la navigation parmi vos fichiers vidéo est accessible, même pour les plus novices de vos proches. La seule chose qu'ils auront à retenir est donc le mot de passe nécessaire pour accéder à vos fichiers, l'adresse de votre Weezo pouvant être sauvegardée en favoris. L'apport enfin de l'interface HTTP et du codage en temps réel permet de choisir la qualité de la vidéo et donne la possibilité au client de naviguer dans les fichiers enregistrés. Ces fonctions ne sont pourtant pas à confondre avec un streaming dynamique, même si elles restent très intéressantes.

Du côté de l'utilisateur, les possibilités de contrôle de la vidéo sont particulièrement sympathiques
Deux sites pour la diffusion de vidéo : ustream.tv et Yahoo! Live
Nous entrons avec ustream.tv et Yahoo! Live dans le monde de la simplicité. Pas de routeur ni de pare-feu à configurer, un site, un périphérique d'acquisition tel une webcam ou une carte tuner et c'est tout.ustream.tv
Sur le site, cliquez sur le lien « Broadcast now » situé dans le coin supérieur droit. Vous devez alors renseigner un petit formulaire afin de créer un compte.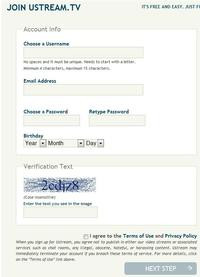
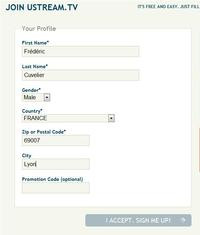
L'inscription au site ne nécessite que quelques secondes
Cette étape franchie, une nouvelle fenêtre apparaît avec, au premier plan, une demande d'utilisation de votre webcam. Une fois cette requête acceptée, votre vidéo et quelques réglages intéressants apparaissent :
- la possibilité de gérer, sur cette fenêtre, le volume du micro et la qualité du son et de l'image qui sont diffusés par de simples curseurs ;
- vous pouvez choisir la source de vos flux audio et vidéo et passer de l'une à l'autre sans attente ;
- en plus de la diffusion via le bouton « Start broadcast », vous pouvez également enregistrer la vidéo en cours ;
- en cochant la case « Server monitor », vous pouvez visualiser la vidéo transmise afin d'ajuster sa qualité ;
- dans l'onglet « Advanced settings » situé en bas de la fenêtre, vous pouvez régler le nombre de frames par seconde de votre vidéo ; augmenter ce chiffre pour rendre plus fluide votre vidéo ;
- enfin, il est possible d'ouvrir une fenêtre de discussion instantanée sous celle dédiée à la diffusion ou dans un cadre à part.

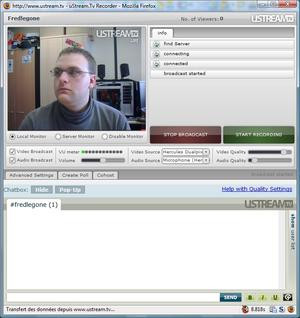
De nombreux réglages permettent d'ajuster simplement la qualité de la diffusion
Du côté du client
Comment vos amis peuvent-ils se connecter au flux que vous diffusez ? En se rendant sur le site ustream.tv et en utilisant le module de recherche situé dans le coin supérieur droit de la fenêtre. Il leur faut indiquer votre pseudo (que vous leur aurez communiqué) et après avoir entré le mot de passe que vous aurez choisi lors de votre inscription, ils auront accès à votre transmission. Rien de très compliqué donc...Si cette solution ne vous permettra pas de diffuser un fichier, elle a le gros avantage d'être très simple et accessible à tous. De plus, le débit en émission utilisé n'excède pas 60 Ko/s, ce qui permet de diffuser sans aucune saccade. Enfin, le client peut passer la fenêtre en plein écran, même si la qualité n'est alors pas vraiment au rendez-vous. Ses seuls défauts sont en réalité le fait de ne pas pouvoir gérer les paramètres avancés d'une carte d'acquisition par exemple, ce qui implique le passage par un logiciel comme VLC en cas d'image imparfaite.
Yahoo! Live
Pour utiliser ce service, vous devez obligatoirement posséder un compte Yahoo! et passer par le classique remplissage de formulaire via le lien « Sign in » présent dans le coin supérieur droit de la fenêtre. De retour sur la page d'accueil de Yahoo! Live, rendez-vous dans l'onglet « My profile ». Vous pourrez ici renseigner le nom de votre chaîne et sa description, ajouter une image pour la symboliser et surtout choisir, dans la rubrique « Privacy and settings », d'apparaître ou non sur la page d'accueil du site.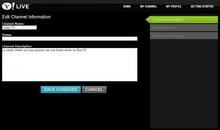
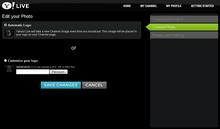
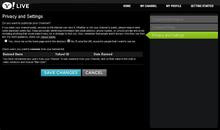
Parmi ces réglages, le nom de votre chaine et l'apparition ou non sur la page d'accueil sont les plus importants
Passage à l'onglet « My channel » maintenant où, comme sur ustream, le flash est de rigueur. Une fenêtre vous demande donc l'autorisation d'utiliser votre webcam, ce qu'il vous faut accepter. Vous êtes maintenant prêt à diffuser, le bouton « Go live » vous permettant de vous lancer.
Si vous préférez avoir recours à un périphérique d'acquisition autre que la webcam, vous avez à votre disposition un bouton « Edit settings » qui vous permettra de sélectionner l'outil par lequel le flux est transmis, tant pour l'audio que pour la vidéo. Notez, tout comme sur ustream, la présence d'un bouton permettant de réduire l'effet d'écho (voir de larsen) qui survient lorsque le micro de la webcam est placé trop près des enceintes de votre ordinateur.
Yahoo! Live permet également d'échanger des messages instantanés avec ses invités via le large espace disposé à droite de la fenêtre de diffusion. Pour ceux qui s'adonneraient à la joie de la diffusion à des inconnus, sachez qu'il est possible de bannir les indésirables par un simple clic-droit sur leur pseudonyme.
Du côté du client
Pour vos proches, rien de plus facile : un simple copier-coller dans votre navigateur de l'adresse du type http://live.yahoo.com/votrepseudo suffit. Nul besoin pour eux d'avoir un compte Yahoo. En revanche, aucune possibilité ici de créer un salon privé, la seule astuce étant de ne pas exposer votre pseudo sur la page d'accueil du site (vous apparaîtriez dès le début de votre diffusion dans la colonne des directs récemment mis en fonctionnement). De plus, un avertissement précise que la retransmission ne revêt aucun caractère privé, ce qui vous empêche de diffuser des œuvres dont vous ne possédez pas les droits, l'exception de copie privée ne pouvant être appliquée ici. Enfin pas de possibilité pour le client de passer à un mode plein écran, dommage.Si ce site est particulièrement bien conçu pour ce qui est de la création d'un salon de discussion jusqu'à cinq personnes, ce n'est sans doute pas le meilleure solution pour diffuser une vidéo. En effet, si nous avons constaté lors de nos tests une compression moins « sauvage » que sur ustream (la bande passante utilisée dépassant allègrement les 90 Ko/s), de fréquentes saccades viennent gâcher la transmission sans que nous puissions y faire quoi que ce soit, les paramètres de réglages de la qualité brillant par leur absence. Impossible donc de choisir le standard vidéo notamment, ce qui peut engendrer des images qui « sautent » ou qui sont diffusées en noir et blanc.Voilà un éventail relativement large des solutions aptes à proposer à vos proches et amis des vidéos présentes ou non sur votre disque dur, même s'il existe probablement d'autres façons d'arriver au même résultat. Laquelle choisir ? Tout dépend de vos besoins et de votre expertise en la matière.
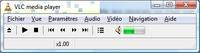
L'avantage de ustream.tv et Yahoo! Live est d'être significativement plus simples (vous n'avez, par exemple, aucun port à ouvrir sur votre routeur) mais les possibilités d'ajustement sont moindres, même si ustream s'en sort mieux de ce côté que Yahoo! Live. L'arrivée prochaine d'acteurs comme Youtube ou Flickr dans ce domaine pourrait faire évoluer les choses dans le bon sens.
Les logiciels comme Weezo et Orb ne sont pas dédiés à la diffusion de vidéo, mais parviennent tout de même à faire un savant alliage de simplicité et de performance. Ce sont en effet les seules solutions qui nous ont permis de naviguer dans un flux enregistré sur le disque dur du serveur, même si un vrai streaming dynamique n'est pas encore d'actualité. Un logiciel en devenir comme VLS (la version serveur de VLC) devrait populariser cette technique.

Enfin, comme toute technologie, le streaming peut être utilisé à des fins illégales, ce que nous ne vous incitons absolument pas à faire. Mais force est de constater qu'avec la démocratisation des moyens logiciels et techniques (on pense à l'avènement de la fibre optique) et la possibilité de créer des réseaux privés, le travail des ayants-droit risque de devenir très compliqué.
Télécharger Sopcast pour Windows.