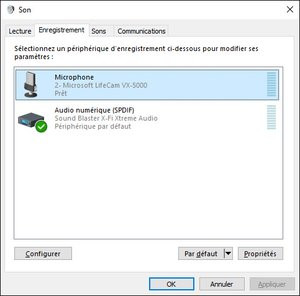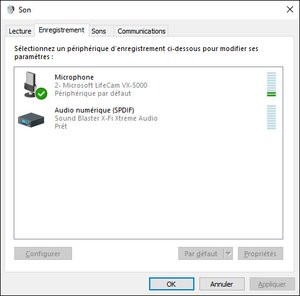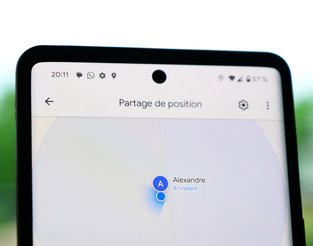0
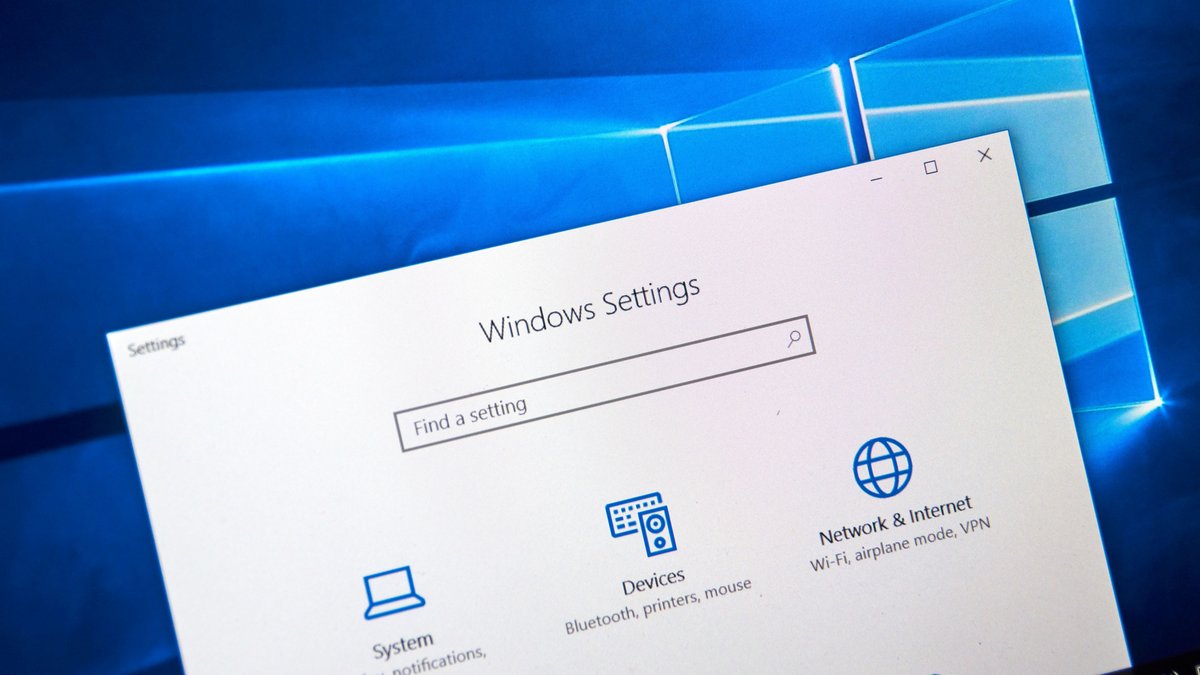
Pour aller plus loin avec Windows 10, nous vous proposons une sélection des meilleurs trucs et astuces pour le système.
Disponible depuis l'été dernier, Windows 10 a été salué pour les avancées qu'il comporte en termes d'ergonomie, notamment face à son prédécesseur, le décrié Windows 8. Il n'en reste pas moins que quelques astuces peuvent vous aider à en tirer le meilleur parti. C'est ce que nous nous proposons d'aborder ici, de la création du média d'installation, à la personnalisation de l'interface, en passant par Cortana sans oublier quelques astuces pour préserver sa vie privée ou virer les publicités ! Bien sûr, ce recueil de trucs et astuces n'a pas vocation à être exhaustif. Et nous vous recommandons vivement la lecture de notre test de Windows 10 toujours d'actualité !
Dans un premier temps, assurez-vous d'être sur une machine déjà équipée de Windows 10 ou bien de le télécharger :
Microsoft l'avait annoncé, Windows 10 est gratuit pour les possesseurs de machines avec une licence valide et authentique de Windows 7 et Windows 8. Sur ces machines, si la mise à jour vers Windows 10 n'a pas encore été faite, il faut agir maintenant. La gratuité de la mise à jour Windows 10 s'arrête le 29 juillet 2016. Aussi, à cette date, il faudra passer à la caisse pour toutes les machines Windows 7/8 potentiellement éligibles n'ayant pas migré et Microsoft ne propose pas de tarif mise à jour : Windows 10 Famille coûte 135 euros TTC, Windows 10 Professionnel coûte 279 euros TTC.

La mise à jour vers Windows 10 s'opère via l'application de mise à jour qui apparaît dans votre zone de notification ou depuis Windows Update. Et bien sûr, votre version de Windows migre vers l'édition équivalente : si vous avez un Windows 7 Famille, il passera sous Windows 10 Famille quand le Windows 8 Pro migrera vers Windows 10 Pro.
Sommaire des 13 tutoriels Windows 10
- 1. Comment créer un média d'installation ?
- 2. Comment activer ma licence Windows 10 ?
- 3. Comment activer le changement d'image automatique lors du verrouillage de la session ?
- 4. Comment basculer le navigateur Edge sur un thème sombre ?
- 5. Comment changer la couleur de sa barre des tâches et de son menu Démarrer ?
- 6. Comment changer l'emplacement d'installation des apps/jeux du Windows Store ?
- 7. Comment supprimer les publicités du menu Démarrer ?
- 8. Comment régler les paramètres de confidentialité ?
- 9. Comment sauvegarder votre bande passante pour Windows Update ?
- 10. Comment différer les mises à jour Windows Update ?
- 11. Comment bloquer l'installation des mises à jour Windows 10 ?
- 12. Comment shazamer avec Cortana ?
- 13. Comment régler le micro utilisé par Cortana ?
1. Comment créer un média d'installation ?
Dans un précédent article nous vous expliquions comment créer une clé USB d'installation de Windows 10. Via l'outil de Création de Média de Windows 10, il suffit de le télécharger, puis de l'exécuter pour se laisser guider. Prévoyez de disposer d'une clé USB vierge de 4 Go minimum pour la création de votre support d'installation. Attention, si vous pouvez créer une clé d'installation de Windows 10 gratuitement, aucune licence du logiciel n'est associée à cette clé : il vous faut soit posséder un numéro de série valide de Windows 10, soit un compte Microsoft avec un token d'activation, ou « droit numérique » selon la terminologie Microsoft, déjà présent (pour la même machine).
2. Comment activer ma licence Windows 10 ?
Windows 10 est gratuit pour la plupart des utilisateurs en possession d'une version légitime, originale et authentique de Windows 7 ou Windows 8 (et ce, jusqu'au 29 juillet donc). Cette gratuité n'est pas valable pour les versions pirates, nous préférons le rappeler. Par ailleurs, la mise à jour gratuite d'un PC Windows 7/8 à Windows 10 ne donne pas de clé d'activation comme on aurait pu s'y attendre historiquement chez Microsoft. Non. La mise à jour accomplie, le Windows Store garde une trace numérique de l'empreinte du PC sur lequel Windows 10 a été installé. De sorte que vous pouvez réinstaller Windows 10 sur le même PC et voir celui-ci se réactiver de lui-même.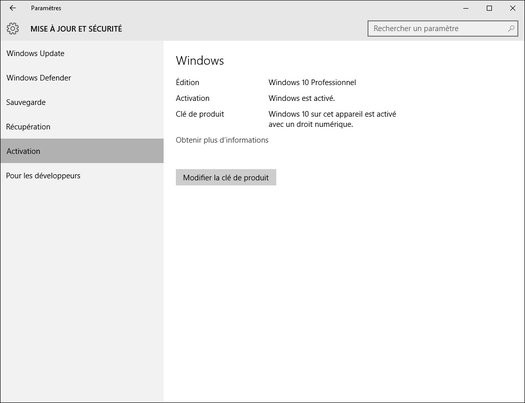
En revanche, impossible de transférer cette licence à une autre machine. Et si un composant change (carte mère, etc), l'activation ne se fera plus. Dans ce cas, les services d'assistance clientèle de Microsoft devraient pouvoir procéder à une activation gracieuse à leur discrétion.
3. Comment activer le changement d'image automatique lors du verrouillage de la session ?
Lorsque vous verrouillez votre session Windows (raccourci Windows + L), Windows affiche une image générique que vous avez pu choisir et qui reste inlassablement la même. Il est possible de profiter d'image différente qui change à votre gré sur l'écran de verrouillage. Pour ce faire :- Cliquez droit sur le bureau puis sur « Personnaliser »,
- Cliquez « Ecran de verrouillage »,
- Dans la liste déroulante « Arrière-plan » sélectionnez « Windows à la une »,
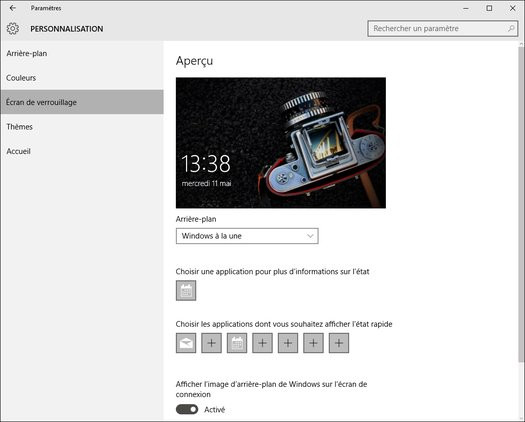
Et voilà. Vous pouvez verrouiller votre session et partager votre ressenti avec Microsoft en cliquant sur « Vous aimez cette image ».
4. Comment basculer le navigateur Edge sur un thème sombre ?
A l'instar des logiciels de la suite Office 2016, le navigateur Internet de Windows 10, Edge propose un thème sombre. En clair, au lieu de s'afficher dans une fenêtre blanche, il apparaît dans une fenêtre noire, ce qui peut être plus appréciable pour le confort de lecture. Pour activer le thème sombre :- Lancez Microsoft Edge,
- Cliquez dans la barre supérieure droite sur le bouton représentant « ... »,
- Dans le menu déroulant cliquez « Paramètres »,
- Dans le volet qui apparaît alors tout en haut vous avez une entrée « Choisir un thème »,
- Cliquez sur la liste déroulante et alternez entre « Clair » ou « Sombre » pour vous faire une opinion !
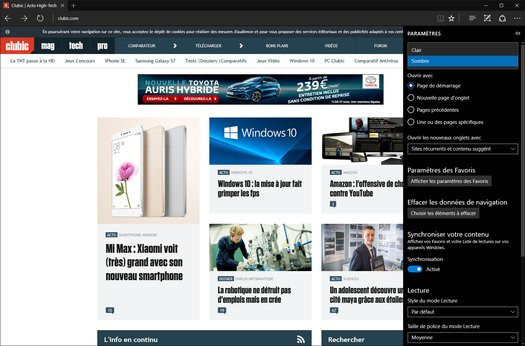
5. Comment changer la couleur de sa barre des tâches et de son menu Démarrer ?
Windows 10 autorise une certaine flexibilité dans la personnalisation de votre bureau. Et permet notamment de changer la couleur de votre barre des tâches ou du menu Démarrer. Pour ce faire :- Cliquez droit sur le bureau puis sur « Personnaliser »,
- Cliquez sur « Couleurs » dans le volet gauche,
- Sélectionnez une couleur de votre choix dans la palette baptisée « Couleur d'accentuation »,
- Cette couleur va s'appliquer à la bordure de vos fenêtres, à leur barre de titre et aux tuiles de votre menu/écran Démarrer,
- Vous pouvez appliquer cette couleur également à la barre des tâches et à l'intégralité du menu Démarrer en basculant le slider « Afficher la couleur de l'écran de démarrage, de la barre des tâches, du centre de notification et de la barre de titre » sur « Activé ».
Vous pouvez opter de rendre opaque ou transparent le menu Démarrer et la barre des tâches avec le réglage « Voir à travers le menu Démarrer, la barre des tâches et le centre de notifications » à basculer au choix sur « Activé » ou « Désactivé ».
Enfin, Windows 10 est capable de sélectionner automatiquement une couleur d'accentuation en fonction de votre fond d'écran : il suffit d'activer le premier réglage nommé « Choisir automatiquement une couleur d'accentuation à partir de mon arrière-plan » en tête de la rubrique « Choisir une couleur ».
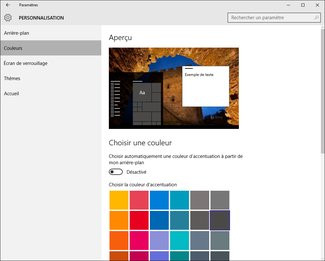
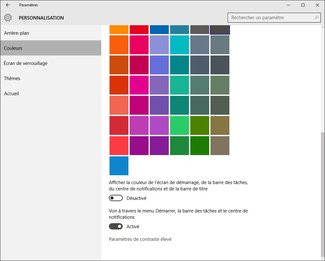
Pour plus de contrôle sur la personnalisation de votre Windows 10, nous vous proposons notamment ces logiciels :
6. Comment changer l'emplacement d'installation des apps/jeux du Windows Store ?
Microsoft propose divers contenus sur son Windows Store. De la musique, des films, des séries, des apps et aussi des jeux. Sur une machine avec un SSD, le stockage des jeux toujours plus gourmands peut vite poser problème (>40 Go pour Gears of Wars : Ultimate Edition et >70 Go pour Quantum Break) d'autant qu'il se fait sur le volume par défaut C:.Il est heureusement possible d'indiquer au système de stocker les contenus du Windows Store sur un autre support de stockage. Pour ce faire :
- Cliquez sur le bouton Démarrer puis cliquez « Paramètres »,
- Cliquez « Système »,
- Cliquez « Stockage »,
- Scrollez légèrement pour voir la liste des « Emplacements d'enregistrement » : pour chaque type de contenu vous pouvez sélectionnez un lecteur différent. Pour les apps (et donc les jeux) nous avons ainsi choisi le lecteur « D: » dans notre exemple.
Attention, pour avoir accès à cette fonctionnalité, il faut impérativement avoir mis à jour votre version de Windows 10 vers la version sortie au mois de novembre dernier, Threshold build 1511.
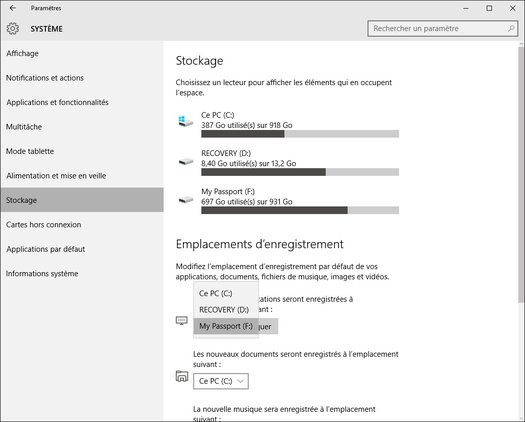
7. Comment supprimer les publicités du menu Démarrer ?
Vous l'avez peut-être remarqué, le menu Démarrer affiche de temps à autre dans sa colonne de gauche des « suggestions » qui ne sont rien d'autre que de la publicité pour du contenu en provenance du Windows Store. Pour s'en défaire, rien de plus simple :- Cliquez droit sur le bureau puis sur « Personnaliser »,
- Sélectionnez dans la colonne de gauche l'élément « Accueil »,
- Basculer le réglage « Afficher occasionnellement les suggestions dans l'écran d'accueil » sur « Désactivé »
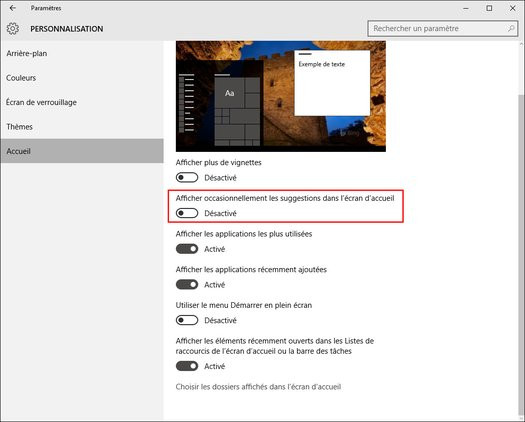
8. Comment régler les paramètres de confidentialité ?
A son lancement Windows 10 a beaucoup fait parler de lui du fait des options de confidentialité maladroitement réglées par Microsoft sur des paramètres ne respectant que peu la vie privée lors des installations express. Si des mises à jour sont revenues sur cet état de fait, quelques réglages restent discutables et il est bon de vérifier qu'ils sont bien désactivés :- Cliquez sur le bouton Démarrer puis cliquez « Paramètres »,
- Cliquez « Confidentialité »,
- A la rubrique « Général » veillez à désactiver le réglage « Envoyer à Microsoft des informations sur mon écriture pour favoriser l'optimisation à venir de la frappe et de l'écriture ». Après tout, vos écrits ne regardent que vous !
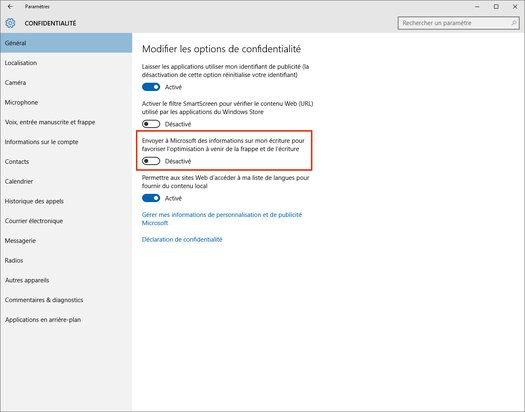
Réglage pour désactiver l'envoi de vos frappes à Microsoft
Sur les PC avec Wi-Fi embarqué, la fonction Wi-Fi Sense se propose de partager automatiquement avec vos contacts, les mots de passe des réseaux Wi-Fi auxquels vous vous connectez. S'il y a des garde-fous, l'on imagine fort bien que ce réglage soit sensible. Assurez-vous qu'il est désactivé de la sorte :
- Cliquez sur le bouton Démarrer puis cliquez « Paramètres »,
- Cliquez « Réseau et Internet »,
- A la rubrique « Wi-Fi » faites défiler la liste des réseaux pour voir le lien « Gérer les paramètres Wi-Fi »,
- Cliquez ce lien,
- Sur l'écran « Assistant Wi-Fi » (le nom de Wi-Fi Sense en français), assurez-vous que le réglage « Me connecter aux réseaux de mes contacts » est bien désactivé.
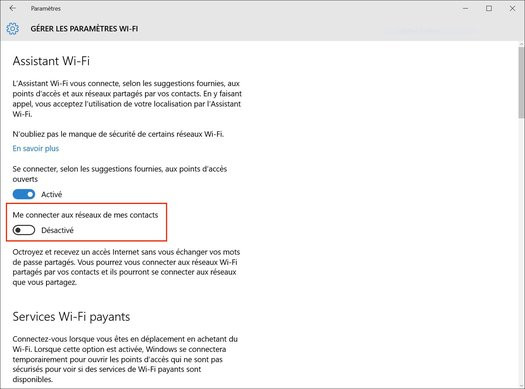
Réglage pour désactiver la connexion aux réseaux Wi-Fi de ses contacts
Dans un précédent tutoriel, nous vous donnions des astuces complémentaires pour veiller au respect de votre vie privée avec Windows 10, nous vous invitions logiquement à le consulter :
9. Comment sauvegarder votre bande passante pour Windows Update ?
Windows 10 intègre une fonction originale de diffusion des mises à jour téléchargées sur le réseau local aux autres machines, mais il peut également diffuser ses mises à jour sur Internet en peer-to-peer à des tiers. Vous n'avez pas forcément envie de voir votre bande passante ainsi consommée. Aussi :- Cliquez sur le bouton démarrer puis cliquez « Paramètres »,
- Cliquez « Mise à jour et sécurité »,
- En vous assurant d'être sur le volet « Windows Update », cliquez sur « Options avancées »,
- Cliquez le lien « Choisir le mode de distribution des mises à jour »,
- Assurez-vous que l'unique bouton soit sur « Désactivé » pour ne pas transformer votre machine en serveur d'upload.

10. Comment différer les mises à jour Windows Update ?
Windows 10 est proposé par Microsoft comme un système d'exploitation en tant que service. Cela veut dire que l'OS est continuellement mis à jour. Cela dit, ce verbiage autour du « System as a service » a une conséquence très concrète : Windows Update ne vous laisse plus le choix des mises à jour à installer (comme précédemment). Le système télécharge automatiquement et installe toutes les mises à jour poussées par Microsoft et ce, sans que vous n'ayez votre mot à dire.Si vous possédez un Windows 10 Professionnel ou une version Entreprise (réservée donc aux PME), il est cependant possible de différer les mises à jour. Ce réglage n'empêche pas leur installation ni ne permet de choisir finement quelle mise à jour installer ou ne pas installer : non, il repousse simplement de quelques mois l'inévitable.
A noter que les clients grands comptes, qui déploient donc des postes de travail Windows 10 en entreprise, ont eux la main sur la politique de mise à jour de l'OS avec ce que Microsoft appelle le CBB ou Current Branch for Business. Celui-ci permet d'étaler le déploiement des mises à jour dans le temps alors que le LTSB ou Long-Term Servicing Branch a pour effet de geler la version de Windows 10 Entreprise installée : aucune nouvelle fonctionnalité n'est ajoutée, Microsoft ne propose que des mises à jour de sécurité.

11. Comment bloquer l'installation des mises à jour Windows 10 ?
S'il n'est pas possible de choisir les mises à jour à installer ou non, Microsoft propose tout de même un utilitaire pour bloquer l'installation de certaines mises à jour. Celui-ci analyse votre système et vous permet de choisir quelles mises à jour bloquer. Pratique pour éviter, par exemple, que Windows Update continue d'installer un driver graphique plus ancien que celui déjà présent sur votre PC.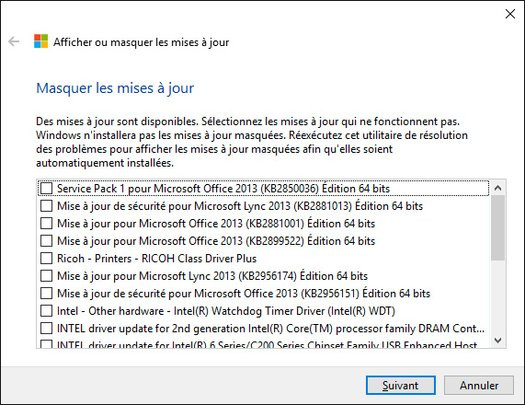
12. Comment shazamer avec Cortana ?
Nous nous étions promis de proposer 10 astuces, mais nous ne résistons pas à un petit peu de bonus tricks.Dans le cas où vous n'auriez pas installé l'application Shazam pour Windows 10, Cortana peut reconnaître la musique en cours de lecture. Pour ce faire :
- Cliquez le microphone de la barre de recherche dans la barre des tâches Windows,
- Cliquez les petites notes de musique en haut du menu Cortana,
- Cortana écoute et doit reconnaître au bout de quelques secondes le morceau en cours d'écoute
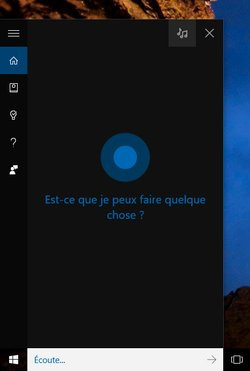
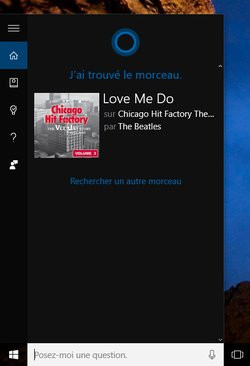
13. Comment régler le micro utilisé par Cortana ?
Pour interagir avec Cortana, il faut lui parler. Cela suggère que Cortana ait donc recours au microphone de votre PC. Hélas, les réglages de Cortana ne sont pas clairs sur ce point. En fait, l'assistante numérique de Microsoft utilise la source audio d'enregistrement par défaut. Aussi, si Cortana ne vous entend procédez comme suit :- Cliquez droit le bouton Démarrer puisque cliquez « Panneau de configuration »,
- Dans l'ancien panneau de configuration Windows, cliquez « Son »,
- Cliquez l'onglet « Enregistrement »,
- Si la source par défaut est le microphone de votre carte son et qu'il n'y a pas de micro branché ou que celui-ci ne fonctionne pas, basculez plutôt sur la webcam : ça marche à tous les coups,
- Dans notre exemple nous choisissons « Microphone Microsoft LifeCam VX-5000 » puis nous cliquons « Par défaut » et c'est parti !