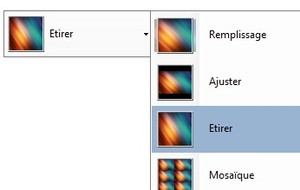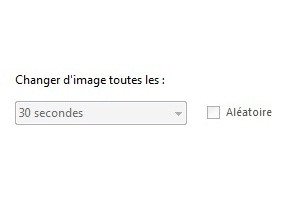0
| Il y a, en informatique, de nombreuses manipulations jugées on ne peut plus simples par l'utilisateur averti. Pour autant, il a bien fallu un jour apprendre à les effectuer ! Sous la forme de fiches pratiques, nous offrons à ceux qui font leurs débuts aujourd'hui un document synthétique pour réaliser l'une ou l'autre de ces tâches élémentaires. Les plus aguerris de nos lecteurs pourront également profiter de ce nouveau service pour rediriger les demandes d'aide qui leur sont adressées. |

Changer le fond d'écran de Windows 7 Starter Edition
Microsoft n'a pas cru bon de pouvoir autoriser le changement de fond d'écran sur l'édition Starter de son dernier OS. Voici comment contourner cette limitation.Si certains constructeurs ont eu la délicatesse de mettre à disposition de leurs clients un patch permettant d'insérer un fond d'écran sur Windows 7 Starter (on pense à Asus), la majorité d'entre eux sont moins scrupuleux. Les acheteurs se retrouvent alors coincés avec l'unique fond d'écran prévu pour Windows 7 Starter Edition. Heureusement, un petit logiciel comble cette lacune.
Etape 1 : Télécharger et installer

2. Un redémarrage de votre PC est nécessaire.
3. Aucune application ne se lance au démarrage, aucun service supplémentaire : le logiciel se contente de modifier des clés dans la base de registre.
Etape 2 : Le menu personnaliser
1. Faites un clic-droit sur votre bureau : le menu « Personnaliser » s'est ajouté au menu contextuel.
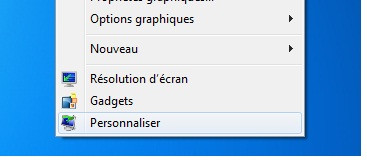
2. Cliquez sur cette entrée : un écran apparaît avec votre fond d'écran actuel.
3. Choisissez alors l'icône « Arrière-plan de bureau » pour modifier votre fond d'écran.

Etape 3 : Validez votre fond d'écran
1. A la ligne « Emplacement de l'image », choisissez Ma Collection ou Mes Images pour choisir une image issue des répertoires correspondants, ou cherchez une image précise sur votre disque dur via le bouton « Parcourir » ;

2. Validez votre choix en double-cliquant sur l'image que vous souhaitez voir afficher en fond d'écran ;
3. N'oubliez pas de confirmer cette opération via le bouton « Enregistrer les modifications » en bas de fenêtre.
Etape 4 : Les options d'affichage
StarterBackgroundChanger vous permet, tout comme le font les versions de Windows 7 autres que Starter, d'ajuster le fond d'écran à votre convenance selon différentes possibilités : étirer, mosaïque, ajuster, remplissage...
D'autre part, vous pouvez également choisir plusieurs images différentes au sein de vos répertoires afin d'afficher un fond d'écran dynamique. Utilisez pour cela la fonction « Changer d'image » en bas de fenêtre : vous pouvez imposer un délai allant de quelques secondes à plusieurs jours, et choisir les fonds d'écrans de manière aléatoire.