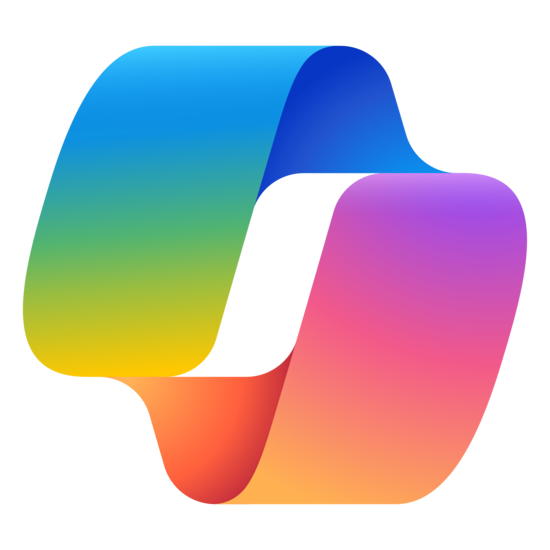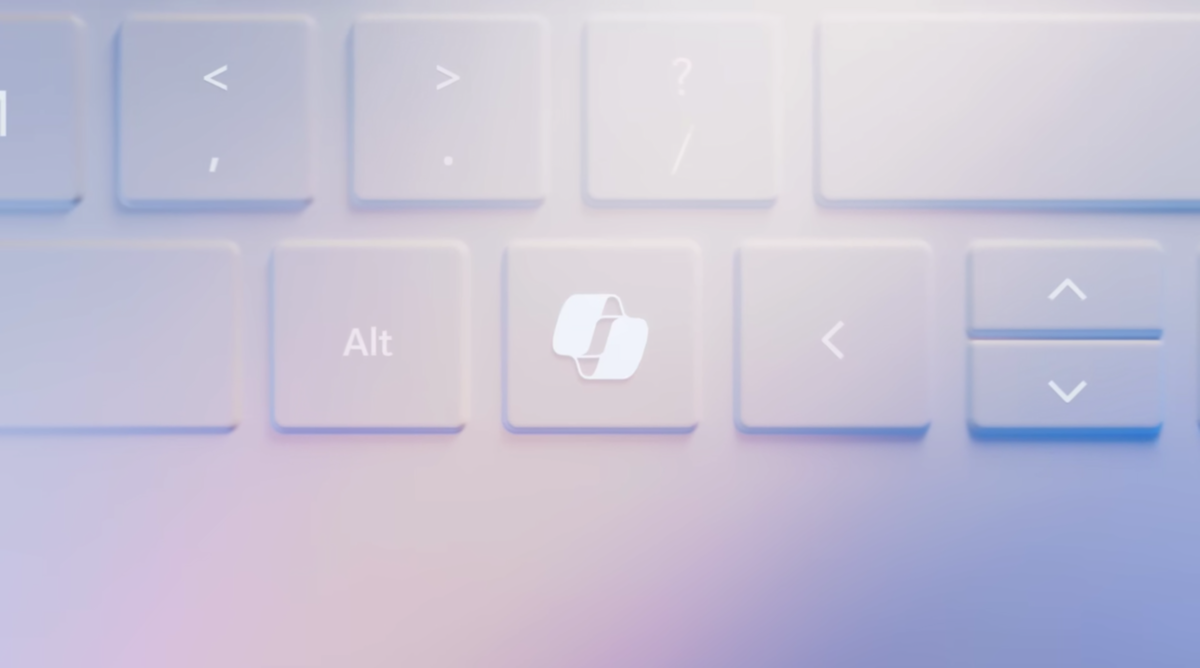
Alors que l'IA générative s'invite un peu partout, Copilot apparaît comme la solution la plus pratique imaginée par Microsoft auprès des utilisateurs de Windows 11. Mais le service n'est pas accessible directement depuis les PC déballés il y a quelques mois, voire quelques années. Il sera donc nécessaire d'effectuer un peu de travail manuel afin de forcer l'installation de Copilot, mais aussi pour implémenter un raccourci clavier permettant d'y accéder simplement. C'est donc l'objectif principal de ce tutoriel.
Qu'est ce que Copilot et pourquoi vouloir l'utiliser ?
Puisque l'ensemble des systèmes d'exploitation semblent ne plus pouvoir se passer de l'IA générative, ce n'était qu'une question de temps avant que Windows ne bénéficie de sa propre solution du genre, laquelle prend la forme de Copilot. Un nom adapté à l'objectif du service, puisqu'il s'agit d'un assistant personnalisé et contextuel de l'IA. En gros, il s'agit d'une sorte de version ultra boostée de Cortana, pour parler vulgairement.
Histoire d'être un peu plus concret, Copilot peut à la fois accéder à internet en temps réel, vérifier les informations données lorsque l'utilisateur lui pose une question (un avantage réel sur ChatGPT à l'heure actuel). Il est également possible de lui fournir une adresse URL et lui demander de résumer la page, par exemple. Autre nouveauté apportée par Copilot, qui devrait faire plaisir à pas mal d'utilisateurs : il est possible de choisir le style de réponse employé par l'IA. Ainsi, si vous trouvez que le parler de l'IA un peu trop formel, vous pouvez lui demander de répondre sous un ton plus créatif. Si vous trouvez que Copilot manque de précision dans ses réponses, vous pouvez également lui demander de faire un effort à ce propos.
Le problème, c'est que pour l'instant, les utilisateurs européens sont privés de la fonctionnalité, puisque Microsoft n'a pas encore eu les droits nécessaires afin de l'intégrer à Windows en Europe. Heureusement, il est possible de contourner ces restrictions en effectuant un peu de travail manuel, et ainsi l'installer sur n'importe quel PC doté de Windows 11, que l'on se trouve en Europe ou pas.
Comment installer Copilot sur Windows 11 ?
Pour forcer l'installation et ensuite pouvoir employer Copilot sur Windows 11, il suffit de suivre ces étapes :
D'abord, commencez par créer un raccourci pour Copilot afin de le lancer sur votre PC. Pour ce faire, effectuez un clic droit dans un espace vide de votre bureau, puis accédez à « Nouveau » puis « Raccourci ».
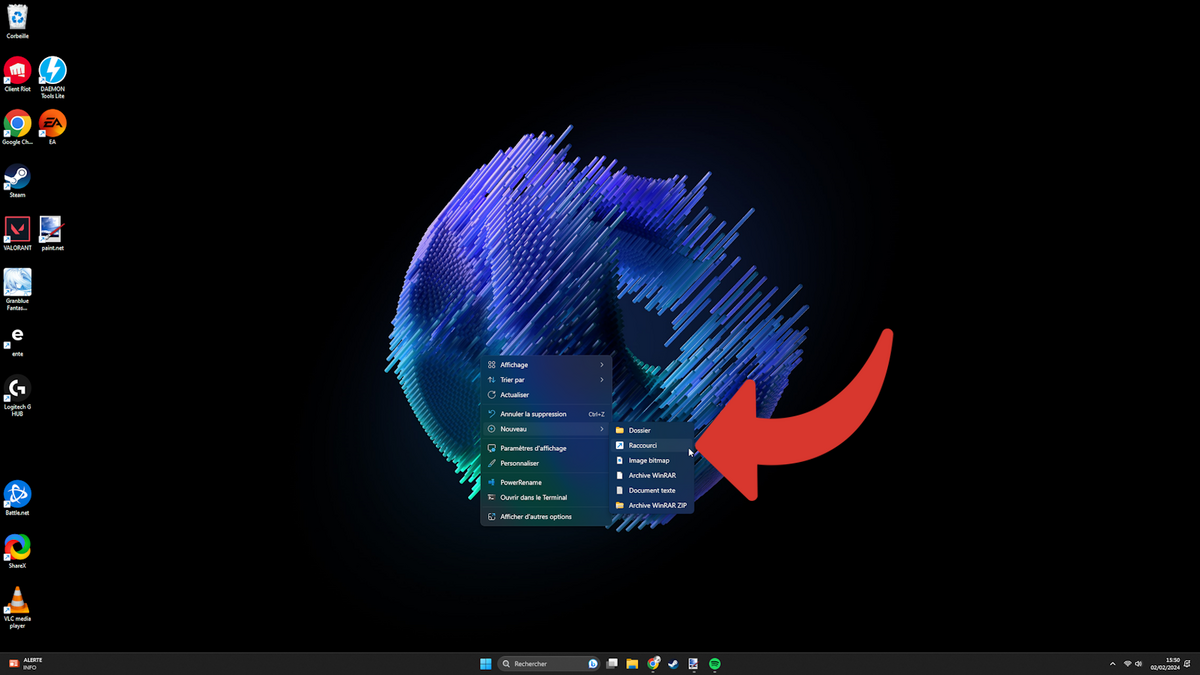
Ensuite, accédez à la zone « Entrez l'emplacement de l'élément », et copiez-collez la commande :
C:\Windows\explorer.exe "microsoft-edge:///ux=copilot&tcp=1&source=taskbar"
Donnez lui ensuite un nom : il peut, par exemple, s'agir de « Copilot.exe » ou juste « Copilot ». Cette commande aura pour effet principal d'ouvrir Copilot dans Microsoft Edge.
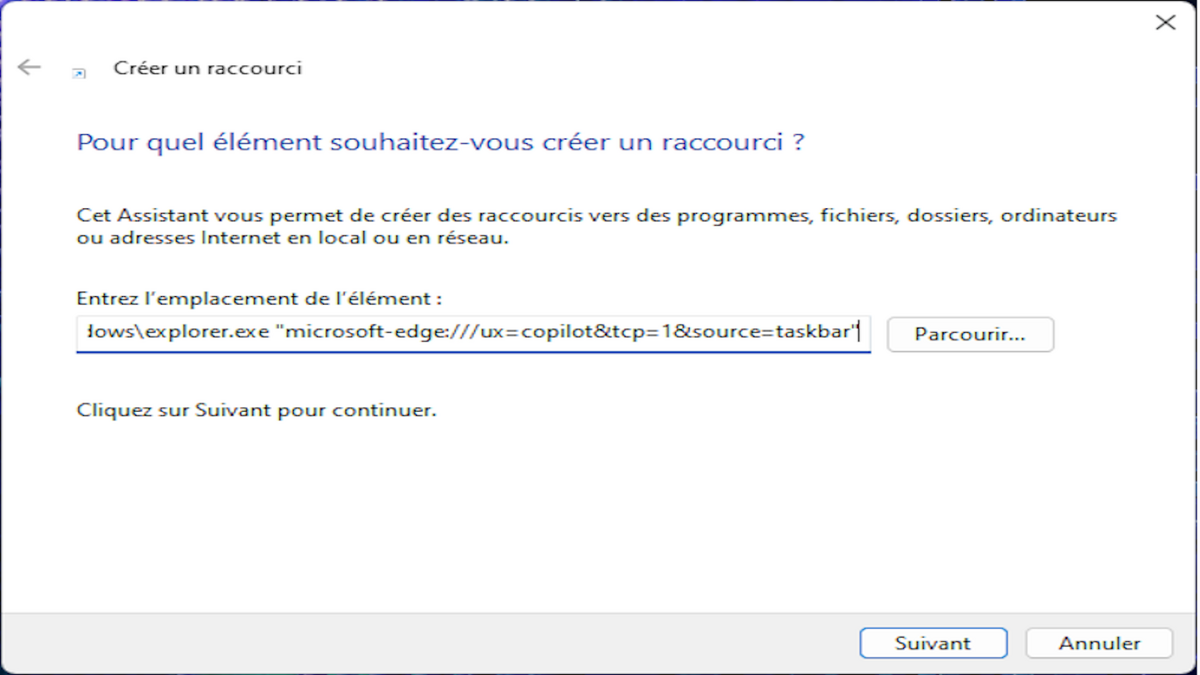
Cliquez ensuite sur « Terminer » et vous devriez voir apparaître le nouveau raccourci sur votre bureau.
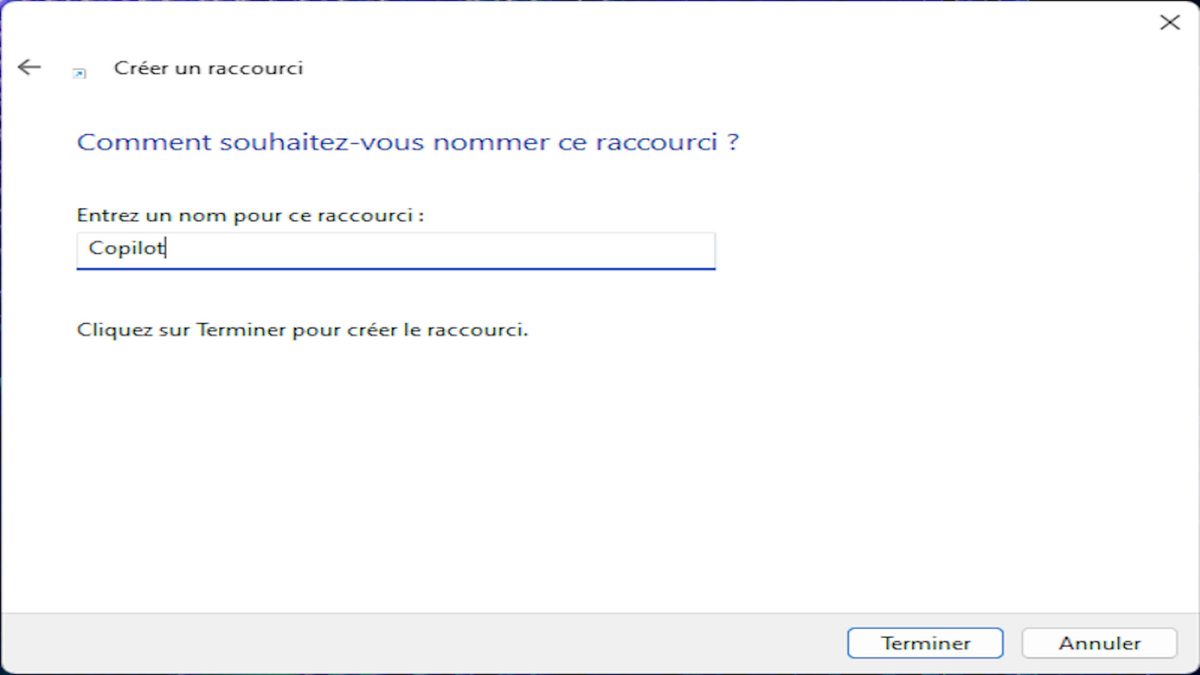
Voyons maintenant comment modifier l'icône du raccourci désormais créé. Avant toute chose, il va falloir trouver cette icône. Il vous faudra ainsi choisir une icône correspondant à Copilot sur le web, mais il est important de noter qu'elle devra nécessairement être au format « ico ». Vous pouvez par exemple taper « copilot filetype:ico » afin d'obtenir une image idoine rapidement.
Ensuite, cliquez sur le nouveau raccourci avec le bouton droit de la souris, puis sélectionnez « Propriétés ». Accédez ensuite à l'onglet « Raccourci », puis cliquez sur le bouton « Changer d'icône ».
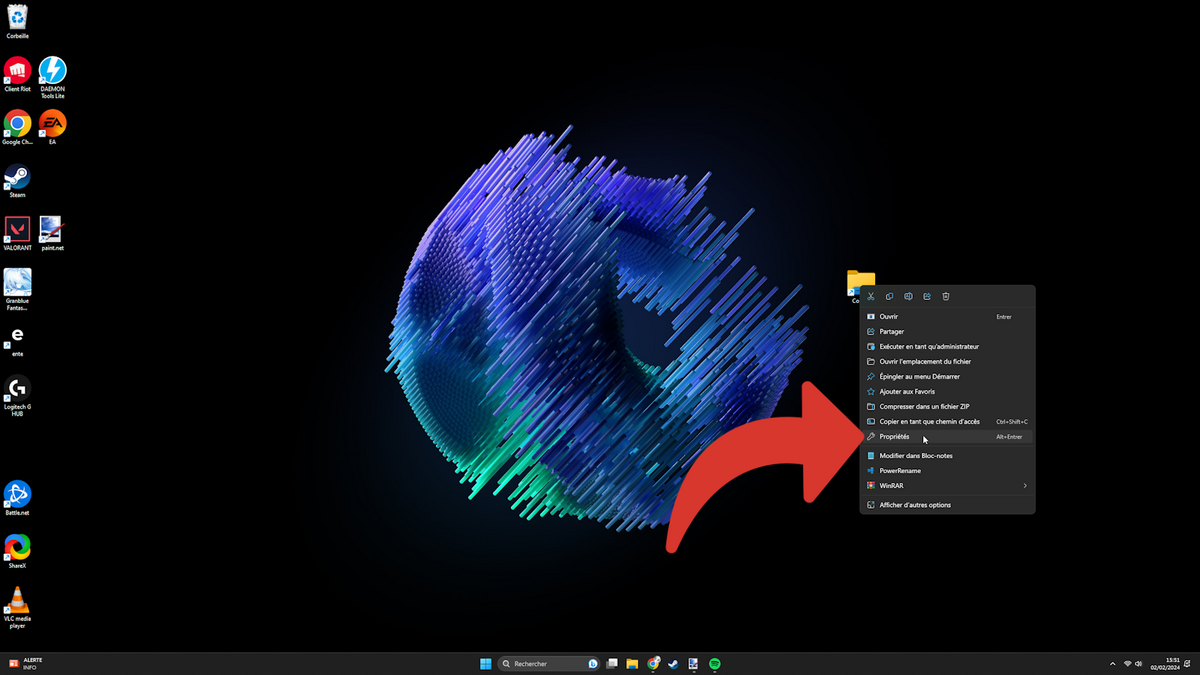
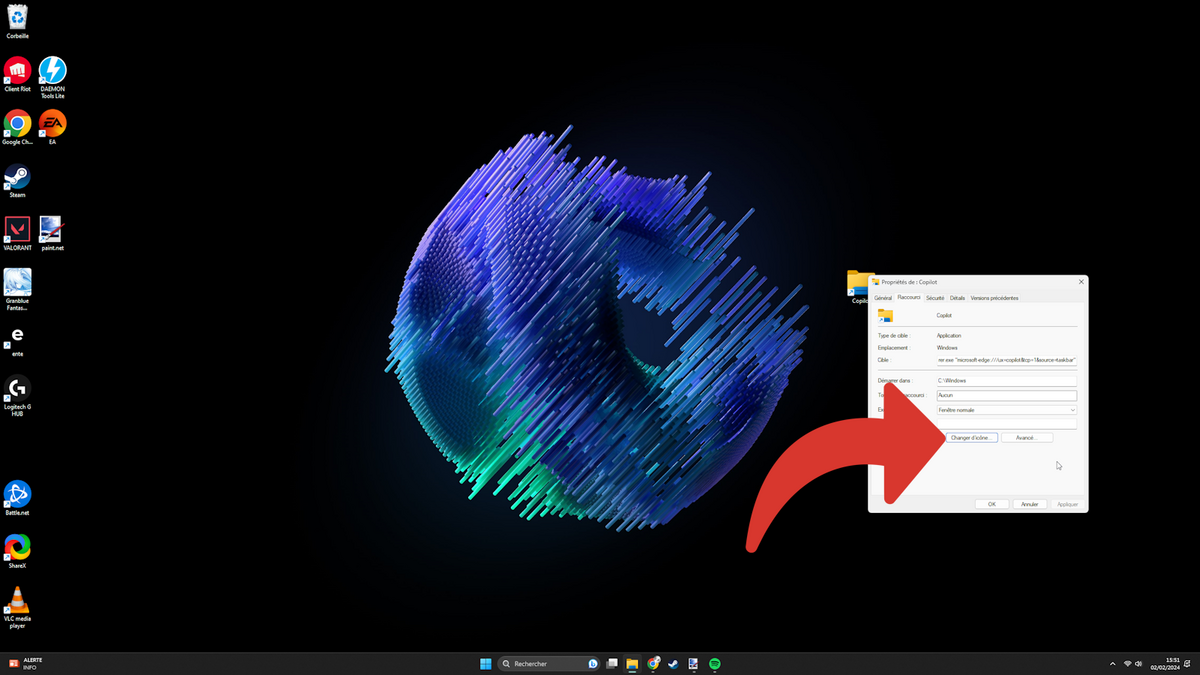
Sélectionnez le fichier de l'icône que vous venez de télécharger, puis cliquez sur « Ouvrir ». Cliquez ensuite deux fois d'affilée sur « Ok » et votre icône devrait être en place.
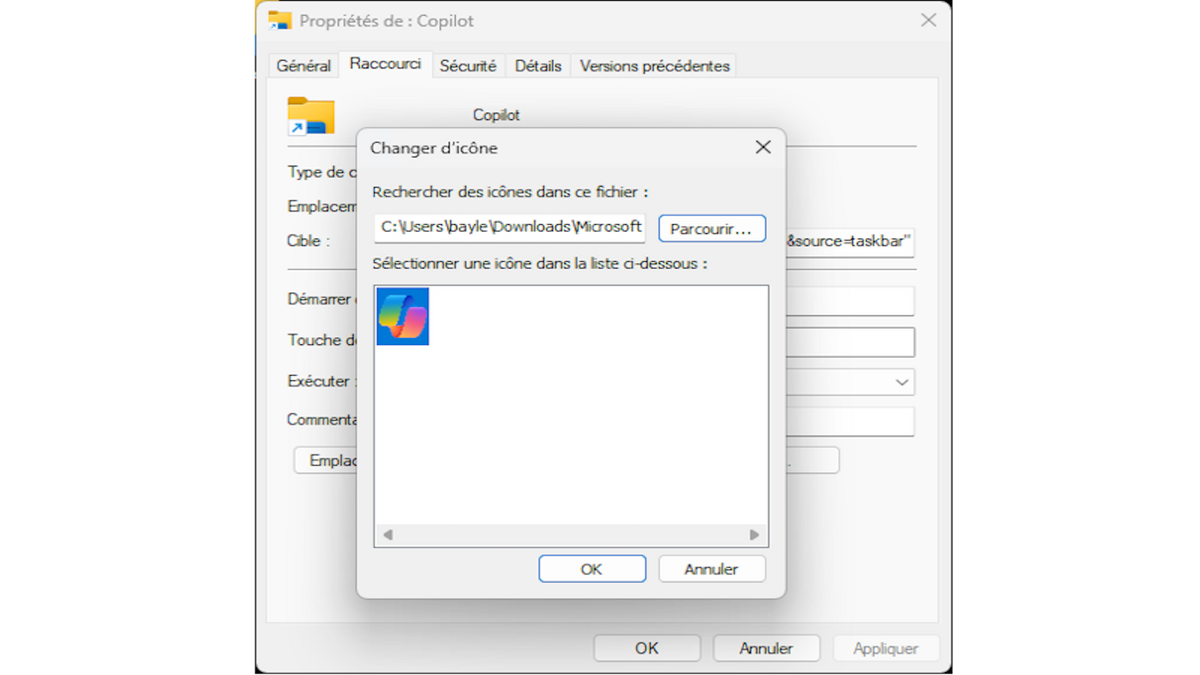
Si vous souhaitez ne pas avoir à fermer vos fenêtres pour accéder au bureau et ainsi cliquer sur le raccourci, vous pouvez l'insérer à la barre des tâches, avec une méthode très simple : effectuez un clic gauche maintenu sur le raccourci de Copilot que vous venez de créer, puis glissez-le vers la barre des tâches en bas de votre écran. Vous pourrez ainsi accéder à Copilot depuis n'importe quel endroit de votre PC, même si de nombreuses fenêtres sont ouvertes.
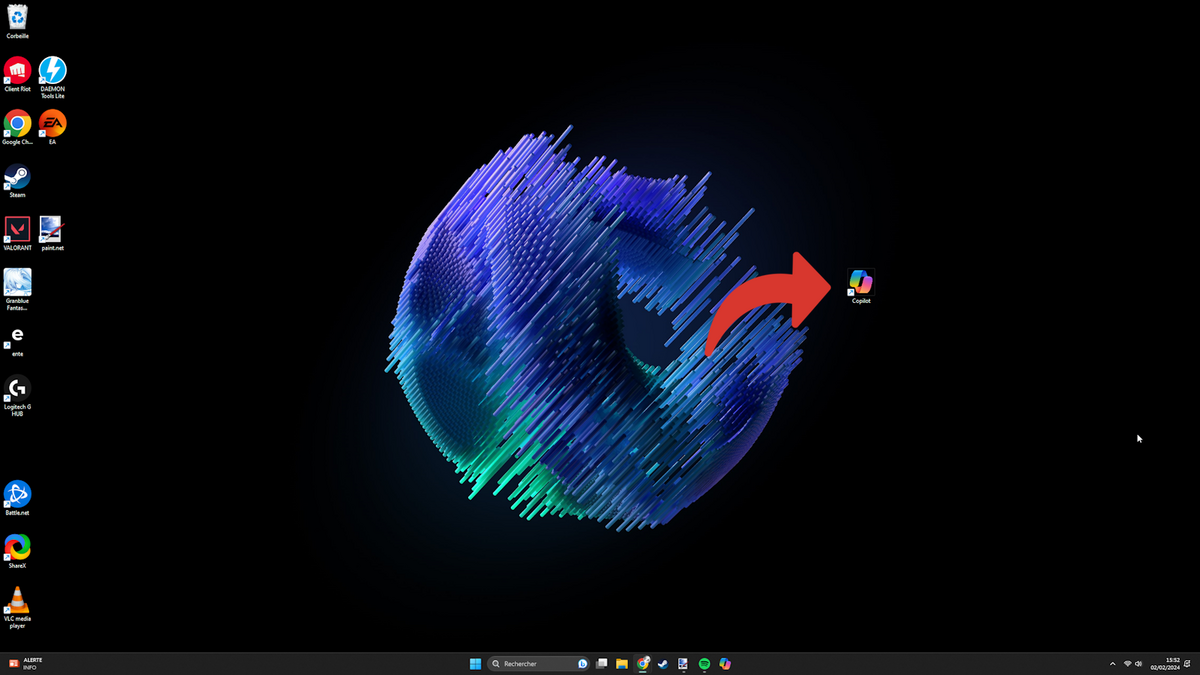
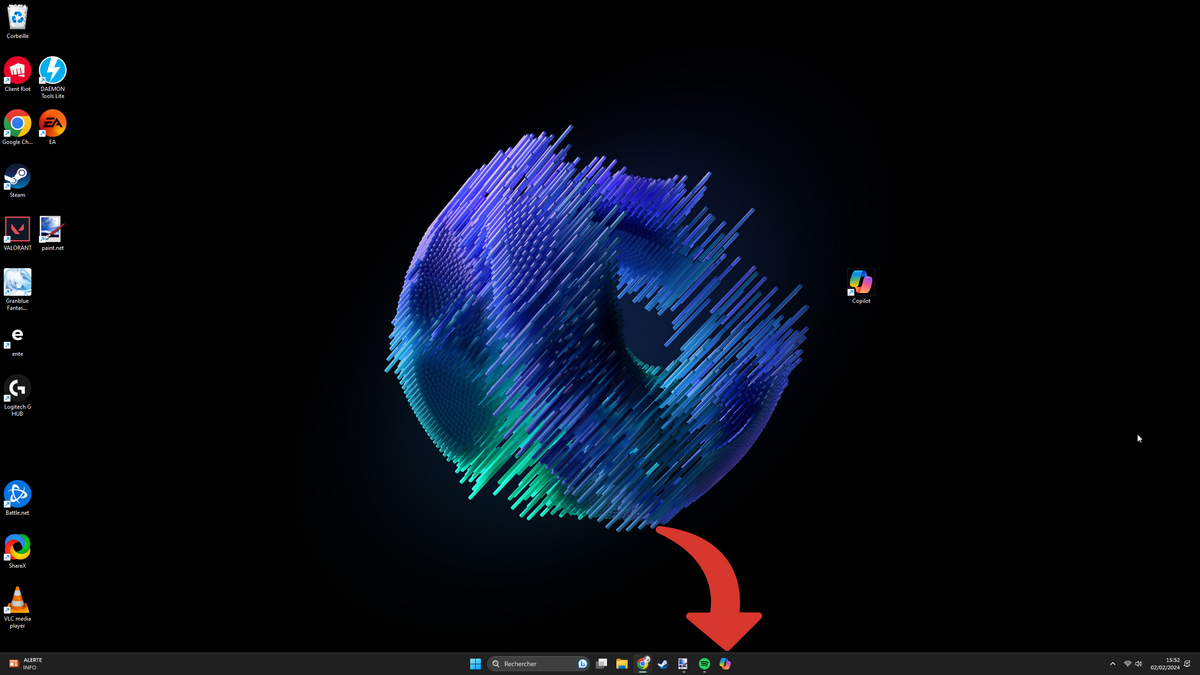
Comment créer un raccourci clavier pour Copilot sur son PC sans avoir à en acheter un nouveau ?
Le clavier des PC portables affiliés à Windows n'a pas réellement bénéficié de changements depuis quelques années, ce jusqu'à ce que Microsoft se décide à introduire son outil Copilot en grande pompe, en indiquant que l'ensemble des ordinateurs portables Windows sortis en 2024 bénéficieront d'un bouton spécial dédié au lancement de l'assistant. Le problème, c'est que tous les PC plus anciens n'auront pas droit à une telle mécanique. La bonne nouvelle, c'est qu'il est possible de se créer son propre raccourci clavier, pour peu qu'une lichette de manipulations manuelles ne soit pas disqualifiante pour vous.
1. Comment attribuer un raccourci clavier grâce à une combinaison de touches pour Copilot ?
Il est possible de rendre l'utilisation de Copilot plus accessible en attribuant un raccourci clavier de plusieurs touches au raccourci que vous venez de créer.
Pour ce faire, commencez par faire un clic droit sur le raccourci en question, puis sélectionnez « Propriétés ».
Ensuite, accédez à l'onglet « Raccourci » puis à « Touche de raccourci ».
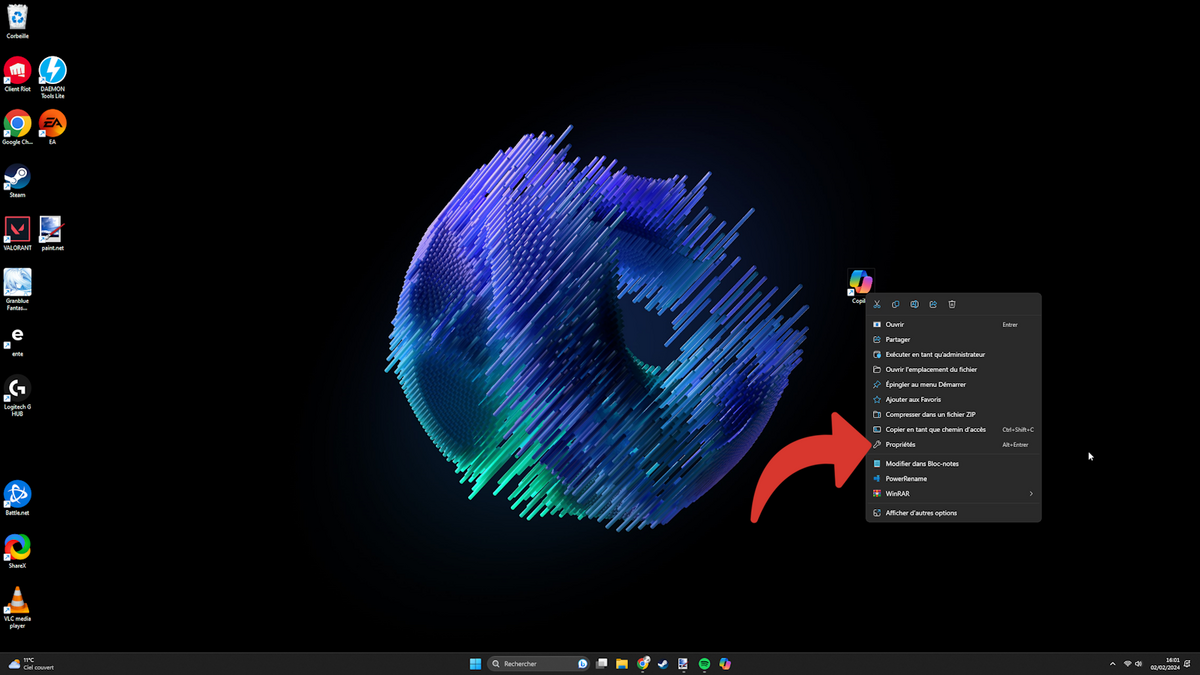
Appuyez maintenant sur la combinaison de touches que vous souhaitez adopter pour lancer Copilot via votre clavier. Il peut par exemple s'agir de CTRL + SHIFT + C (comme Copilot). Cliquez ensuite sur « OK » et profitez de votre raccourci.
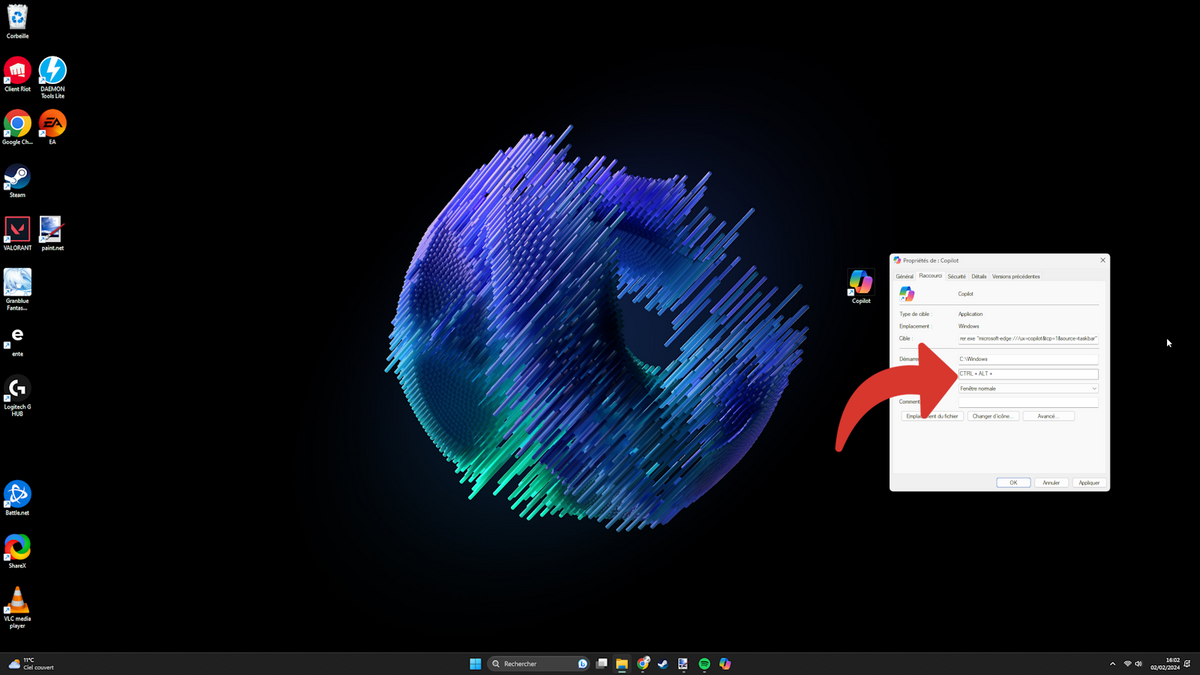
2. Comment mettre Copilot en raccourci sur le clavier en utilisant PowerToys ?
PowerToys est un outil développé par Microsoft dont le but est de permettre aux utilisateurs les plus chevronnés de tirer le meilleur parti de leur ordinateur. Avec cet outil, il est possible de remapper son clavier afin de permettre à une touche inutile de votre clavier de devenir la touche dédiée au lancement de Copilot, par exemple.
Pour utiliser PowerToys, vous pouvez l'installer sur votre PC en utilisant le Microsoft Store. Une fois l'installation effectuée, lancez le logiciel, puis cliquez sur « Ouvrir les paramètres » dans l'écran de bienvenue.
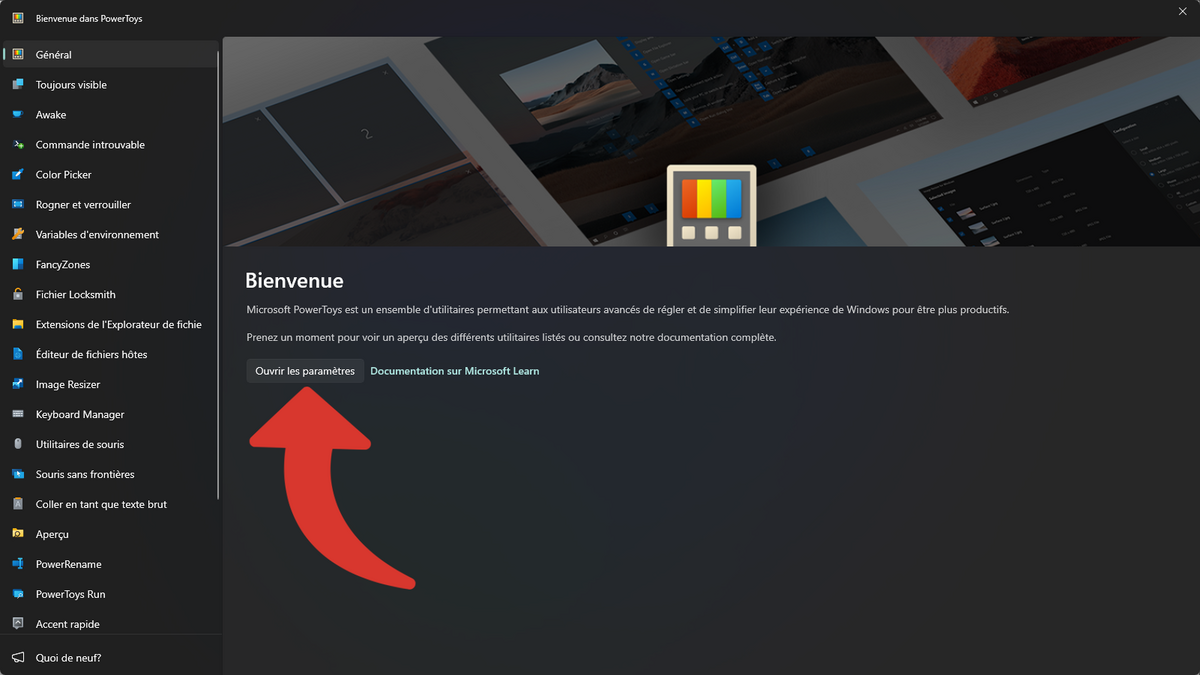
Cliquez ensuite sur l'option « Keyboard Manager » dans le panneau de gauche. Sélectionnez ensuite « Activer Keyboard Manager », ce qui devrait vous donner accès à l'option « Remapper une touche ».
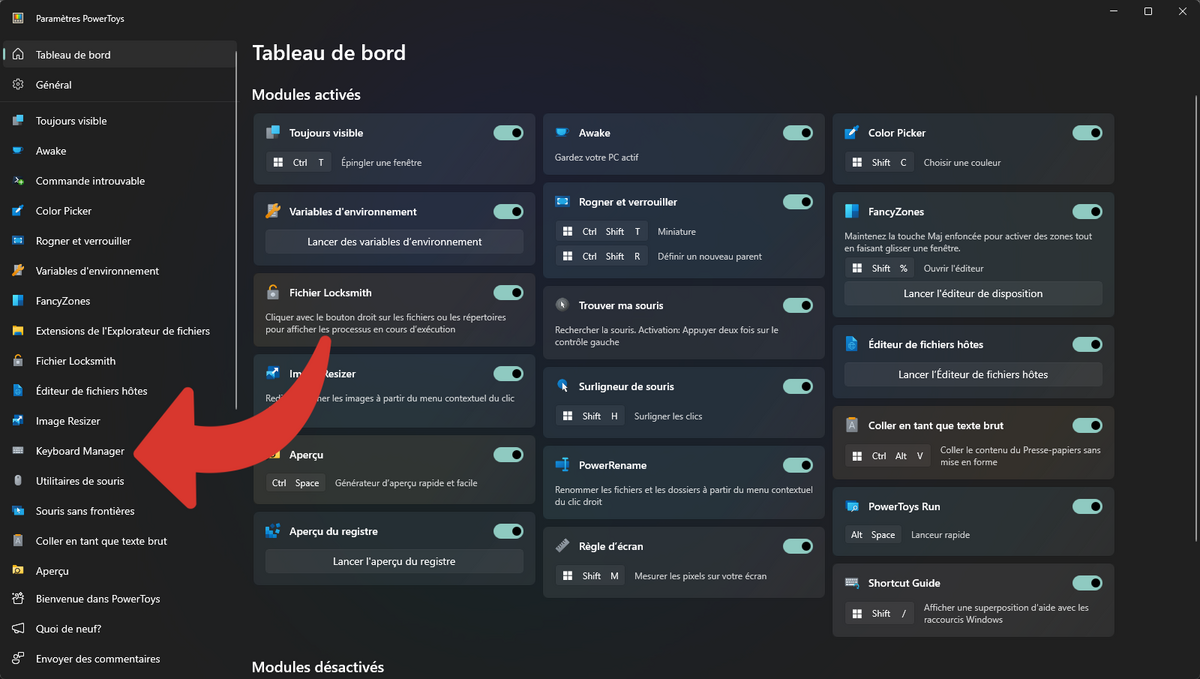
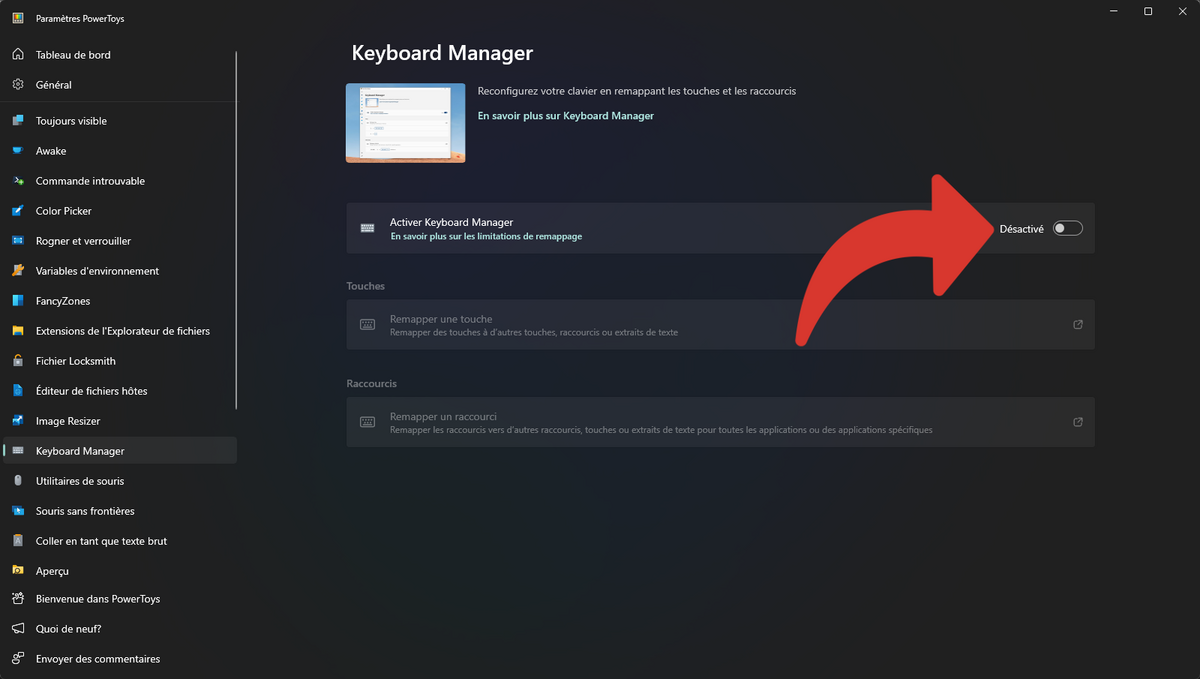
Une nouvelle fenêtre s'affiche alors, avec l'option « Ajoutez un remappage de clé ». Cliquez dessus. Ici, vous pouvez voir à gauche à quel bouton assigner le raccourci, puis à droite le raccourci en question (CTRL + SHIFT + C pour reprendre l'exemple donné dans l'étape 1). Vous pouvez ainsi décider de remapper le fameux raccourci à un seul et unique bouton qui vous apparaît inutile, comme par exemple « Scroll Lock » ou une touche F1, F2, F3, etc. Désormais, quand vous presserez le bouton nouvellement choisi, votre système lancera automatiquement le raccourci plus longuet choisi plus tôt.
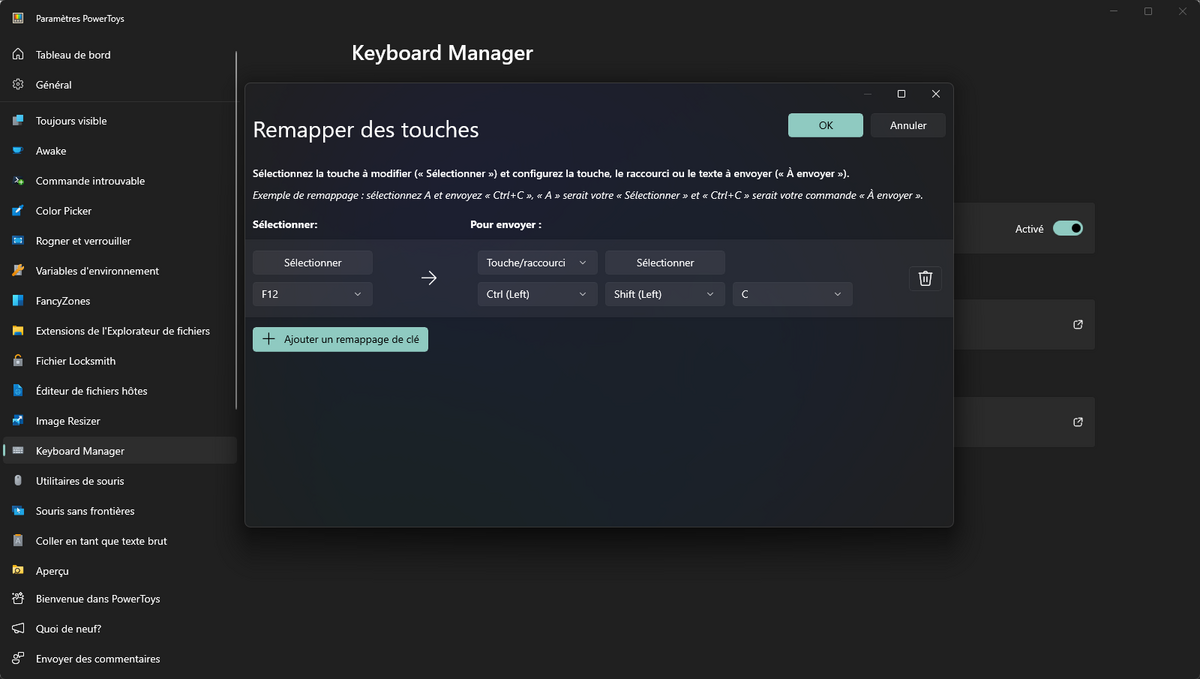
3. Comment mettre Copilot en raccourci en utilisant le logiciel de son clavier ?
Divers logiciels proposés par votre constructeur de clavier, comme GHub pour Logitech ou Synapse pour Razer vous permettent d'effectuer un remapping de touches. Il s'agit d'une alternative à PowerToys, puisque leur effet est sensiblement le même. Pour ce tutoriel, nous avons utilisé le logiciel GHub. Accédez ainsi à l'option vous permettant de changer l'utilité de vos touches pour définir de nouvelles macros ou actions, puis remappez votre raccourci déterminé plus tôt (CTRL + SHIFT + C dans le cas présent) à une seule et même touche. Quand vous presserez cette touche, Copilot se lancera donc automatiquement.
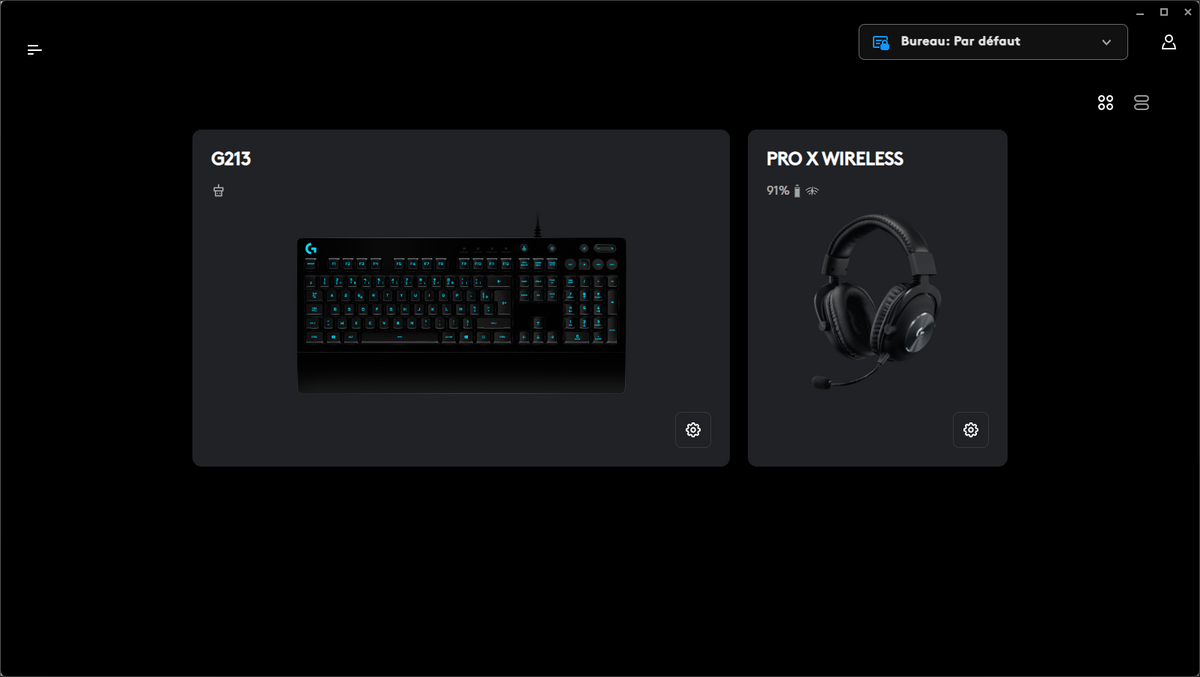
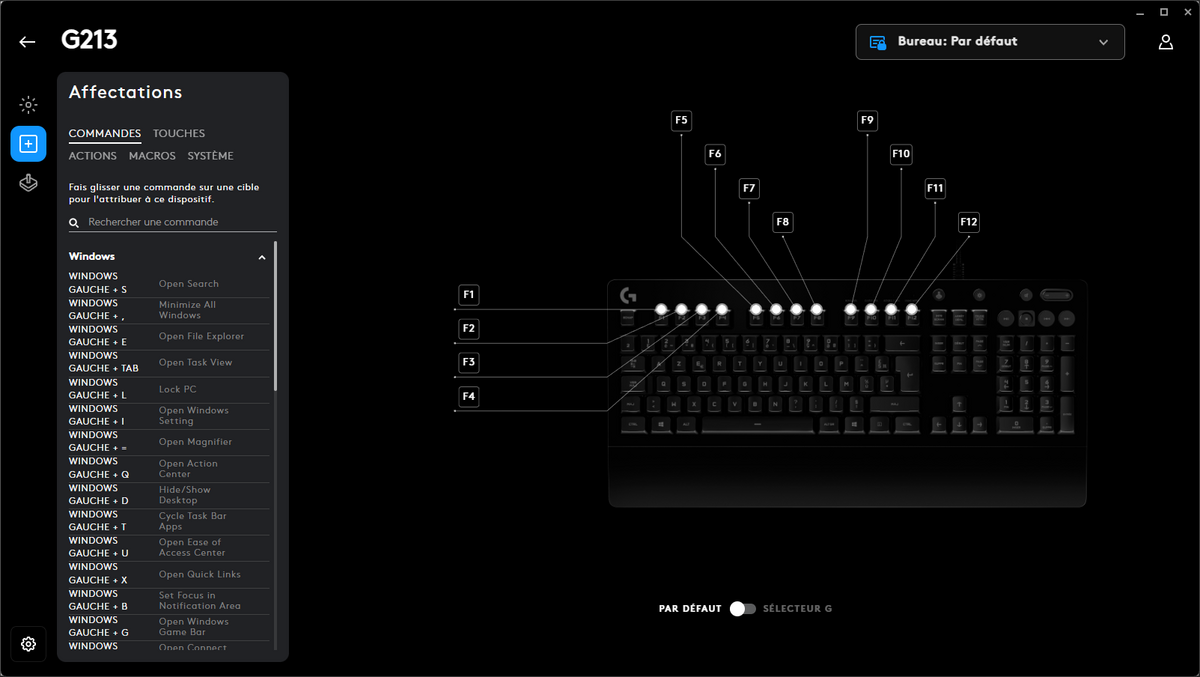
- Intégration de DALL-E 3 pour une création d'images plus créatives et réalistes
- Capacité de traitement des images par GPT-4 Vision pour des réponses contextuelles précises
- Interface conviviale et intégrée dans divers produits Microsoft
Microsoft Copilot est un chatbot combinant l'intelligence artificielle avancée avec la capacité de générer des images créatives et réalistes grâce à DALL-E 3, et de traiter des requêtes qui reposent sur des images grâce à GPT-4. Cette intégration multimodale en fait un outil polyvalent pour les utilisateurs cherchant à obtenir des informations contextuelles sur des images ou à générer des contenus visuels sur mesure.
Microsoft Copilot est un chatbot combinant l'intelligence artificielle avancée avec la capacité de générer des images créatives et réalistes grâce à DALL-E 3, et de traiter des requêtes qui reposent sur des images grâce à GPT-4. Cette intégration multimodale en fait un outil polyvalent pour les utilisateurs cherchant à obtenir des informations contextuelles sur des images ou à générer des contenus visuels sur mesure.