0
Sommaire
- 1. l'écran OLED de la Freebox revolution
- 2. La connectique de la Freebox revolution
- 3. L'interface Espace abonné de la Freebox revolution
- 4. Le Wi-Fi de la Freebox revolution
- 5. Le routeur de la Freebox revolution
- 6. Comment ouvrir un port via l'espace abonné ?
- 7. Freebox Revolution : interface locale
- 8. Connexion Internet de la Freebox revolution
- 9. Réseau local de la Freebox revolution
- 10. Comment ouvrir un port via l'interface locale
- 11. Freebox Revolution : le Wi-Fi
- 12. Freebox Revolution : le NAS
- 13. Freebox revolution : la téléphonie
- 14. Freebox revolution : les réglages du boitier server
- 15. Freebox revolution : la gestion des téléchargement et la seedbox
- 16. Freebox revolution : la gestion des fichiers
- En cas de problème

Le boitier Server de la Freebox Revolution
Afin d'éviter tout quiproquo, précisons d'emblée que celui-ci n'a pas pour vocation d'expliquer dans le détails toutes les possibilités offertes par Free (notamment dans l'interface en ligne), mais bien de se concentrer uniquement sur la configuration de la partie modem/box ADSL du boitier Server. Exit donc la description du boitier Player ou encore la gestion de l'abonnement dans l'interface en ligne par exemple. Pour un test complet des boitiers de cette Freebox Revolution, nous vous renvoyons à l'article Test de la Freebox v6 : une Révolution ?. De même, le but de ce dossier n'est pas d'expliquer en détail le fonctionnement d'un routeur. Pour vous éclairer concernant les concepts de base, nous vous invitons à la lecture de notre article dédié à la configuration d'un routeur.
Pour cette v6, Free propose deux possibilités pour gérer sa box.
- Via une interface en ligne comme à son habitude, disponible à l'adresse subscribe.free.fr/login/
- Ou directement par une interface locale depuis son réseau grâce à l'URL mafreebox.freebox.fr
Ces deux interfaces n'offrent pas les mêmes possibilités, mais nous y reviendrons plus loin. En effet, avant de s'attaquer aux différentes interfaces de cette Freebox Revolution (ou v6), un petit tour hardware s'impose.
1. l'écran OLED de la Freebox revolution
Si la v5 possédait déjà un écran permettant d'afficher l'heure et d'indiquer quelques informations concernant l'état de votre réseau via des voyants, l'écran OLED de la Revolution va plus loin. En effet, grâce à un pavé tactile placé sur le côté de l'écran, il vous sera possible de naviguer au sein d'un menu où se trouvent déjà de nombreuses possibilités et informations. Si certaines des huit entrées proposées ne disposent que de peu de contenu (« Afficheur » ne permet que de modifier la luminosité de l'écran, et « AirMedia » ne fait qu'afficher le contenu audio actuellement diffusé via le boitier Server par exemple), d'autres contiennent de nombreuses données. En parlant de l'AirPlay, notons d'ailleurs qu'il est possible d'interagir avec les fichiers audios diffusés sur le boitier grâce au pavé tactile (gauche et droite pour changer de piste, haut pour mettre en pause et bas pour pouvoir modifier le volume). L'entrée « ADSL » contient quant à elle de nombreuses données à propos de votre connexion (protocole utilisé, atténuation ou encore sa SNR, aussi appelée marge de bruit), tandis que dans l'entrée « Système » se trouve la possibilité de redémarrer sa box, ainsi que l'adresse MAC, le numéro de série et la version du firmware de celle-ci.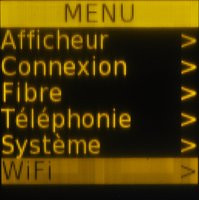

L'accueil du menu du boitier Server et l'affichage Airplay
Pour désactiver le Wi-Fi, c'est dans l'entrée du même nom que cela se passe (et c'est d'ailleurs la seule possibilité de ce menu). Même chose pour tout ce qui se rapporte au téléphone : « Téléphonie » vous donne un historique des appels entrants, sortants et manqués, mais aussi le menu « Pin DECT » permettant de synchroniser un téléphone sans fil avec la Freebox. Enfin, dans les entrées « Connexion » et « Fibre » se trouvent d'autres informations sur votre connexion et son état, comme l'IP de votre Freebox ou encore la marque et le modèle du port SFP si vous disposez de la fibre. À noter que l'écran pivote lorsque l'on met la Freebox à la verticale.
2. La connectique de la Freebox revolution
À l'arrière de la box se trouvent de nombreux ports, des classiques et des plus originaux. Outre les indispensables permettant d'alimenter la box, de brancher un téléphone, l'ADSL ou la fibre ou encore de brancher des périphériques en Ethernet (pour un maximum de quatre), se trouvent sur ce modèle Revolution des entrées et sorties Audio analogiques (permettant de connecter une source audio, un amplificateur ou encore un casque) et enfin deux ports USB 2.0 et un port eSATA (permettant de brancher des disques durs externes accessibles sur votre réseau). Pour terminer concernant le physique de ce boitier Server, notons la présence sur les côtés d'enceintes de 1 Watt, permettant de diffuser du son via AirPlay.

L'arrière de la Freebox et une enceinte
3. L'interface Espace abonné de la Freebox revolution
Bien que nous allons spécifiquement nous attarder sur les options permettant de configurer le boitier Server, disponibles dans l'entrée « Ma Freebox », un petit mot sur l'accueil et les autres onglets de cet espace abonné. Lorsque vous vous connectez à votre espace abonné (à l'aide de votre identifiant qui n'est autre que le numéro de téléphone qui a servi à la construction de votre ligne, et le mot de passe fourni par Free) vous arrivez dans le « Tableau de bord ».Dans celui-ci vous pourrez consulter une partie des données que l'on retrouve dans les différents onglets, comme votre offre, vos factures, votre numéro de téléphone ou encore le ou les adresses email associées à votre compte Free. Cet espace abonné est bien évidemment l'endroit de choix pour gérer ... votre abonnement (résiliation, changement de moyen de payement, gestion des emails et mots de passe, suivis de commande...etc.). C'est aussi ici que vous pourrez acheter des accessoires (télécommande, manette, support...) et configurer certains aspects de vos services TV et téléphonie. Enfin, c'est dans cet espace abonné qu'il vous sera possible de contacter l'assistance en cas de problème. Notez que cette interface ne présente aucun problème, excepté sur Internet Explorer 9. En effet, sur le navigateur de Microsoft, celle-ci rencontre quelques soucis d'affichage, qui ne handicape heureusement pas son fonctionnement.
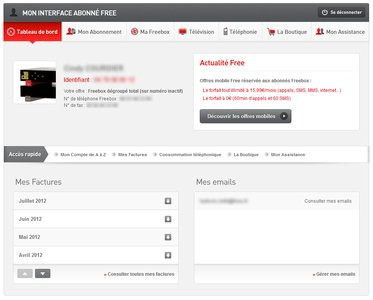
Le Tableau de bord
Attaquons plus sérieusement la partie qui nous intéresse dans ce guide : « Ma Freebox ». C'est dans celle-ci que vous allez pouvoir configurer - en partie -, les fonctions de bases et plus poussées de votre routeur/box ADSL. Force est de constater que Free propose ici une interface simple d'utilisation, avec peu d'options mais avec des menus et boutons clairs.
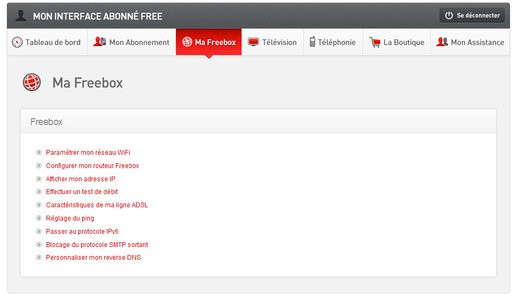
« Ma Freebox »
4. Le Wi-Fi de la Freebox revolution
Le Wi-Fi se configure dans l'entrée justement nommée « Paramétrer mon réseau WiFi ». Au-delà de pouvoir activer ou désactiver le module Wi-Fi (ou uniquement le Wi-Fi personnel afin de conserver la connexion Wi-Fi entre les boitiers Server et Player), il vous sera possible de renommer votre réseau, de le masquer ou d'en modifier le canal. Bien entendu, vous pourrez aussi sélectionner le mode de sécurité de la clé de sécurité désirée. Un mot de passe que vous pouvez choisir vous-même ou générer à l'aide d'un bouton.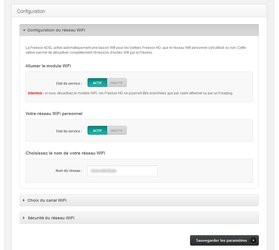
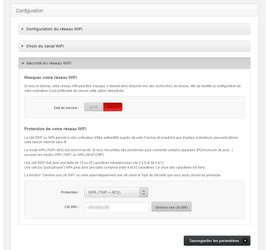
La configuration du Wi-Fi
5. Le routeur de la Freebox revolution
Dans cette interface en ligne se trouvent les fonctions de base de routage de la Freebox, dans l'entrée « Configurer mon routeur Freebox ». Ainsi, vous pourrez évidemment activer ou désactiver cette fonction routeur, mais aussi modifier l'adresse IP locale de la box, activer et configurer le DHCP (permettant à la Freebox d'assigner des adresses IP automatiquement aux différents périphériques de votre réseau) ou encore entrer une adresse IP DMZ. Cette dernière fonction permet de mettre une machine (et une seule) dans une zone démilitarisée où elle sera complètement ouverte et accessible (aucun filtrage de port, pas de pare-feu...etc). À utiliser à vos risques et périls donc. Néanmoins, avant d'assigner un périphérique à cette DMZ, il vous faudra fixer l'adresse IP de celui-ci. Cette étape est décrite plus bas dans cet article.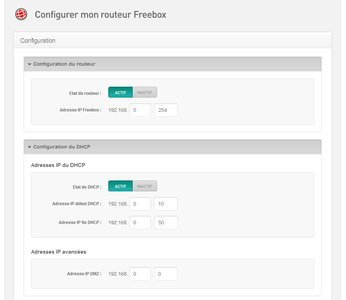
Configuration du routeur et du DHCP
Quelques options plus poussées sont aussi présentes dans l'entrée « Options avancées ». Vous pourrez notamment, pour plus de sécurité, désactiver la réponse au ping (permettant de... pinger la Freebox) ou encore l'UPnP (utile pour ouvrir automatiquement des ports de la box pour certaines applications). Si vous décidez d'activer l'option Proxy WOL (Wake On Lan), la possibilité d'allumer une machine à distance vous sera offerte grâce à son adresse MAC, si tant est que celle-ci le permette.
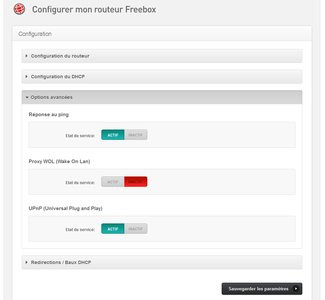
Options avancées du routeur
Pour terminer avec la fonction routeur de cette Freebox, parlons un peu ouverture de ports. C'est dans « Redirections / Baux DHCP » que vous trouverez la possibilité d'ouvrir des ports ou des plages de ports pour vos applications. En effet, certaines applications et protocoles nécessitent que leurs ports respectifs soient redirigés sur votre box pour fonctionner correctement. C'est donc logiquement ici qu'il vous sera aussi possible d'assigner une adresse IP fixe à vos périphériques grâce à leur adresse MAC.
6. Comment ouvrir un port via l'espace abonné ?
Cas pratique : le serveur FTP
Dans ce cas pratique nous voyons étape par étape les actions nécessaires à la redirection du trafic pour le port 21 dans l'optique de la configuration d'un serveur FTP sur notre réseau :1. La première étape consiste à assigner une adresse IP statique à l'équipement de votre réseau sur lequel le serveur FTP sera installé. Rendez-vous pour cela dans votre espace abonné, rubrique « Ma Freebox », entrée « Configurer mon routeur Freebox »
2. Dans l'entrée « Redirections / Baux DHCP », commencez donc tout en bas dans « Baux DHCP permanents » par entrer l'adresse MAC de votre périphérique et choisissez une adresse IP fixe pour celui-ci. Puis sauvegardez et redémarrez la Freebox.
3. Une fois ceci fait, retournez dans cette entrée « Redirections / Baux DHCP ». Cette fois tout se passe dès la première ligne « Redirections de ports ». Entrez 21 dans les cases Port interne et Port externe, choisissez le protocole TCP ou UDP, puis entrez l'adresse IP de l'ordinateur cible. Sauvegardez, redémarrez, c'est terminé !
Notez que pour ajouter une nouvelle règle, il suffit de cliquer sur le bouton + à gauche.
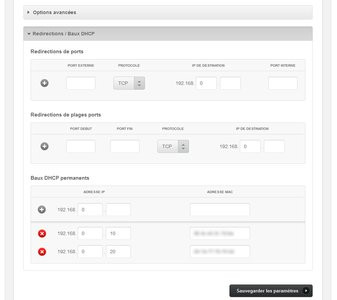
Ouvrir des ports et assigner des adresses IP fixes
Autres alternatives
Les deux entrées vues juste au dessus regroupent les fonctionnalités principales de ce boitier Server, mais il reste néanmoins d'autres possibilités. Sur cette Freebox Revolution, il est possible de régler le temps de latence en fonction de ses besoins, dans l'entrée « Réglage du ping ». Les différences entre les 4 modes sont expliquées sur la page, mais pour résumer :
- le mode par défaut est le plus équilibré entre temps de latence et corrections d'erreurs
- le mode Fastpath permet d'avoir un minimum de temps de latence (idéal pour le jeu en ligne), mais ne s'adresse qu'aux utilisateurs disposant de conditions de connexion idéales (être proche du DSLAM notamment), sous peine de risquer des problèmes (chutes de débit, déconnexions...)
- le mode Patate s'adresse aux gens souhaitant télécharger à une vitesse optimale, mais peut lui aussi générer des soucis, comme un débit en upload légèrement réduit
- le mode Sérénité au contraire bride la connexion, mais réduit au maximum les erreurs, spécialement utile pour obtenir une image fluide de la télévision ou éviter tout problème de débit ou de déconnexion
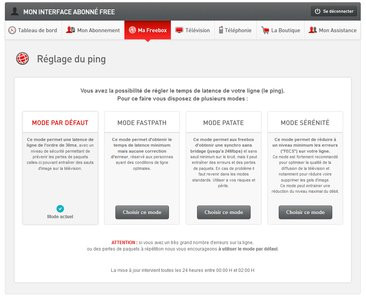
Réglage du ping
Autre fonctionnalité particulièrement utile pour, notamment, accéder à votre réseau à distance ou pour mettre en place un serveur : le reverse DNS. Deux choix s'offrent à vous dans l'entrée « Personnaliser mon reverse DNS », dépendant de si vous disposez d'un nom de domaine ou non. En effet, vous pourrez soit assigner un nom de domaine à l'adresse IP de votre Freebox, ou bien disposer d'une adresse en mamachine.hd.free.fr.
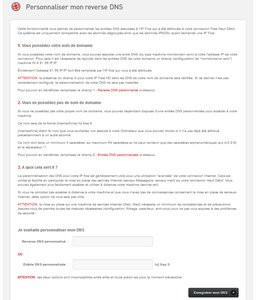
Le reverse DNS
Enfin, les informations concernant votre ligne se trouvent logiquement dans « Caractéristiques de ma ligne ADSL » (adresse IP, affaiblissement, numéro de téléphone, préfixe IPv6 ...etc.), tandis que dans « Passer au protocole IPv6 » et « Blocage du protocole SMTP sortant » (qui débouchent sur un seul et même menu...) il vous sera possible comme ces noms le laisse deviner, de passer votre box d'un protocole IPv4 à un protocole IPv6 et de bloquer le protocole SMTP sortant (utile si vous hébergez votre propre serveur mail ou utilisez un autre que celui de Free). Pour rappel, le protocole IPv6, qui viendra à terme remplacer l'actuel plus utilisé IPv4, vise notamment à connecter un nombre plus important de périphériques sur votre réseau.
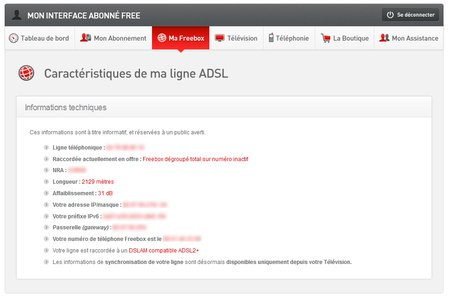
Les informations concernant votre ligne
7. Freebox Revolution : interface locale
L'une des grosses nouveautés de cette Freebox Revolution, c'est la possibilité de pouvoir accéder à une interface de configuration directement depuis un ordinateur relié à sa box (en Wi-Fi ou en Ethernet). Cette interface dispose de nombreuses options permettant de configurer sa Freebox, bien plus que l'interface en ligne décrite dans la partie précédente d'ailleurs. Afin de vous connecter à cette interface, tapez mafreebox.freebox.fr dans votre navigateur puis entrez votre mot de passe. Si vous ne connaissez pas ce dernier, cliquez sur « J'ai oublié mon mot de passe. » pour que la Freebox affiche un code à taper dans l'interface afin de choisir un nouveau mot de passe. Notez que si la combinaison que vous choisissez n'est pas assez forte (trop courte ou trop simple), vous ne pourrez pas activer la fonction d'accès à distance dont il sera question plus loin.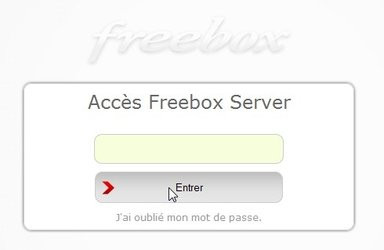
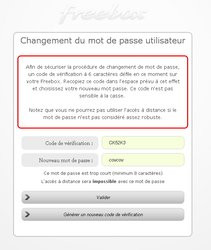
L'accueil de l'interface locale et la page d'oublie de mot de passe
Cette interface locale se découpe en trois onglets : la gestion des téléchargements (Seedbox), la gestion des fichiers, et enfin la configuration des paramètres du boitier Server. La première page affichée après s'être connecté contient quelques informations et deux graphiques concernant votre connexion, vous indiquant non seulement le débit en temps réel de votre ligne en montant et en descendant, mais aussi un historique de celui-ci durant la dernière heure.
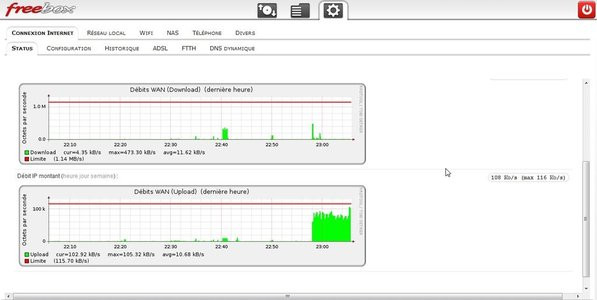
La première page de l'interface locale
8. Connexion Internet de la Freebox revolution
Commençons par nous intéresser au gros de cette interface avec la partie Configuration. Elle ouvre sur l'onglet « Connexion Internet » où se trouve cette première page de statut. Il vous sera possible de régler quelques paramètres dans un onglet « Configuration » dédié à votre connexion. Ainsi, comme sur l'interface en ligne, vous pourrez activer ou désactiver la réponse au ping de votre Freebox, l'accès à distance (avec possibilité de modifier le port utilisé par cette fonctionnalité) ou encore le proxy WoL (Wake on Lan), permettant respectivement d'interagir et d'allumer vos machines à distance. Différentes statistiques avancées, graphiques et historiques concernant votre ligne ADSL sont aussi de la partie dans cet onglet. Marge de bruit, atténuation, dernière synchronisation ou encore débit moyen ne sont que quelques-unes des nombreuses informations fournies ici. Enfin, un onglet vous permettra de consulter l'état de votre ligne FTTH (ligne en fibre optique) tandis qu'un dernier vous donnera la liste des fournisseurs de DNS dynamiques que vous aurez configurés.
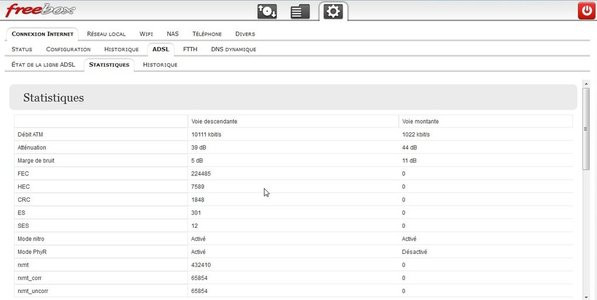
Beaucoup de chiffres concernant votre connexion
9. Réseau local de la Freebox revolution
Dans le second onglet des paramètres de cette Freebox, «Réseau local », se trouvent de très nombreuses possibilités. Dans l'entrée « Identité » il vous sera tout d'abord possible de modifier les noms (nom simple, DNS et Netbios) ainsi que l'adresse IP locale de votre Freebox. Les trois onglets suivants vous donneront la possibilité d'activer et de configurer un contrôle parental via un système de filtres bien pensé (accès ou non à Internet en fonction des jours, des heures, à certaines adresses IP ou MAC), d'activer l'AirMedia (permettant pour mémoire de diffuser du contenu audio sur la box depuis un périphérique externe) et enfin l'IPv6. Si vous désirez passer votre boitier Server en mode bridge (afin d'utiliser votre propre routeur à sa place par exemple), vous trouverez cette possibilité dans l'onglet « Mode Réseau ».
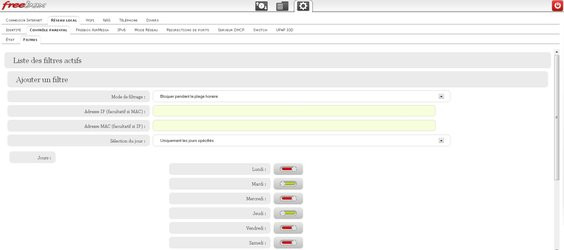
Filtrer l'accès à Internet de manière précise, c'est facile !
Attaquons un autre point très utile : l'ouverture de ports. Notez qu'il est aussi possible de le faire via l'interface en ligne comme décrit dans la page précédente. Dans l'interface locale, rendez-vous dans l'onglet « Redirections de ports » où vous pourrez ouvrir port par port ou bien par plages. Comme à l'accoutumée, il vous faudra entrer un port d'entrée et un port de sortie, renseigner le protocole (TCP ou UDP), l'adresse IP de la machine visée (après lui avoir assigné une IP fixe) et entrer un commentaire pour mémoriser ce qui a été ouvert. De plus, c'est dans cet onglet que vous pourrez entrer l'IP d'un périphérique pour le mettre en zone démilitarisée (ou DMZ) afin d'y accéder à distance. Ce n'est bien évidemment pas la méthode la plus sécurisée puisque dans la DMZ la machine choisie ne bénéficiera d'aucune protection (en dehors de celle de son système) et sera ainsi complètement vulnérable.
Néanmoins, qui dit ouverture de port dit forcément adresse IP statique. Afin d'assigner une adresse IP statique à un périphérique, tout se passe dans l'onglet suivant « Serveur DHCP ». C'est là, dans la partie « Baux statiques », que vous pourrez fixer l'adresse IP d'un appareil. Mais, comme le nom de la rubrique l'indique, c'est aussi ici que se règle la fonction DHCP de la Freebox. Pour rappel, c'est cette fonction qui assigne de manière automatique des adresses IP aux périphériques de votre réseau. Il est possible de désactiver cette fonction, ou au contraire de la configurer (en modifiant sa plage ou en forçant la réponse en broadcast notamment). Dans cette page il est aussi autorisé de renseigner jusqu'à 5 serveurs DNS si celui de Free ne vous convient pas. Enfin, dans « Baux dynamiques » sont listés tous les périphériques à s'être connectés dans le passé à votre box, avec leur adresse MAC, leur nom ou encore la date de leur dernière connexion notamment.
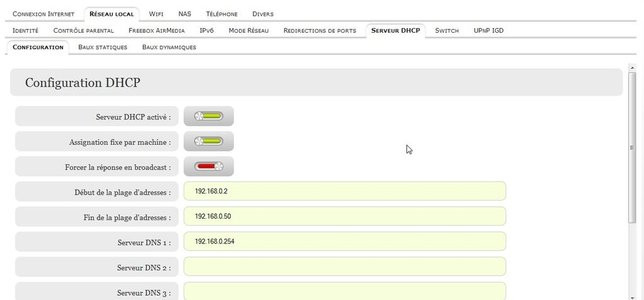
La configuration du DHCP
10. Comment ouvrir un port via l'interface locale
Cas pratique : le serveur web sécurisé et le port HTTPS
Voyons ici, étape par étape, comment rediriger le trafic pour le port 443 (HTTPS), dans l'optique de la configuration d'un serveur web sécurisé sur notre réseau :1. Tout d'abord, il va falloir assigner une adresse IP statique à l'équipement de votre réseau sur lequel le serveur web sera installé. Rendez-vous pour cela sur mafreebox.freebox.fr, dans l'onglet des paramètres (celui de droite) sélectionnez « Réseau local » puis « Serveur DHCP » et enfin « Baux statiques » (ouf !)
2. Renseignez l'adresse MAC du périphérique cible, assignez l'adresse IP de votre choix et éventuellement un commentaire (nom de la machine par exemple) puis cliquez sur « Ajouter »
3. Après avoir assigné une adresse IP fixe, rendez-vous dans l'onglet « Redirections de ports ». Ici, indiquez 443 dans les cases « Port Interne » et « Port externe », sélectionnez le protocole TCP ou UDP en fonction de vos besoins, renseignez l'adresse IP du périphérique hébergeant votre serveur web choisie à l'étape précédente, indiquez éventuellement « HTTPS » dans les commentaires par exemple, et voilà ! Cliquez sur « Ajouter », c'est configuré !
Notez qu'un redémarrage peut être nécessaire pour que la redirection prenne effet.

Pour ouvrir un port c'est ici !
Pour finir avec cet important onglet « Réseau local », intéressons nous aux deux derniers onglets : « Switch » et « UPnP IGD ». Si dans le dernier il est uniquement possible de gérer l'état d'activation du service UPnP (simplifiant la connexion de périphériques à votre réseau), et donc de consulter les ports ouverts par celui-ci, l'onglet « Switch » renferme lui plus de possibilités. En effet, via les différents sous-onglets le composant, vous pourrez trouver de nombreuses informations sur l'état des 4 ports Ethernet de la Freebox (notamment concernant la réception et l'émission des données à l'aide de graphiques), ainsi que sur les périphériques qui y sont connectés. Il vous sera aussi possible d'y configurer la vitesse et le duplex de chaque port (le duplex étant réglé par défaut en full-duplex, c'est à dire qu'il permet le transport d'information dans les 2 sens et simultanément).
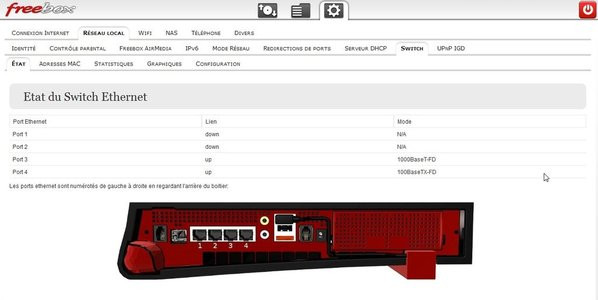
Configurer les ports Ethernet de sa Freebox
11. Freebox Revolution : le Wi-Fi
Fonctionnalité indispensable d'une box Internet : le Wi-Fi. Si celui-ci peut déjà en partie être configuré via l'interface en ligne comme expliqué dans la page précédente, l'interface locale dispose de plus de possibilités. Au-delà de pouvoir désactiver au besoin votre réseau personnel Wi-Fi, d'en modifier le canal ou le mode, ou encore de modifier et masquer son SSID (son nom) sur le réseau, vous aurez la possibilité de changer le type de protection et la clé associée. Notez qu'un bouton permet de restaurer les valeurs à leur état d'origine. En revanche, sur cette interface pas de bouton permettant de générer aléatoirement un mot de passe, c'est dommage.
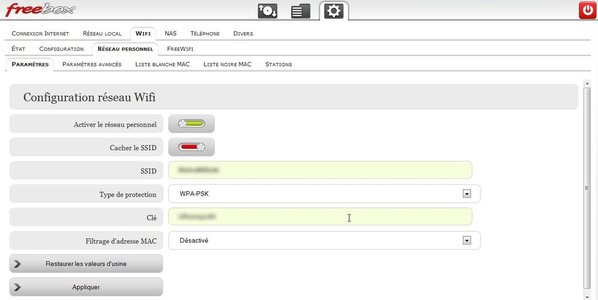
Les paramètres de base de son réseau Wi-Fi
Possibilité très intéressante de cette Freebox Revolution, celle de pouvoir mettre en place au choix une liste blanche ou une liste noire. Le système de liste blanche interdit par défaut toute connexion à votre réseau et seuls les périphériques autorisés par leur adresse MAC pourront s'y connecter. Dans le cas d'une liste noire, tous les périphériques disposant de la clé pourront se connecter, sauf ceux que vous aurez bannis, une fois encore par leur adresse MAC. Dans l'entrée « Stations » sont listés les périphériques actuellement connectés à votre box avec la possibilité de les mettre dans la liste de votre choix. Notons la présence d'un onglet « FreeWifi » où se trouve tout simplement un lien permettant d'accéder au service wifi.free.fr afin de le gérer. Pour rappel, il permet aux utilisateurs ayant activé le service sur leur propre Freebox de bénéficier lors d'un déplacement d'un accès Wi-Fi gratuit en se connectant sur la box d'un autre utilisateur.

La fonction de listes blanches
12. Freebox Revolution : le NAS
Puisque ce boitier Server intègre un disque dur et qu'il est possible d'en brancher d'autres en externe, il est logique de pouvoir les gérer dans l'interface de configuration. Dans l'onglet « NAS » vous pourrez consulter des données sur le disque interne (modèle, température, état...) mais aussi le formater et interagir avec les disques durs externes. Il est possible de les formater, mais aussi de les déconnecter et de gérer les partitions qui s'y trouvent. Dans l'onglet « FTP » il est prévu, en toute logique, de pouvoir activer le serveur FTP de la Freebox et d'en modifier le mot de passe d'accès.
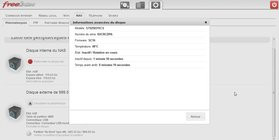
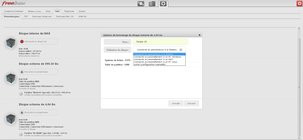
La gestion des disques durs
Toujours dans cette partie, deux onglets permettent d'activer et de configurer le partage de fichiers sur Windows et Mac OS X. Dans le premier (Windows) vous pourrez modifier le groupe de travail auquel la box appartient, ainsi qu'activer ou non le partage d'imprimante et imposer au besoin un accès authentifié. Pour Mac, seul l'icône dans le Finder et l'état des accès invités (autorisés ou non) peuvent être modifiés. Enfin, l'UPnP AV (permettant un meilleur niveau d'interopérabilité entre la Freebox et les périphériques audio et vidéo compatibles connectés) peut être désactivé dans l'onglet éponyme.
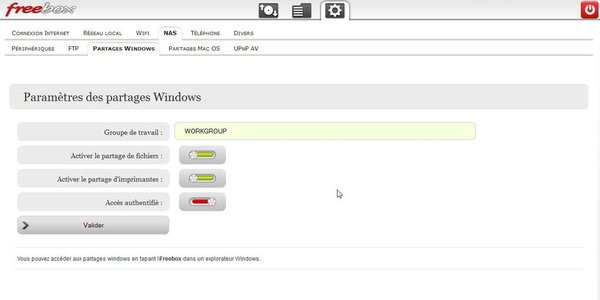
Le partage des fichiers sur Windows
13. Freebox revolution : la téléphonie
Les options de configuration du téléphone sur cette Freebox v6 sont relativement nombreuses. En effet, dans l'onglet consacré il vous sera notamment possible de faire sonner le combiné pour vérifier qu'il fonctionne (ou le retrouver...), mais aussi de régler le volume de conversation, et enfin de modifier le comportement des téléphones DECT. Ainsi, vous pourrez entre autres choses changer le code PIN d'association entre la Freebox et votre combiné DECT (puisque la box fait alors office de base), modifier la sonnerie ou encore activer des fonctions d'économie d'énergie si vos téléphones sont compatibles. Un journal d'appel est présent, permettant de consulter les appels reçus et passés.
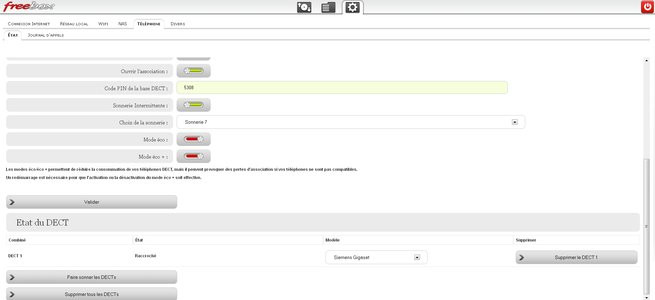
Certaines des options du téléphone
14. Freebox revolution : les réglages du boitier server
Dernier onglet de ce grand chapitre permettant de configurer votre boitier Server : « Divers ». S'y trouve la possibilité de régler la luminosité de l'écran, mais aussi son comportement en fonction de la position de la box (horizontale ou verticale). « Système » renferme des données sur la Freebox comme différentes températures, son adresse MAC ou encore la version du firmware (ainsi qu'un bouton pour la redémarrer). Un onglet permet quant à lui d'effectuer différents tests de débit entre votre ordinateur et la box à l'aide de fichiers de différentes tailles, tandis que le dernier, « Mentions légales » liste tous les logiciels (avec leur version et un lien vers le site de l'éditeur) utilisés par ce boitier Server.
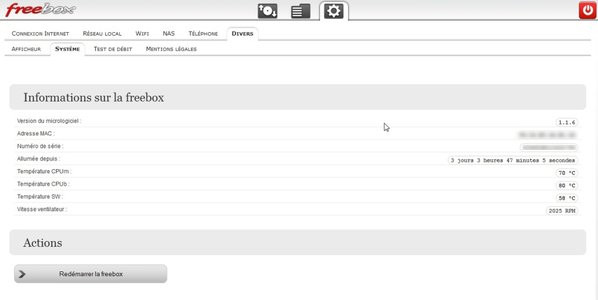
Pour redémarrer sa Freebox, c'est ici !
15. Freebox revolution : la gestion des téléchargement et la seedbox
Avec cette Freebox Revolution, il est possible de télécharger des fichiers (en torrent, par FTP ou HTTP) directement sur le disque dur intégré à la box ou un disque dur externe branché au Server, sans que votre PC ne soit allumé. Tout se passe dans l'onglet le plus à gauche, au sommet de l'interface.

La liste de vos fichiers téléchargés
L'onglet « Ajout » vous permet d'entrer au choix un lien HTTP ou FTP, ou bien, grâce au client torrent intégré, un lien HTTP, magnet link ou encore un fichier torrent sur votre PC pour lancer un téléchargement. Du côté des options, il est possible de changer le dossier de destination et d'assigner des limites (ratio max, limite du nombre de peer ou de débit montant et descendant). Ces limites sont particulièrement utiles si vous ne voulez pas que les téléchargements empruntent toute votre bande passante. À noter que sur Internet Explorer (dans sa version 8), cette page semblait rencontrer des soucis d'affichage.
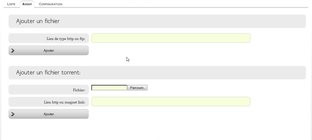
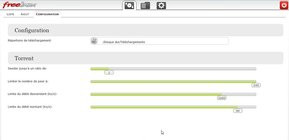
Ajouter un téléchargement et configurer le torrent
16. Freebox revolution : la gestion des fichiers
Dans la gestion des fichiers (l'onglet du milieu), vous pourrez tout simplement copier ou déplacer des fichiers entre votre NAS et un disque dur externe branché en USB ou en eSATA sur le boitier Server. Il est aussi possible de renommer et supprimer des fichiers.

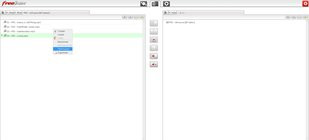
La gestion des fichiers
En cas de problème
En cas de soucis avec votre Freebox, il existe plusieurs solutions pour essayer de vous en sortir.1. En cas de doute : reboot ! Il est bien évidemment possible de redémarrer sa Freebox en cas de problème ou dans le but d'appliquer un paramètre nécéssitant un reboot. Pour se faire, deux solutions (en dehors de débrancher/rebrancher l'alimentation):
- Par le menu présent sur le boitier Server, dans l'entrée « Système »
- Via l'interface de configuration locale, dans l'onglet « Divers » puis encore une fois dans « Système »
2. Un souci de Wi-Fi ? Il peut arriver que certains périphériques rencontrent des problèmes de connexion avec la Freebox en Wi-Fi. Si un redémarrage de celle-ci ne suffit pas, le souci peut éventuellement venir de vos réglages et une reconfiguration usine peut s'avérer utile. Pour réinitialiser ces réglages du Wi-Fi, rendez-vous dans l'interface locale, onglet « Wifi » puis « Réseau personnel » et enfin « Paramètres » puis cliquez sur « Restaurer les paramètres d'usine ».
3. La Freebox affiche un code d'erreur. Grâce à son écran, le boitier Server peut vous indiquer la nature du problème si celle-ci en rencontre un. Voici une courte liste de ces erreurs :
- Erreur 80 : La box est bien raccordée mais il existe un problème d'identification (lié à l'adresse MAC) et il vous faudra alors contacter l'assistance en ligne pour résoudre ce souci
- Erreur 20 : « Aucun module réseau détecté », cela peut venir d'un problème électrique. Vérifiez donc vos branchements et l'état de la prise, échangez éventuellement les FreePlugs entre le boitier Server et le Player
- Erreur 81 : « Compte en défaut de paiement » signale vraisemblabment un souci de facturation
- Erreur 26 ou 27 : La mise à jour du firmware de la Freebox semble poser problème, un redémarrage est nécessaire. Si l'erreur persiste, notez le chiffre à côté de l'erreur et contactez l'assistance.
4. Réinitialiser sa Freebox. Si un simple redémarrage ne suffit pas et que vos problèmes persistent, il peut s'avérer nécessaire d'employer les grands moyens : réinitialiser votre Freebox en configuration usine. Pour cela, une seule solution : débranchez puis rebranchez votre box (ou redémarrez la avec l'une des méthodes citées plus haut), et lorsque le logo Free apparait sur l'écran du boitier Server, appuyez sur n'importe quelle touche du pavé tactile. Trois modes de redémarrage vous seront alors proposés :
- Démarrage normal : annule la procédure de réinitialisation et redémarre normalement votre boitier Server
- Démarrage secours : équivalent du mode sans échec sur Windows, le disque dur et tous les paramètres et réglages (Wi-Fi, routeur, partages, etc.) sont temporairement désactivés afin de faciliter le démarrage. Un nouveau redémarrage simple permet de réactiver ces services. Si les problèmes reviennent après ce redémarrage, ceux-ci viennent probablement de vos paramètres et il va donc probablement falloir opter pour une réinitialisation usine, décrite ci-dessous.
- Paramètre d'usine : tous les paramètres et réglages (Wi-Fi, routeur, partages, etc.) ainsi que le disque dur sont désactivés comme en démarrage secours, mais ils sont surtout effacés et réinitialisés à leur état usine. Il suffira alors d'effectuer un nouveau redémarrage simple pour que la Freebox s'initialise dans le même état qu'au premier jour.












