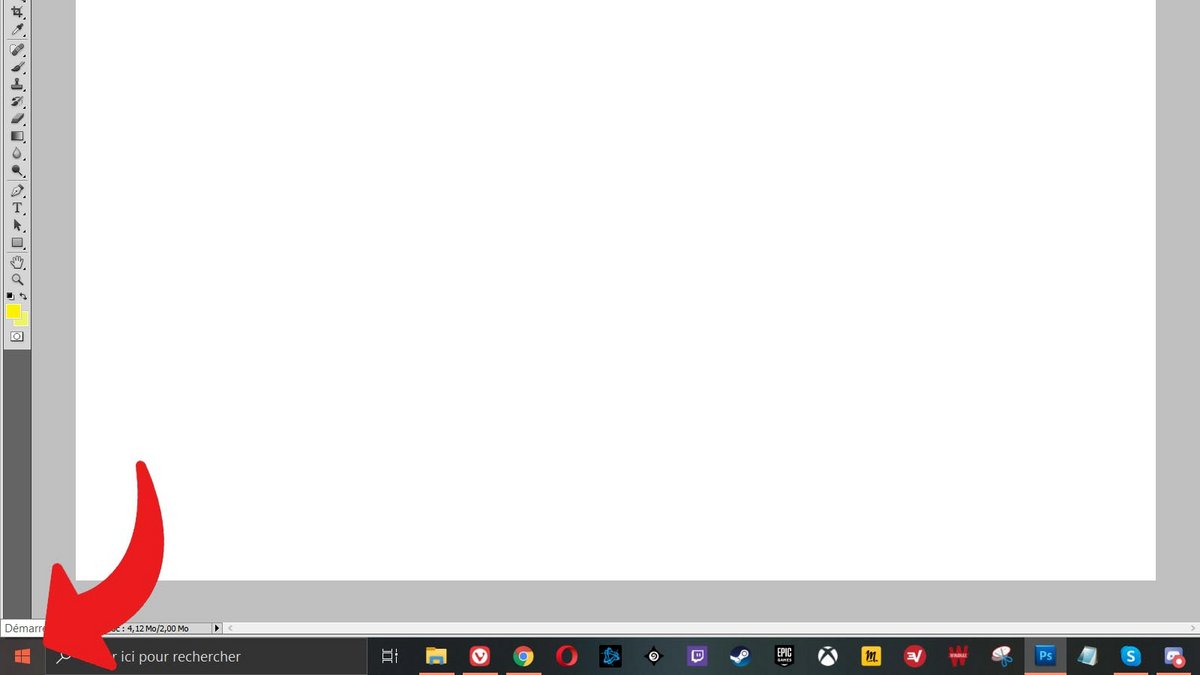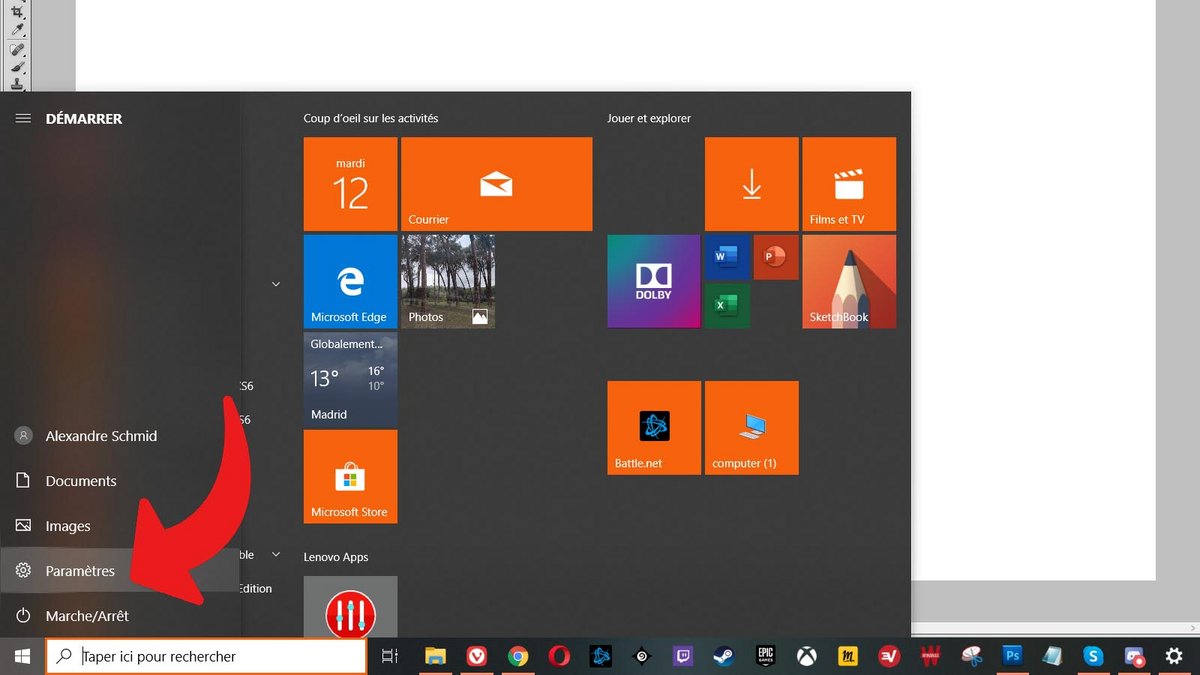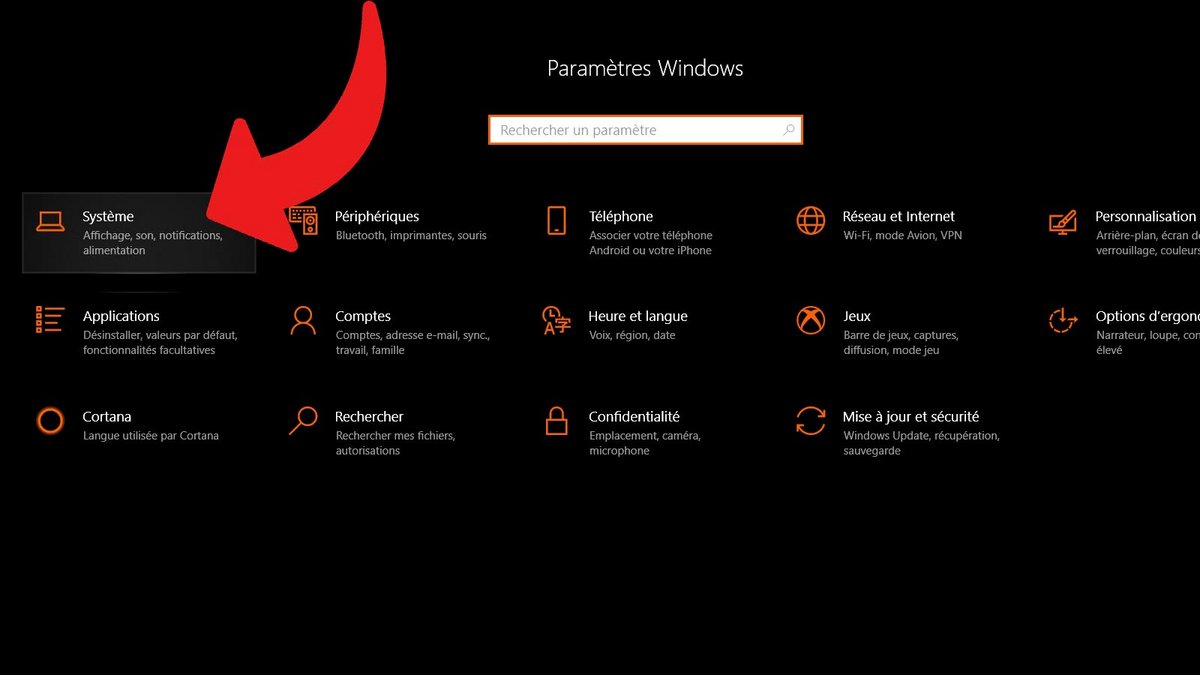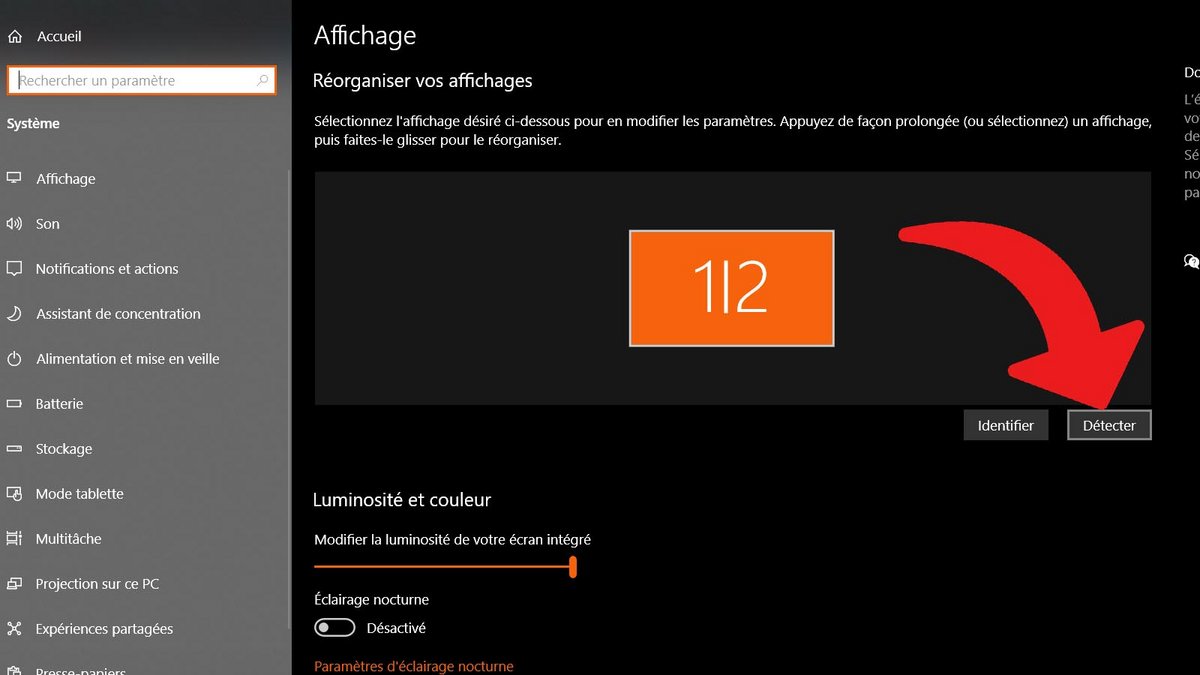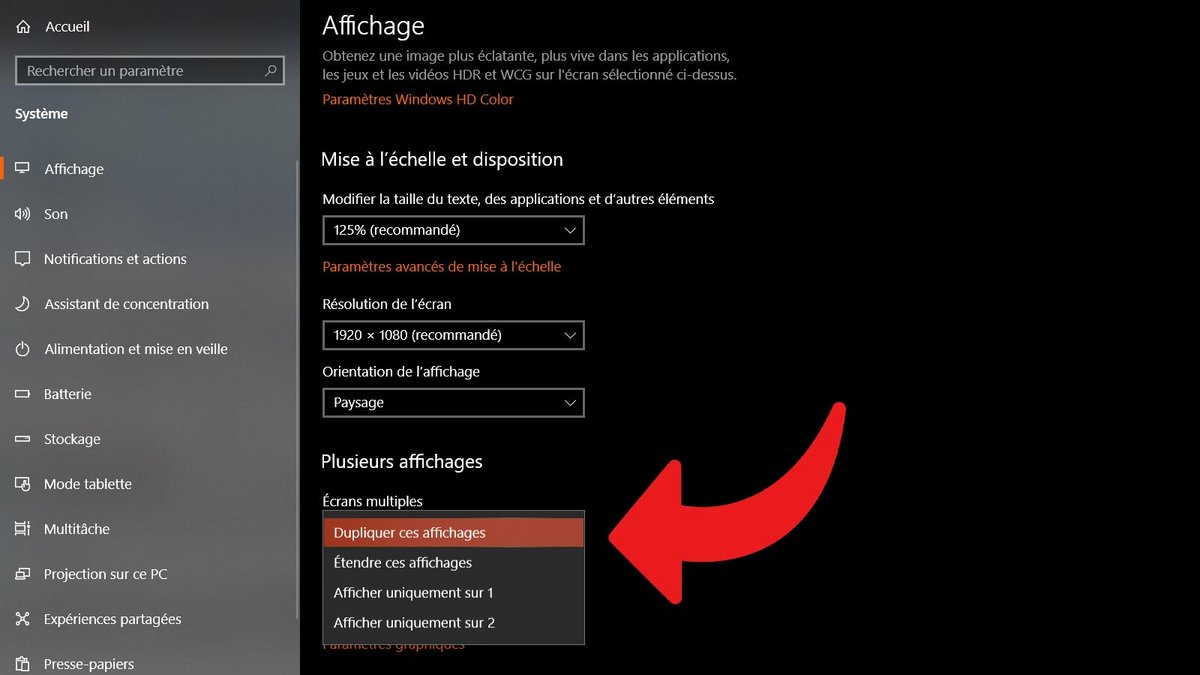0
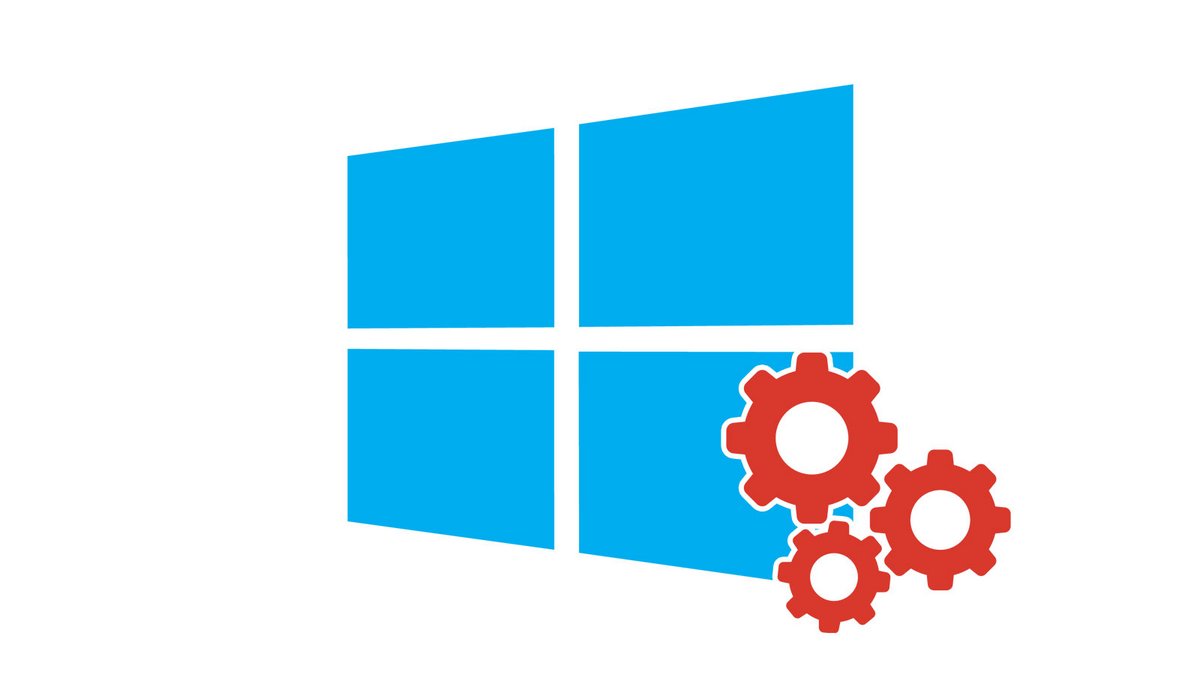
Utiliser deux écrans avec votre ordinateur peut être très pratique, autant pour travailler que pour le loisir. Nous vous expliquons comment configurer plusieurs moniteurs avec Windows 10.
Que ce soit pour booster sa productivité ou mettre une vidéo à côté tout en jouant ou travaillant, le confort apporté par un setup à deux écrans est indiscutable. L'essayer, c'est l'adopter. À tel point qu'on a ensuite du mal à repasser à un seul écran par la suite. Pour savoir comment organiser son poste de travail sur Windows 10 de la meilleure manière qui soit, il est important de passer par cette étape d'apprendre à configurer le système pour supporter deux écrans, étape que nous abordons dans ce tutoriel. Pas de panique, Microsoft a simplifié la manipulation, qui est à la portée de n'importe qui.
Comment utiliser deux écrans sur Windows 10
Avant de commencer, assurez-vous bien que le ou les moniteurs sont bien branchés au PC. Une fois que vous vous en êtes assuré, vous pouvez aller paramétrer le setup dans les options de Windows 10.- Ouvrez le menu Démarrer en cliquant sur le logo Windows situé dans le coin inférieur gauche de l'interface.
- Vous apercevez alors une icône de rouage dans la colonne tout à gauche du volet qui vient de s'ouvrir, juste au-dessus du bouton de Marche/Arrêt. Cliquez dessus pour accéder aux Paramètres.

- Sélectionnez alors en haut à gauche "Système".

- Par défaut, vous atterrissez alors dans les options d'affichage. En principe, l'ordinateur est censé détecter vos différents écrans connectés. Si ce n'est pas le cas, cliquez sur le bouton "Détecter" pour qu'il essaie de les reconnaître.

- Ensuite, scrollez jusqu'en bas de la fenêtre pour atterrir dans la section "Plusieurs affichages". Dans "Écrans multiples", choisissez le paramètre qui vous convient le mieux. "Dupliquer ces affichages" permet d'avoir l'affichage principal sur les deux écrans (et donc en double). Une fonction notamment utile lorsque vous utilisez un moniteur avec un PC portable comme unité centrale. "Étendre ces affichages" permet d'afficher une plus grande surface de travail. Une option particulièrement efficace avec deux moniteurs positionnés côte à côte, si possible collés et avec de fines bordures pour un meilleur effet. Pour résumer, vos deux écrans 21,5 pouces se transforment en un écran 43 pouces. Avec "Afficher uniquement sur 1", l'écran 2 reste inutilisé. Même idée avec "Afficher uniquement sur 2", l'écran 1 reste noir.

Vous avez configuré votre setup à deux écrans, profitez-en bien ! Dans le même menu, vous pouvez aussi mettre en place un éclairage nocturne pour ajuster la luminosité quand il commence à faire sombre, modifier la résolution des écrans, la mise à l'échelle des éléments ou encore l'orientation de l'affichage (portrait ou paysage). Pour régler la colorimétrie, la fréquence de rafraîchissement et d'autres paramètres plus poussés, c'est une autre histoire.
Retrouvez nos tutoriels pour vous aider à bien organiser votre poste de travail sur Windows 10 :
- Comment agrandir la police sur Windows 10 ?
- Comment créer une session invité sur Windows 10 ?
- Comment afficher mes documents sur Windows 10 ?
- Comment afficher le poste de travail sur Windows 10 ?
- Comment changer le fond d'écran sur Windows 10 ?
- Comment décompresser un fichier .zip sur Windows 10 ?
- Comment compresser un fichier .zip sur Windows 10 ?
- Comment verrouiller et déverrouiller la barre des tâches sur Windows 10 ?
- Comment supprimer son mot de passe Windows 10 ?
- Comment régler la luminosité sur Windows 10 ?
- Les raccourcis clavier Windows 10 indispensables
- Comment créer ou supprimer un compte utilisateur sur Windows 10 ?
- Comment libérer de l’espace disque sur Windows 10 ?
- Comment récupérer un fichier supprimé sur Windows 10 ?
- Comment supprimer le dossier Windows.old ?
- Comment afficher l’extension des fichiers sur Windows 10 ?
- Comment activer le mode sombre sur Windows 10 ?
- Comment programmer le lancement automatique d’un logiciel au démarrage de Windows 10 ?
- Comment désactiver le lancement automatique d’un logiciel au démarrage de Windows 10 ?
- Comment changer un clavier QWERTY en AZERTY ?