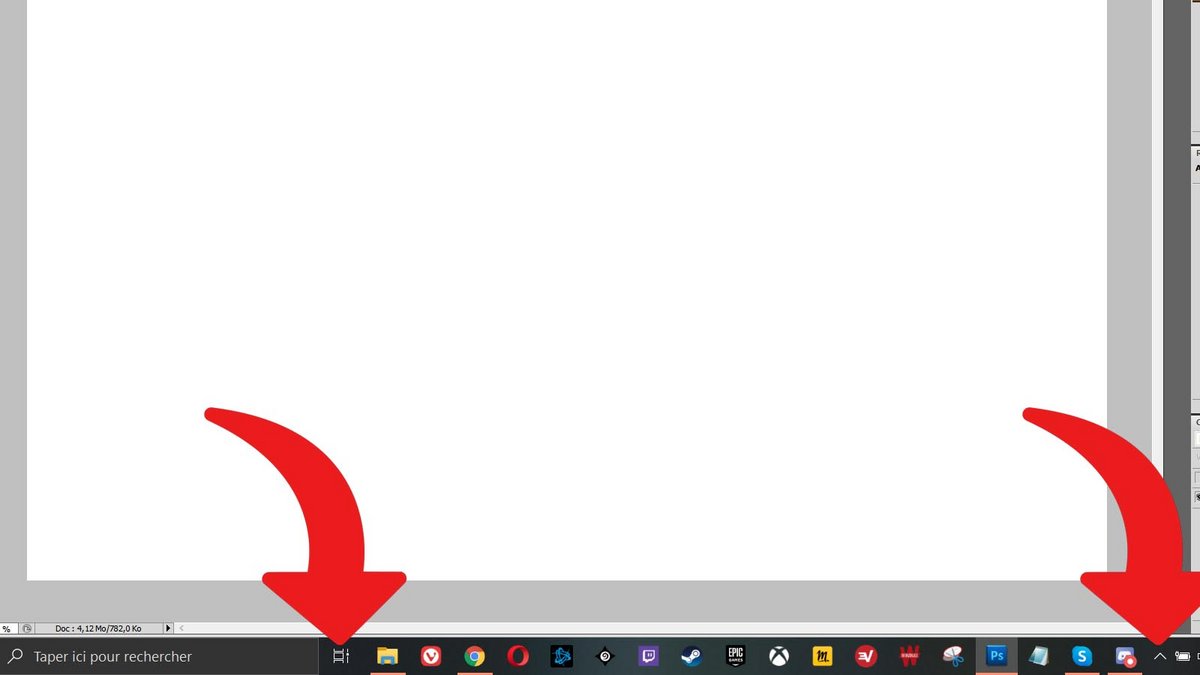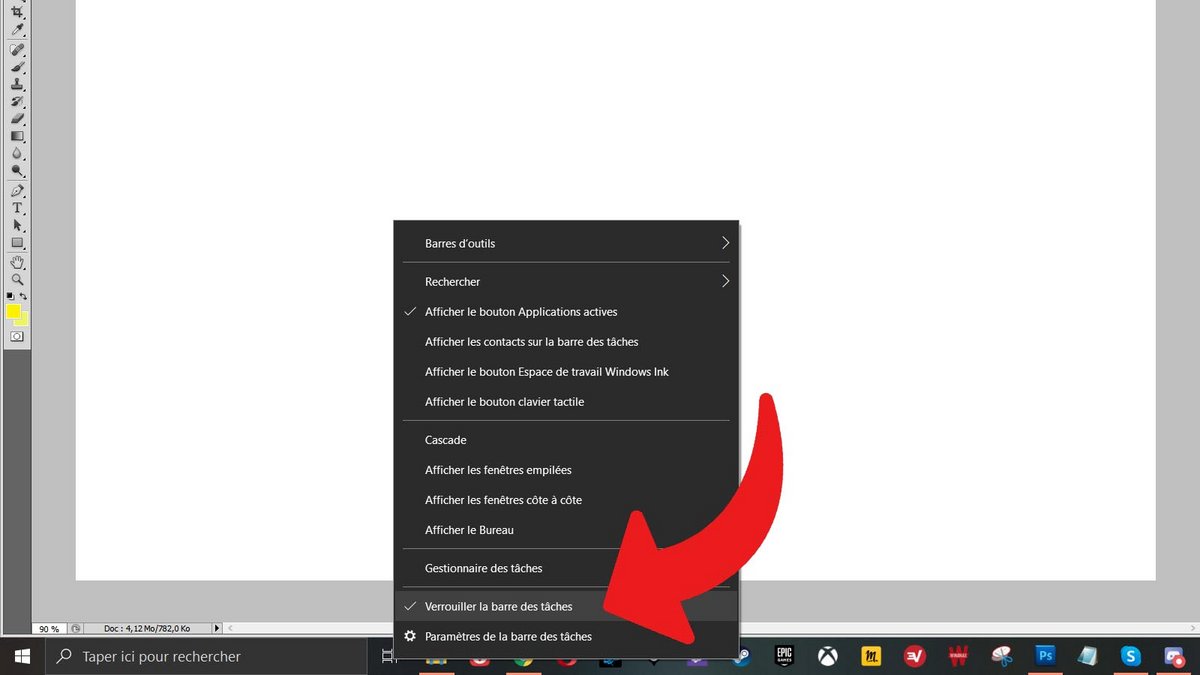0
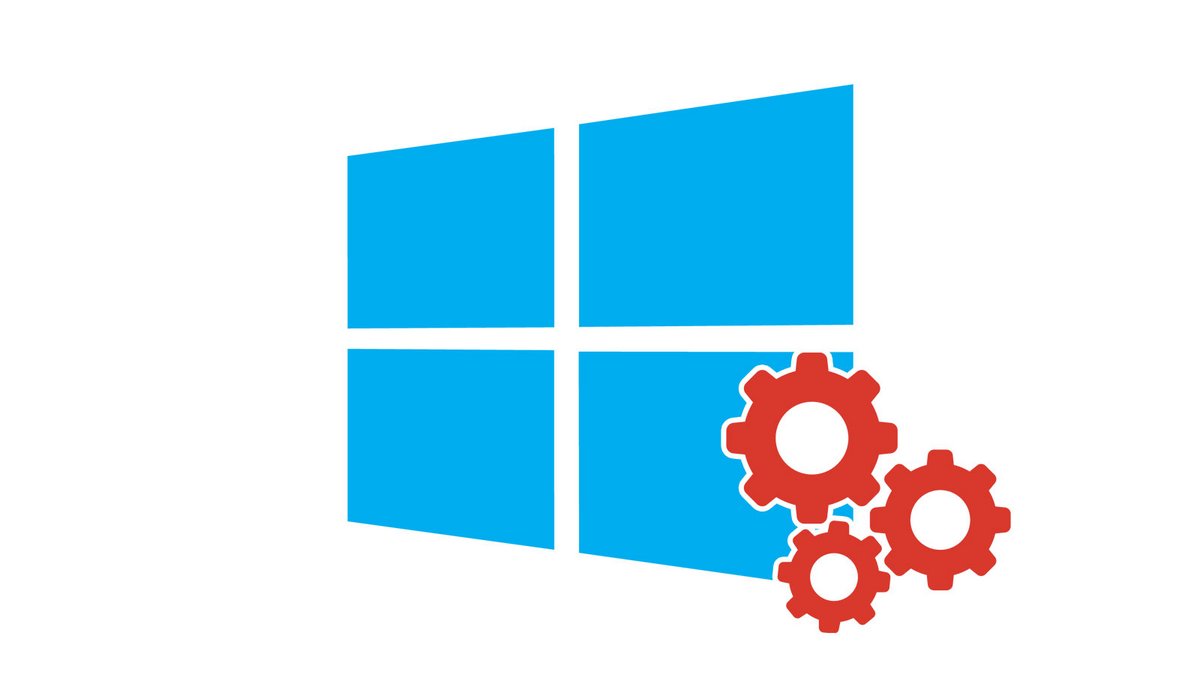
Verrouiller la barre des tâches permet d'éviter les fausses manipulations, et la déverrouiller laisse la possibilité de la modifier et de la déplacer. Nous vous expliquons comment passer de l'un de ces modes à l'autre en un éclair.
La barre des tâches est l'un des éléments essentiels de l'interface de Windows 10. Elle vous donne un accès direct à presque n'importe quel moment aux services dont vous avez le plus souvent besoin et elle vous fait gagner un temps considérable au quotidien. Sachez que la barre des tâches est hautement personnalisable. Un atout pour améliorer l'expérience, mais un clic involontaire ou un mouvement mal maîtrisé avec la souris, et la barre des tâches se retrouve à se balader ailleurs qu'à sa place habituelle, ou est même redimensionnée. Pour éviter cela, mieux vaut la verrouiller constamment, et la déverrouiller seulement lorsque l'on a une modification à effectuer volontairement.
Savoir comment organiser son poste de travail sur Windows 10 passe par la bonne gestion de cet outil bien pratique, mais qui peut se montrer capricieux si l'on n'y fait pas attention.
Comment verrouiller et déverrouiller la barre des tâches sur Windows 10
Suivez les instructions et aidez-vous des captures d'écran ci-dessous pour verrouiller ou déverrouiller la barre des tâches.- Effectuez un clic droit sur un espace vide de la barre des tâches. Si celle-ci est remplie, vous pouvez faire le clic droit à gauche de la première icône de raccourci ou à droite de la dernière. Cela fonctionne également avec un clic droit sur l'icône de l'outil Timeline (Affichage des tâches) situé juste à droite de la barre de recherche ou sur la flèche située à droite du dernier raccourci.
- Dans le menu qui vient de s'ouvrir, sélectionnez "Verrouiller la barre des tâches". Cette manipulation sert aussi bien à la verrouiller qu'à la déverrouiller (il n'y a pas d'option "Déverrouiller la barre des tâches"). Quand vous voyez un tic à côté, c'est que la barre est verrouillée. Dans le cas contraire, s'il n'y a aucune icône, c'est qu'elle est déverrouillée.

À noter que si vous utilisez plusieurs écrans, affichant chacun la barre des tâches, vous verrez apparaître l'option "Verrouiller toutes les barres des tâches".
Pour accéder à plus de paramètres liés à la barre des tâches, vous pouvez choisir "Paramètres de la barre des tâches" (juste en dessous "Verrouiller la barre des tâches") après avoir effectué votre clic droit sur celle-ci. Vous aurez alors l'occasion de la déplacer en haut, à gauche ou à droite, changer sa hauteur, changer sa couleur, réorganiser les boutons, la masquer automatiquement au passage du mode Bureau ou du mode Tablette, régler la taille des boutons, afficher les badges de notification sur les boutons...
Microsoft s'est bien rendu compte que la barre des tâches est importante pour les utilisateurs et propose donc sur Windows 10 une flopée d'options pour l'adapter à leurs besoins et leurs goûts. Profitez-en, nous n'avons jamais eu autant de contrôle nativement sur le système d'exploitation.
Retrouvez nos tutoriels pour vous aider à bien organiser votre poste de travail sur Windows 10 :
- Comment agrandir la police sur Windows 10 ?
- Comment créer une session invité sur Windows 10 ?
- Comment afficher mes documents sur Windows 10 ?
- Comment afficher le poste de travail sur Windows 10 ?
- Comment changer le fond d'écran sur Windows 10 ?
- Comment décompresser un fichier .zip sur Windows 10 ?
- Comment compresser un fichier .zip sur Windows 10 ?
- Comment supprimer son mot de passe Windows 10 ?
- Comment utiliser deux écrans sur Windows 10 ?
- Comment régler la luminosité sur Windows 10 ?
- Les raccourcis clavier Windows 10 indispensables
- Comment créer ou supprimer un compte utilisateur sur Windows 10 ?
- Comment libérer de l’espace disque sur Windows 10 ?
- Comment récupérer un fichier supprimé sur Windows 10 ?
- Comment supprimer le dossier Windows.old ?
- Comment afficher l’extension des fichiers sur Windows 10 ?
- Comment activer le mode sombre sur Windows 10 ?
- Comment programmer le lancement automatique d’un logiciel au démarrage de Windows 10 ?
- Comment désactiver le lancement automatique d’un logiciel au démarrage de Windows 10 ?
- Comment changer un clavier QWERTY en AZERTY ?