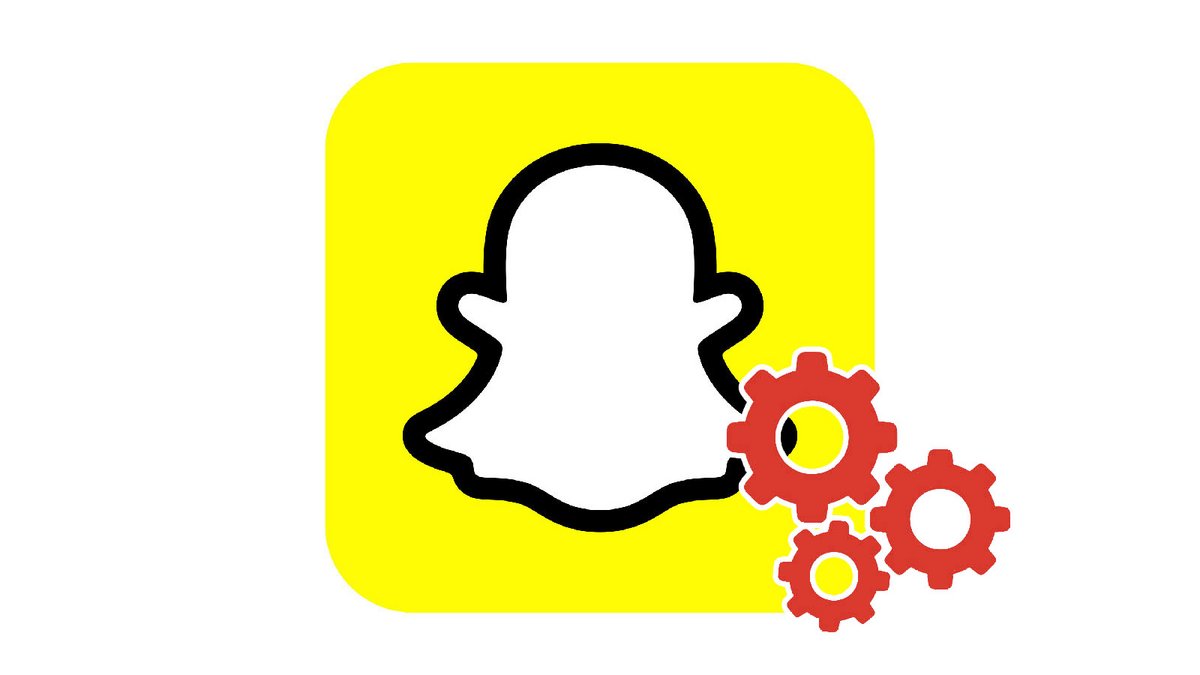
Snapchat dispose d'un service de géolocalisation qui, utilisé ponctuellement, peut être très intéressant. Pour pouvoir en bénéficier sans le laisser actif en permanence (ce qui peut avoir des conséquences néfastes en ce qui concerne la sécurité), il est indispensable d'apprendre à l'activer, mais aussi à le désactiver.
La fonctionnalité de géolocalisation permet de partager votre position, de voir où se trouvent vos amis proches et, à plus grande échelle, d'observer ce qui se passe dans le monde de Snapchat. Lors de sa mise en service, la « Snap Map » a fait débat, et pour cause : elle est d'une précision redoutable dans la transmission des informations. En effet, cette dernière indique en temps réel les lieux où se situent les usagers, mais aussi leurs déplacements. Activée en permanence, elle peut être un danger pour la sécurité des utilisateurs du réseau social.
Si vous vous posez des questions sur comment sécuriser et gérer sa vie privée sur Snapchat, vous avez raison de suivre notre série de tutoriels. Pour l'heure, nous vous apprenons à lancer et stopper la géolocalisation sur cette célèbre application dédiée aux images et vidéos éphémères.
Activer et désactiver la géolocalisation sur Snapchat
1. Commencez par ouvrir l'application Snapchat et rendez-vous sur votre page personnelle. Pour ce faire, appuyez sur votre avatar ou Bitmoji, situé en haut à gauche de l'écran.
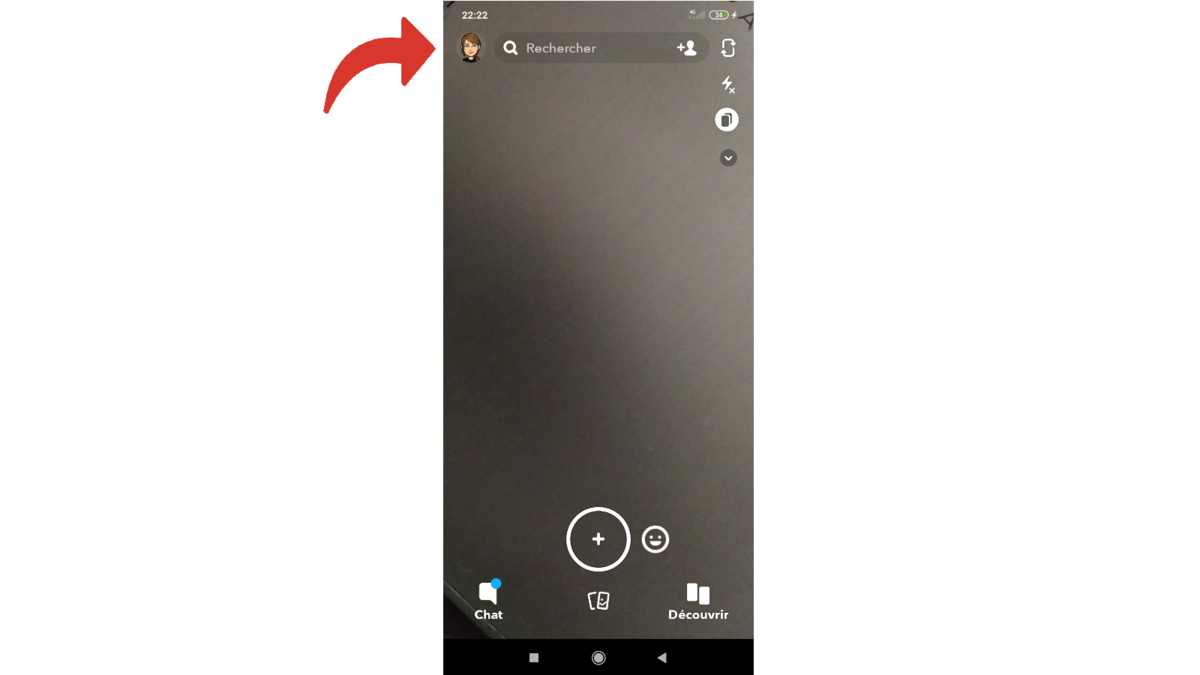
2. Scrollez pour atteindre le volet « Carte Snap » situé en bas de la page et appuyez sur « Activez la localisation pour explorer la Carte Snap/Autoriser ».
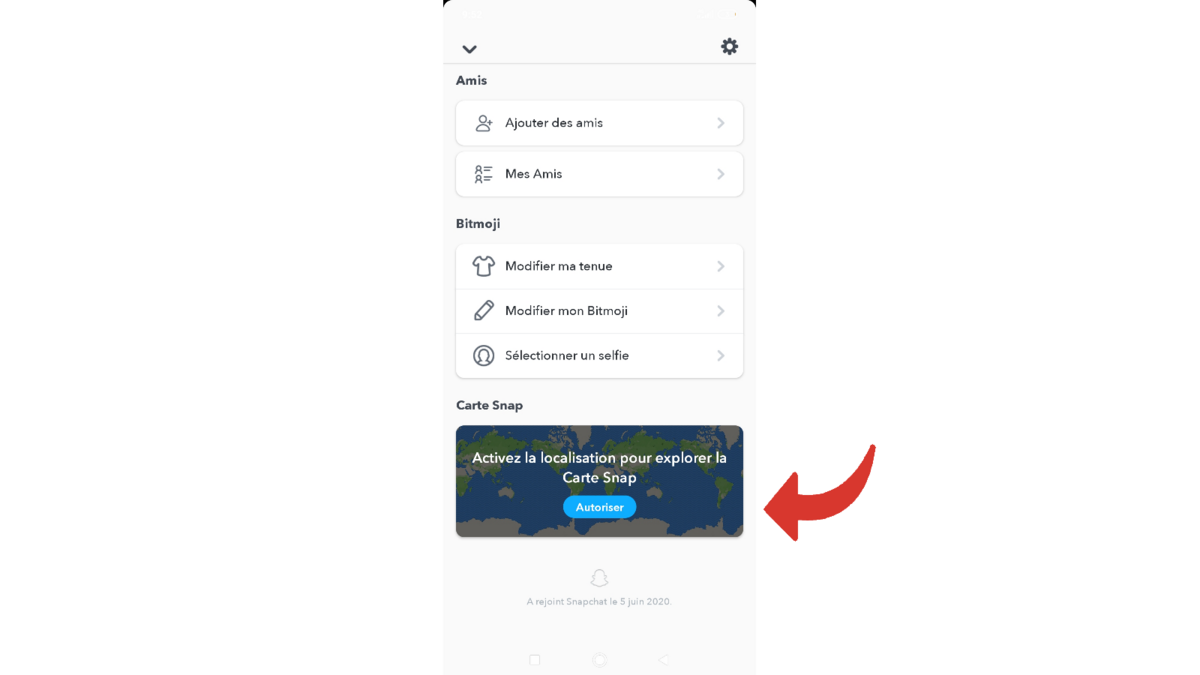
3. Sur la page de bienvenue qui s'affiche, sélectionnez le bouton « Autoriser ».
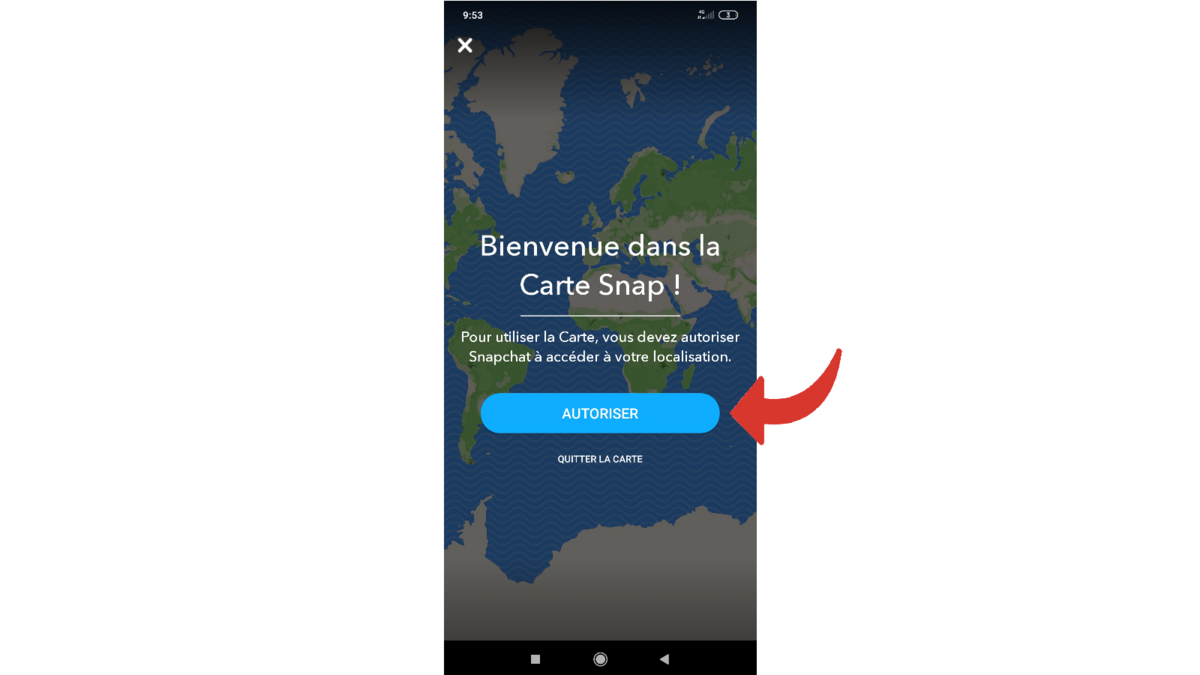
4. Snapchat va vous préciser à quoi va servir votre géolocalisation et vous demander de confirmer votre demande. Appuyez donc de nouveau sur « Autoriser ».
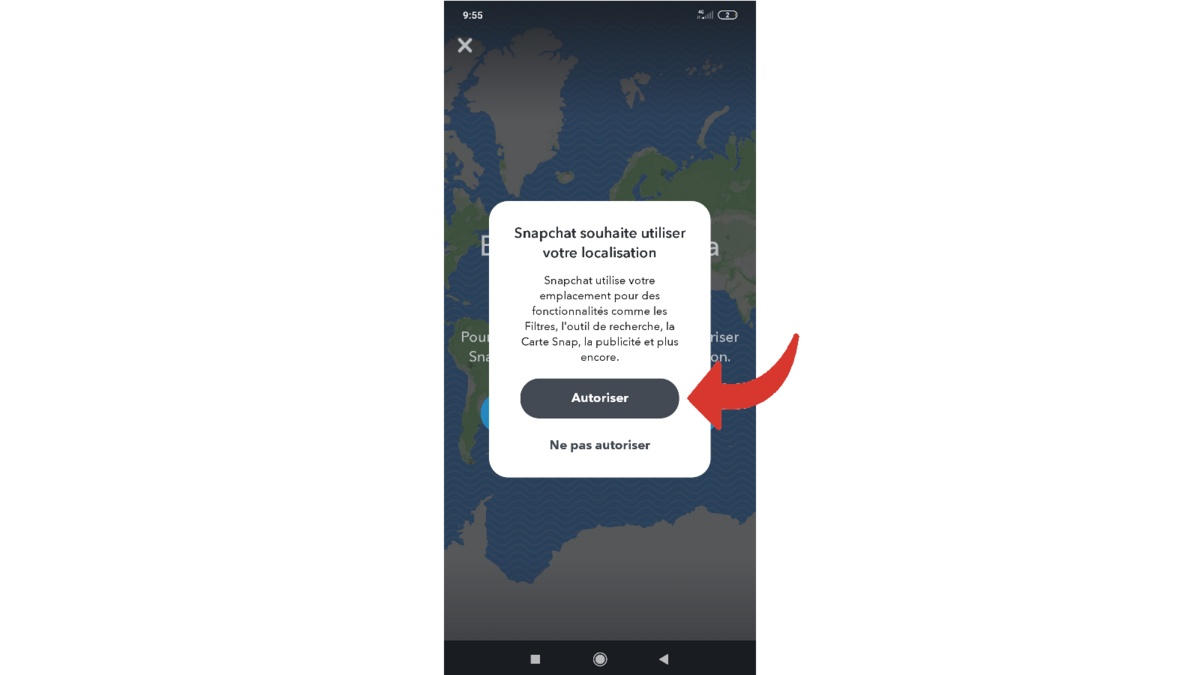
5. Votre smartphone va à son tour vous demander l'autorisation pour transmettre votre position à l'application. Sélectionnez « Autoriser » pour continuer.
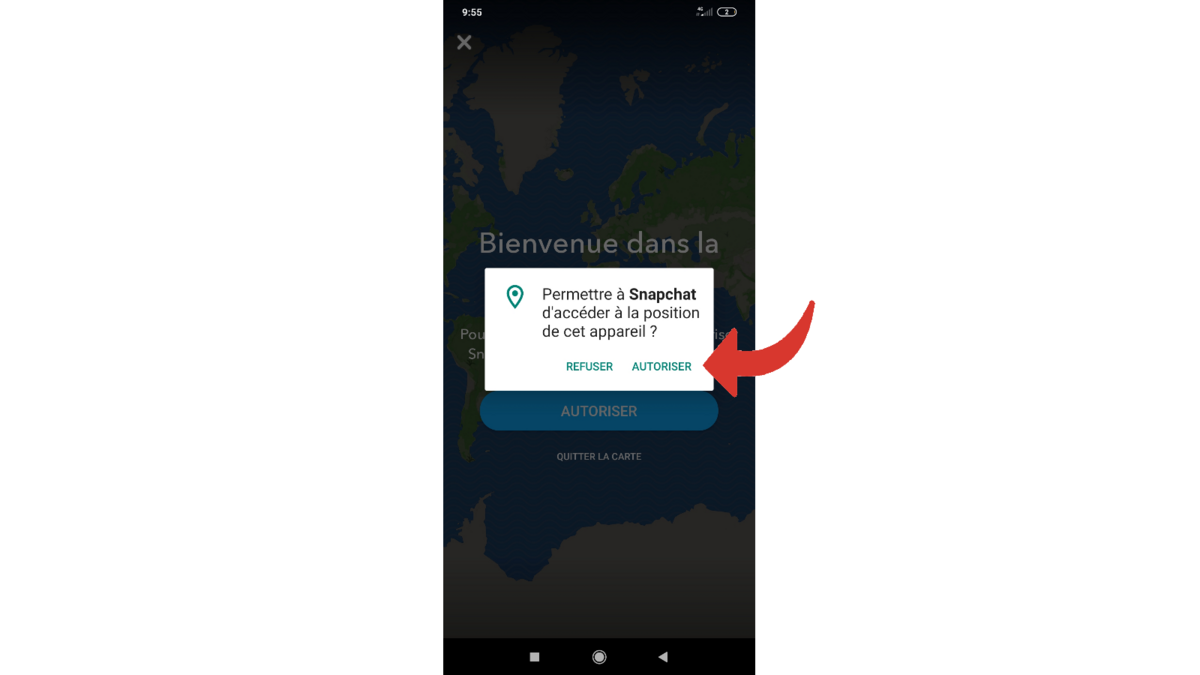
6. La géolocalisation est à présent autorisée, vous pouvez apercevoir votre avatar sur la carte du monde : il se trouve très exactement là où vous vous situez actuellement. Cependant, par sécurité, Snapchat vous place par défaut en « Mode Fantôme ». Vous êtes donc encore invisible pour le moment aux yeux des autres utilisateurs. Pour activer concrètement la géolocalisation, appuyez deux fois sur votre émoji ou sélectionnez l'icône des réglages en haut à droite de l'écran.
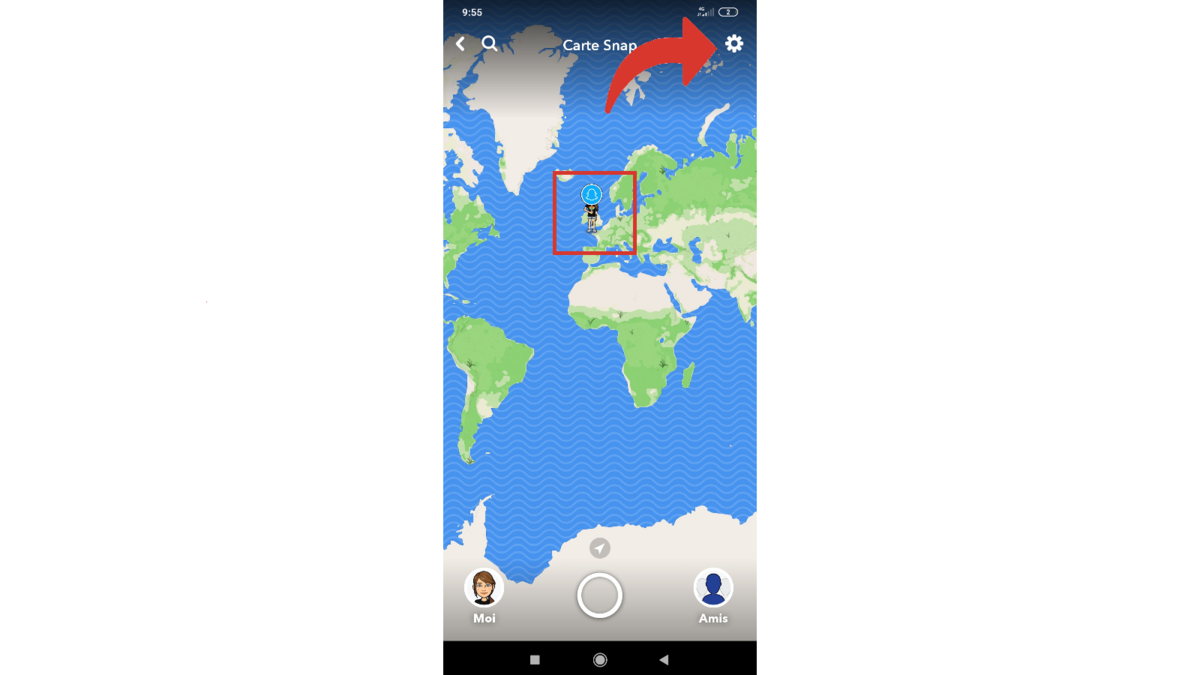
7. Vous vous trouvez dans le menu des réglages. Touchez la ligne « Mode Fantôme » pour décocher la case et ainsi être visible par vos amis.
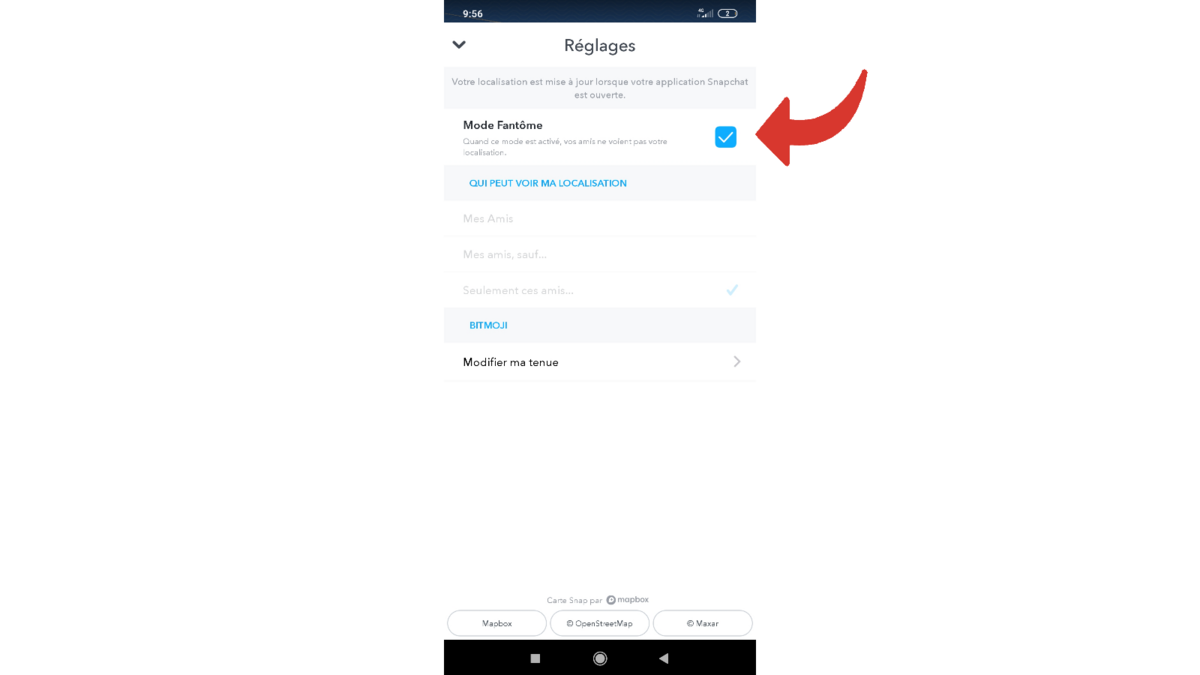
8. L'application va maintenant vous demander de choisir qui peut vous voir sur la carte, sélectionnez donc « Mes amis », « Mes amis, sauf… » ou « Seulement ces amis… », selon votre préférence.
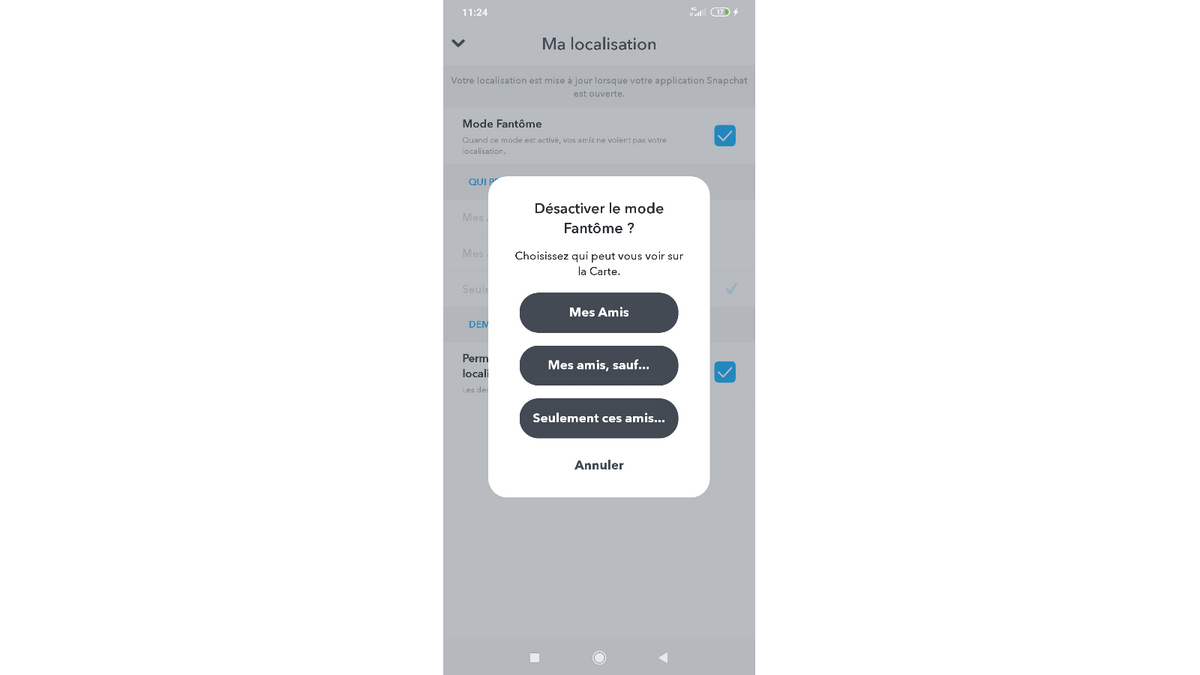
Si vous pouvez facilement basculer à nouveau sur le mode fantôme en empruntant le même chemin, la géolocalisation sera néanmoins toujours active et Snapchat aura donc accès à votre position. Heureusement, il est possible d'éviter cela.
Désactiver la géolocalisation sur Snapchat
1. Pour désactiver totalement la géolocalisation, rendez-vous dans les paramètres de votre téléphone. Ils se situent dans le menu général de votre mobile et sont représentés par un engrenage. Si, dans le détail, le chemin pour accéder à l'opération varie selon le modèle de votre smartphone, il reste globalement similaire sur tous les appareils.
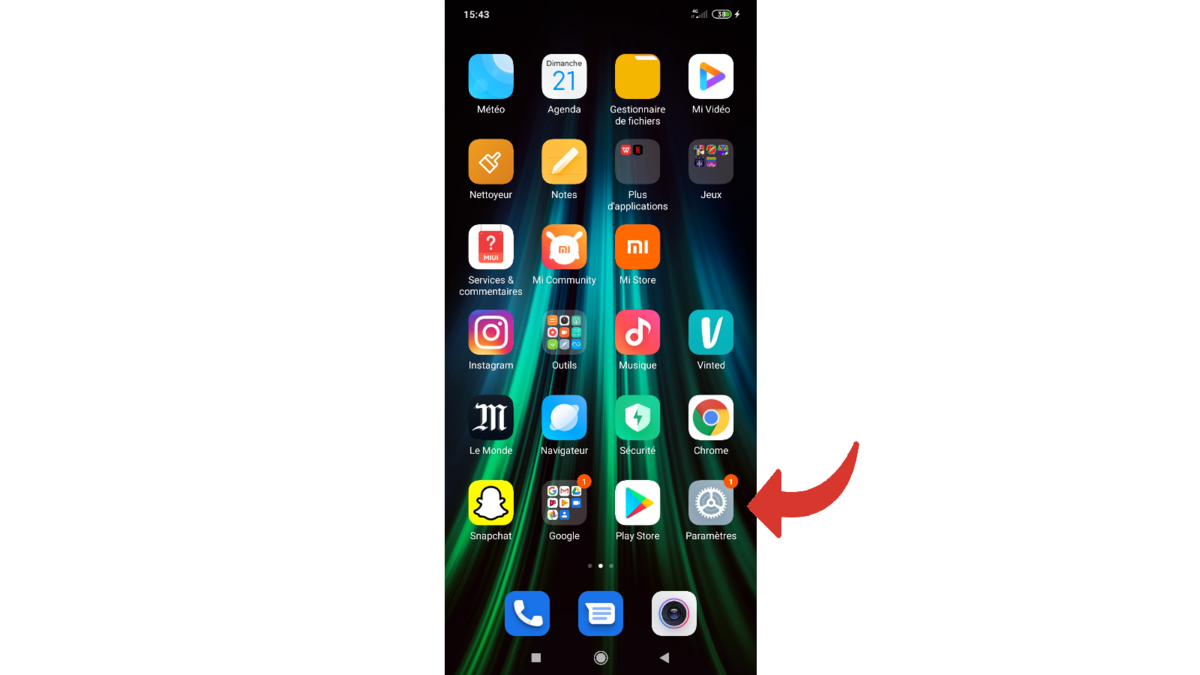
2. Une fois dans le menu des paramètres, vous allez chercher à atteindre la page qui gère les autorisations délivrées aux différentes applications installées sur le téléphone. Pour ce faire, scrollez jusqu'à trouver une ligne intitulée « Applis » ou « Applications » et sélectionnez-la. Vous pouvez également utiliser la barre de recherche pour la trouver.
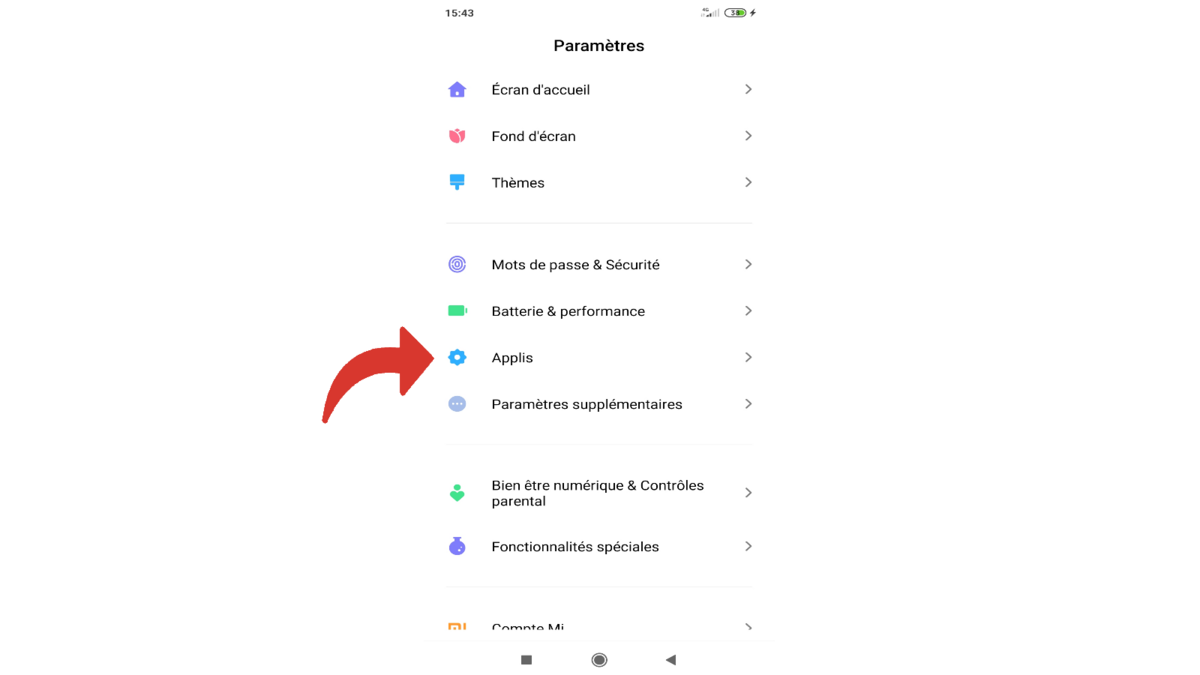
3. Appuyez ensuite sur la mention « Autorisations ».
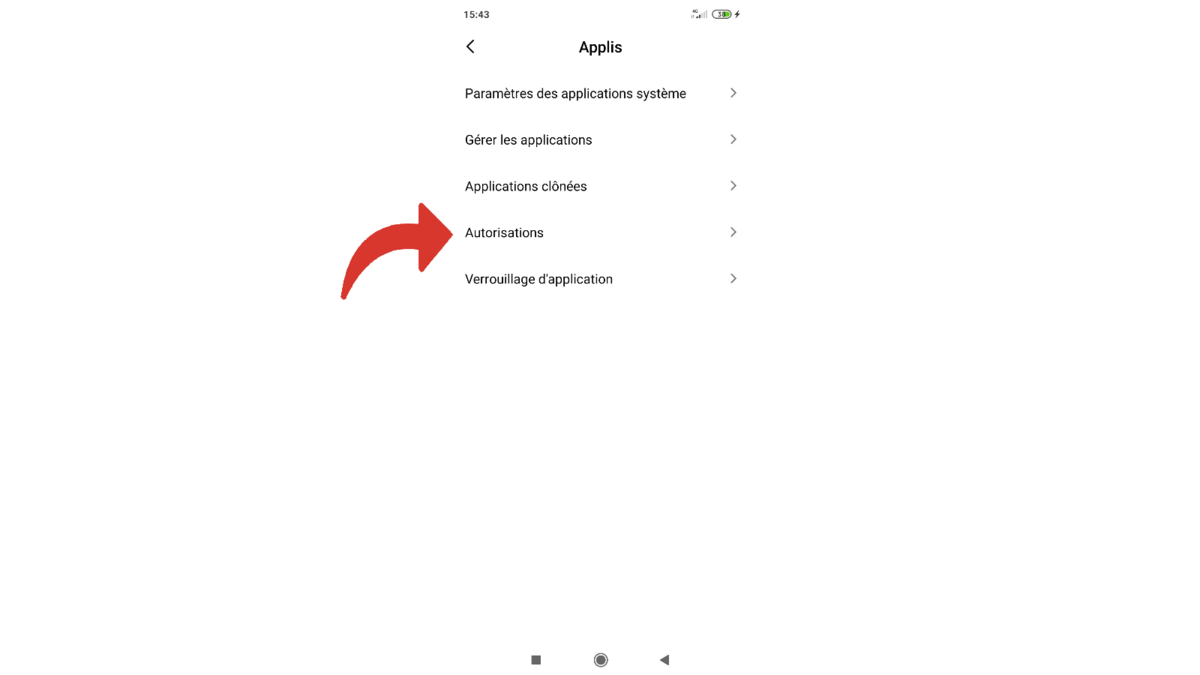
4. Sur le modèle de smartphone que nous utilisons, une page nommée « Permissions » apparaît ensuite. Il faut y choisir de nouveau la ligne « Autorisations ».
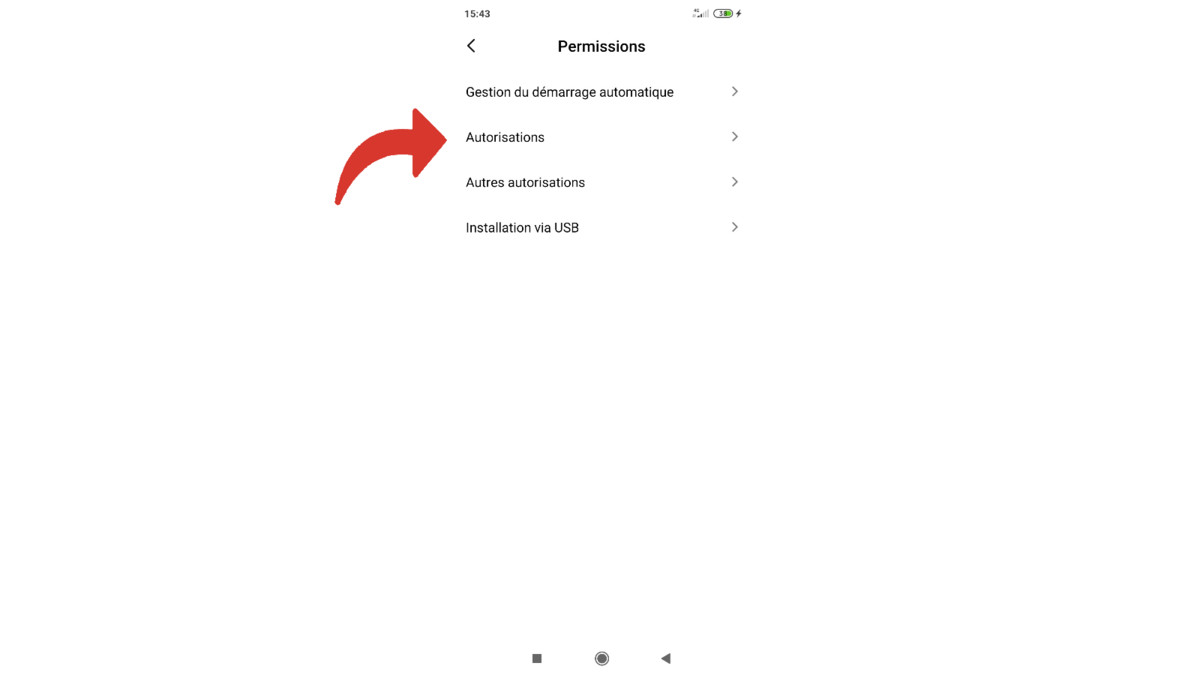
5. Vous voilà sur la page recherchée. Trouvez la ligne « Localisation » et sélectionnez-la.
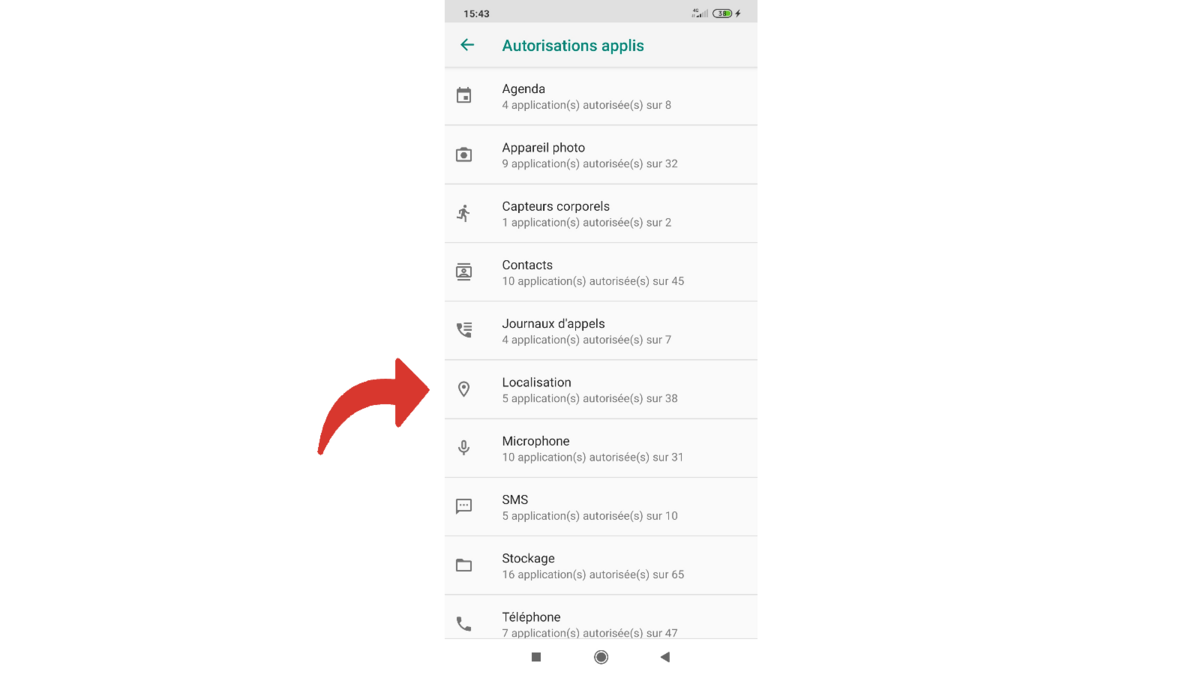
6. Scrollez pour accéder à l'application Snapchat et décochez le bouton d'autorisation.
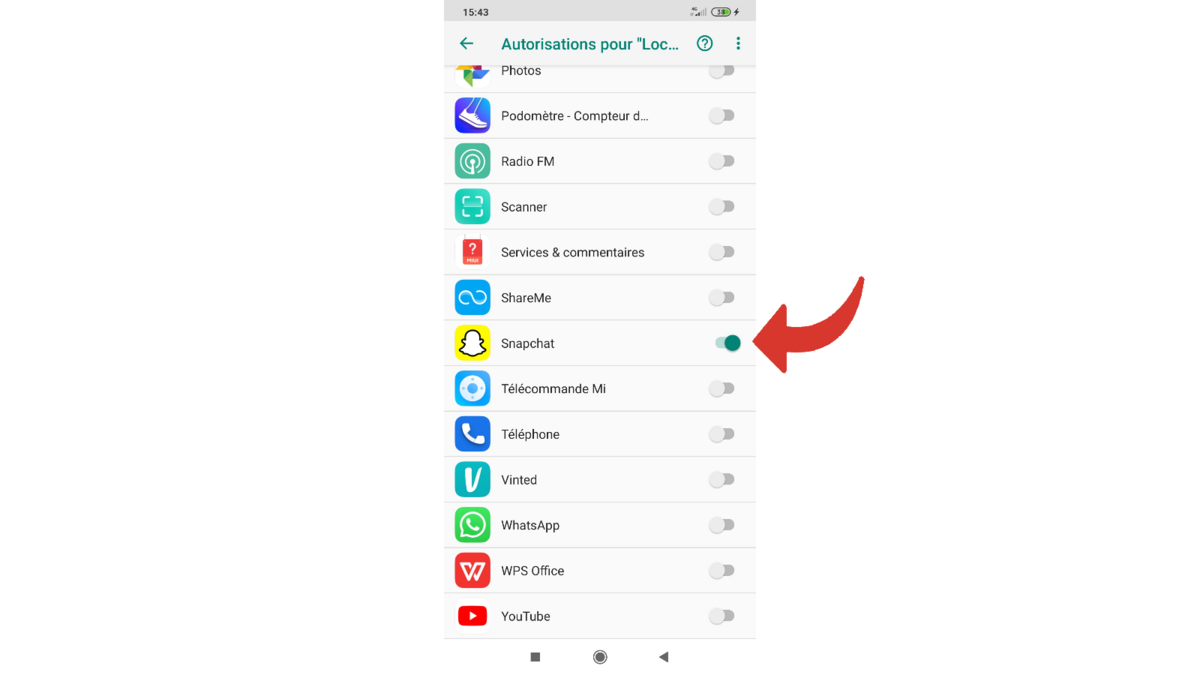
Snapchat n'a désormais plus accès à votre position. La prochaine fois que vous voudrez utilisez la carte Snap, il faudra donc reprendre le chemin du premier tutoriel (ou de celui-ci) et réactiver le bouton que vous venez de décocher.
Retrouvez d'autres tutoriels pour apprendre à sécuriser et gérer votre vie privée sur Snapchat :

















