2
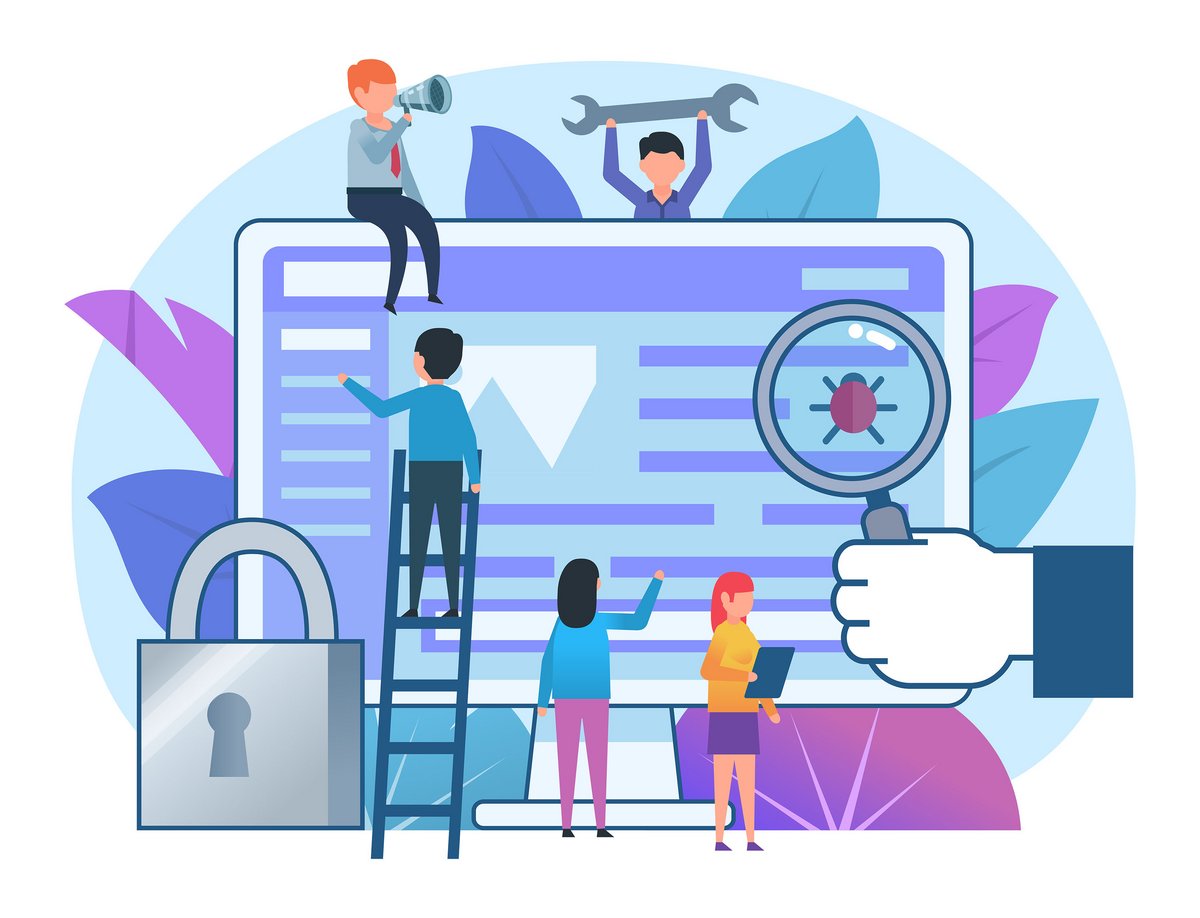
Même si le problème est moins fréquent que sous Windows, le système macOS est tout de même touché par les nombreux logiciels publicitaires qui pullulent sur le web. Même s'ils ne sont pas à proprement parlé des outils malveillants, les adwares ralentissent le système, excellent dans les fausses alertes et se présentent sous différentes formes. Voici comment s'en débarrasser avec succès.
Les logiciels publicitaires : que sont-ils et d'où proviennent-ils ?
Les logiciels publicitaires viennent en grande partie d'une erreur de l'utilisateur lors de l'installation d'un logiciel. Une case non cochée ou un site peu recommandable peuvent amener à l'installation d'une barre publicitaire, de logiciels de nettoyage ou des modifications du navigateur web. Pour se faire, il est vivement conseillé d'éviter :
- Certains sites de téléchargement de logiciels qui proposent des lanceurs truffés de nombreux outils publicitaires indésirables;
- Des logiciels qui proposent des adwares lors de leur installation avec une contrepartie financière pour l'éditeur. Il est ainsi recommandé de toujours veiller à bien lire les options lors de l'installation ainsi que les cases à cocher ;
- Les sites web de piratage qui contiennent de nombreuses sources vérolées comme le téléchargement de logiciels connus, des mises à jour de pilotes ou des alertes sur bonne santé du Mac. Des pièges à éviter à tout prix ! Nous conseillons de toujours bien choisir sa source pour le téléchargement de logiciels.
La désinfection simple et rapide avec MalwareBytes pour Mac
Malgré ces précautions, un logiciel publicitaire récalcitrant peut passer entre les mailles du filet et peut ralentir le Mac. Pour résoudre ce type de problèmes, la rédaction conseille d'utiliser Malwarebytes pour Mac dans sa version gratuite. Il propose une analyse complète de l'ordinateur contre les adwares, les logiciels malveillants et espions qui peuvent contaminer le système. Nous allons voir comment lancer une analyse rapide :
- Une fois le logiciel installé, il suffit de cliquer sur son icône située dans la barre d'outils en haut à droite puis de sélectionner l'option Lancer l'analyse;
- L'opération peut prendre plusieurs minutes et affiche les résultats une fois terminée. L'utilisateur peut alors consulter la quarantaine, via l'onglet du même nom, et supprimer définitivement toutes les menaces détectées en cliquant sur Vider la quarantaine.
- Outre l'analyse manuelle, Malwarebytes pour Mac en version gratuite propose également les analyses planifiées. Pour ce faire, cliquer sur l'onglet Analyse dans la fenêtre principale puis l'option Analyses planifiées. Il suffit de cliquer sur le bouton + et de sélectionner la date et l'heure de démarrage et la fréquence puis de cliquer sur Appliquer.
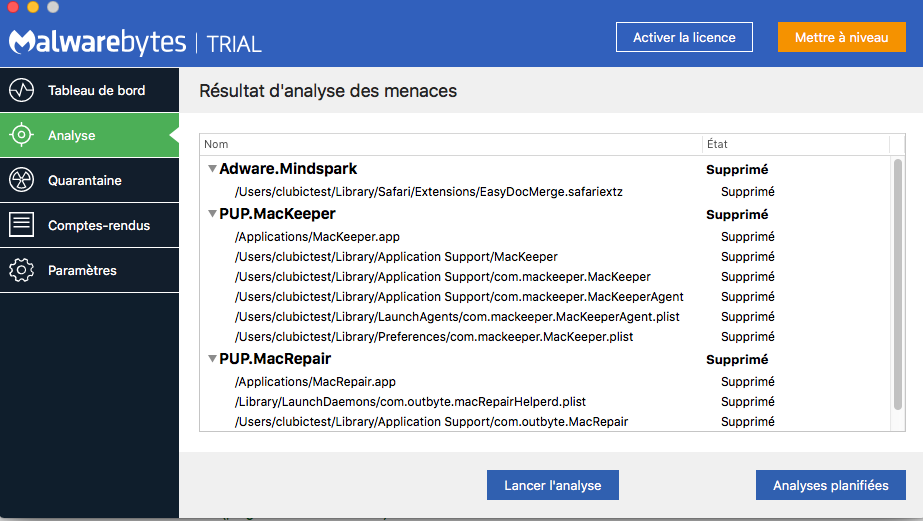
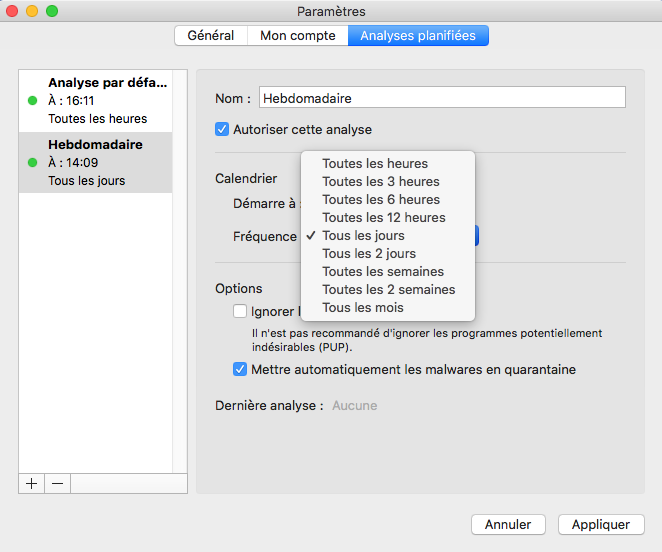
Supprimer les menaces manuellement
Bien inspecter ses dossiers
Méthode plus fastidieuse mais efficace, il est aussi possible de vérifier les dossiers les plus un par un. En effet, la plupart des outils publicitaires s'installent directement dans les différentes bibliothèques. Voyons comment bien les surveiller :
- Aller directement dans des dossiers précis sous mac en cliquant sur l'onglet Aller du menu du Finder puis cliquer sur Aller au dossier;
- Il est ensuite conseillé de bien inspecter des dossiers appartenant à la bibliothèque à la racine, à celle du système et à celle de l'utilisateur. Pour cette dernière, nous utiliserons le symbole «~» grâce au raccourci Alt et N qui remplacera /Utilisateurs/nom_utilisateur.
- Les dossiers à vérifier en priorité :
- /Library/LaunchDaemons
- /Library/LaunchAgents
- /Library/StartupItems
- /System/Library/LaunchDaemons
- /System/Library/LaunchAgents
- /System/Library/StartupItems
- ~/Library/LaunchAgents
- ~/Library/LaunchDaemons
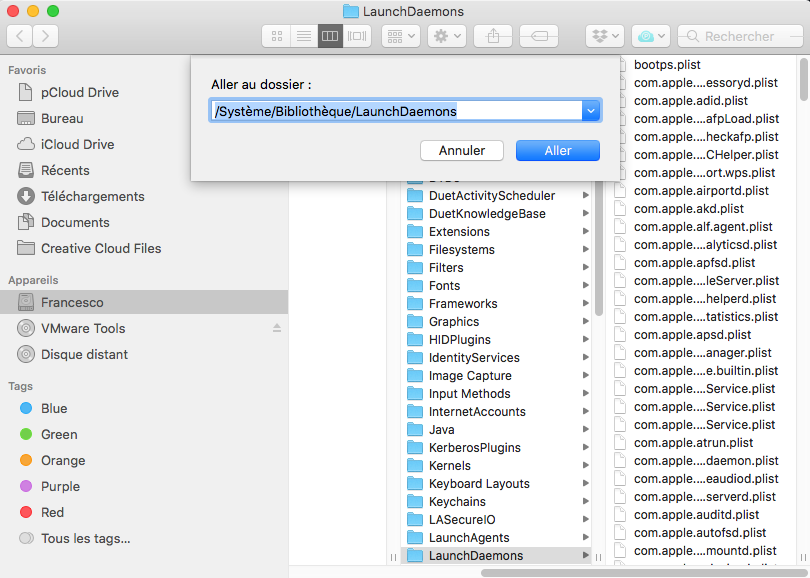
Surveiller automatiquement ces dossiers
Il est aussi intéressant de surveiller automatiquement chaque dossier afin d'être alerté en cas d'ajout de nouveau fichier ou de nouveau dossier. Voici la procédure à suivre :
- Se rendre dans l'un des dossiers cités ci-dessus ;
- Faire un clic droit sur le dossier et sélectionner Configuration des actions du dossier ;
- Dans la fenêtre qui s'affiche à l'écran, choisir le script add - new item alert.scpt puis cliquer sur Joindre ;
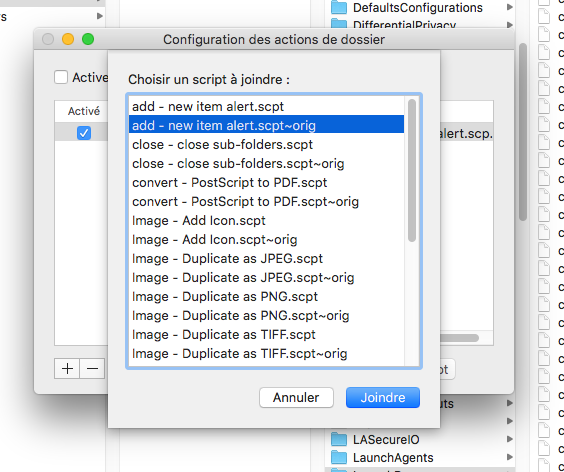
Une fenêtre d'avertissement s'affiche à l'écran en cas de création d'un nouveau dossier ou fichier. Cependant, de nombreux programmes légitimes sont susceptibles de s'installer dans ces emplacements.
Supprimer les extensions indésirables
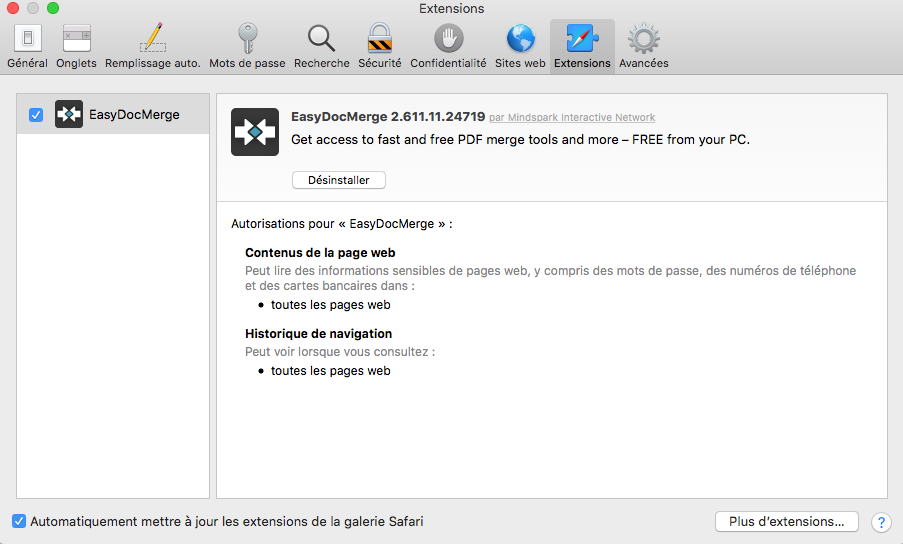
Dans de nombreux cas, des barres d'outils dans les navigateurs web sont truffées de publicités et modifient de nombreuses options par défaut. Elles s'affichent sous forme d'extensions qu'il suffit de supprimer pour s'en débarrasser définitivement :
- Pour Safari : Se rendre dans le menu Safari puis sur Préférences et dans l'onglet Extensions ;
- Pour Mozilla Firefox : Cliquer sur l'onglet Outils puis sur Modules complémentaires ou alors saisir about:addons dans la barre d'adresse ;
- Pour Google Chrome : Saisir chrome://extensions dans la barre d'adresses.

















